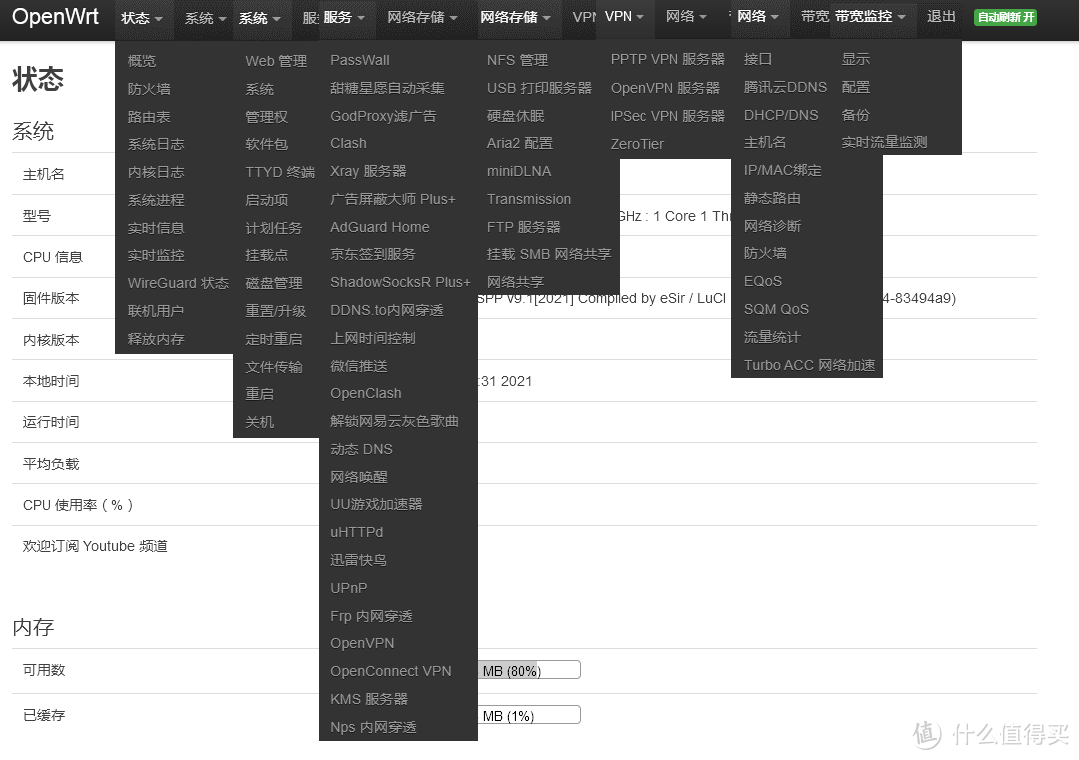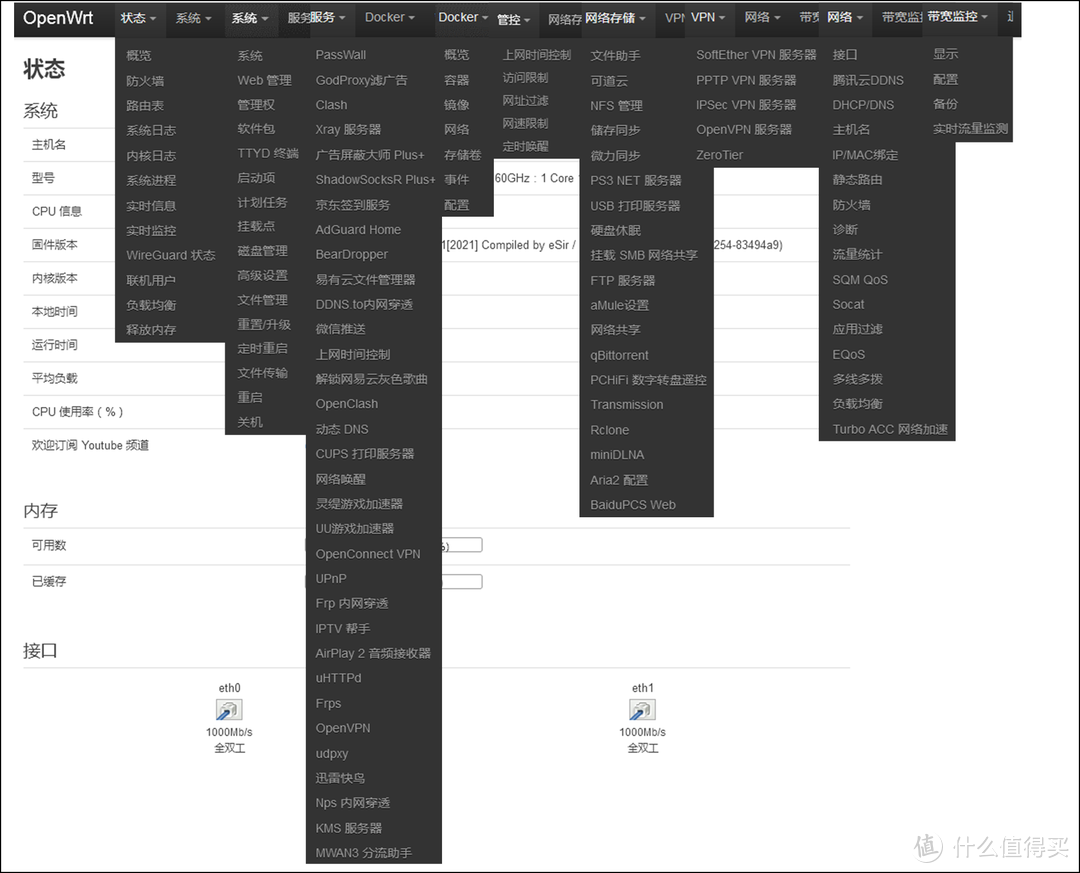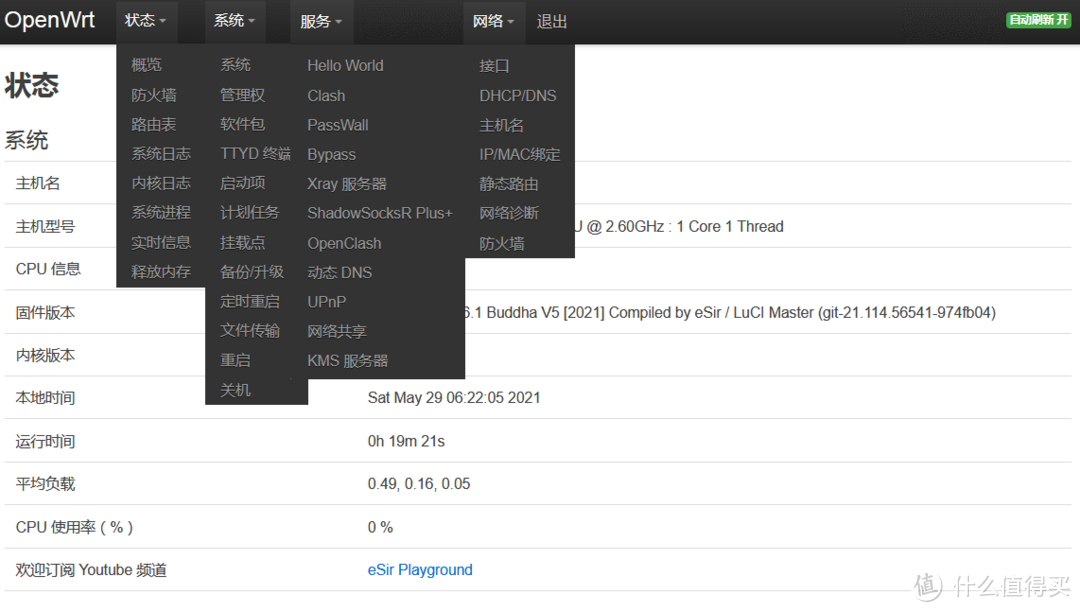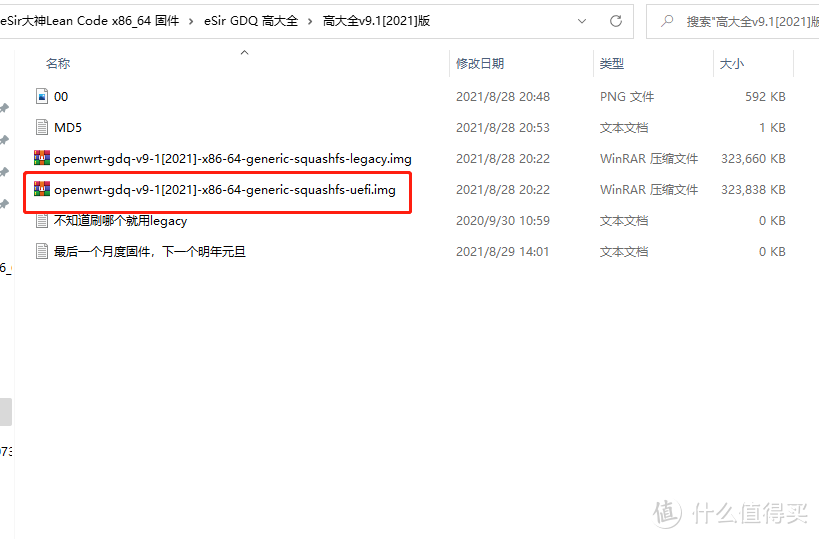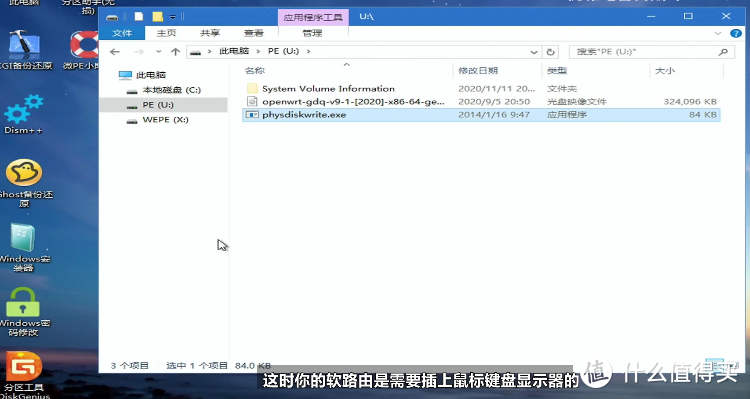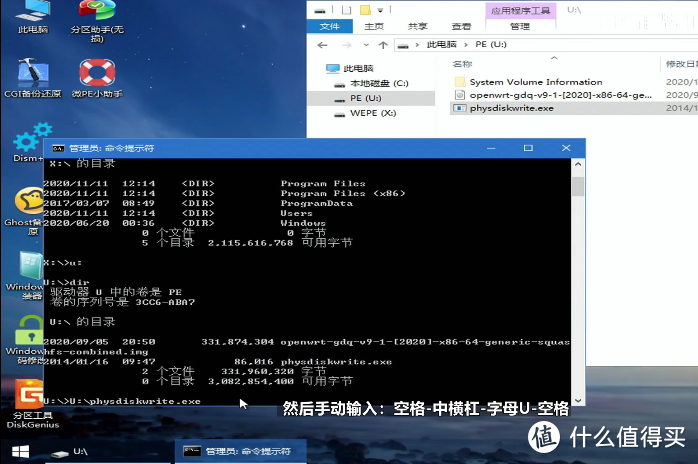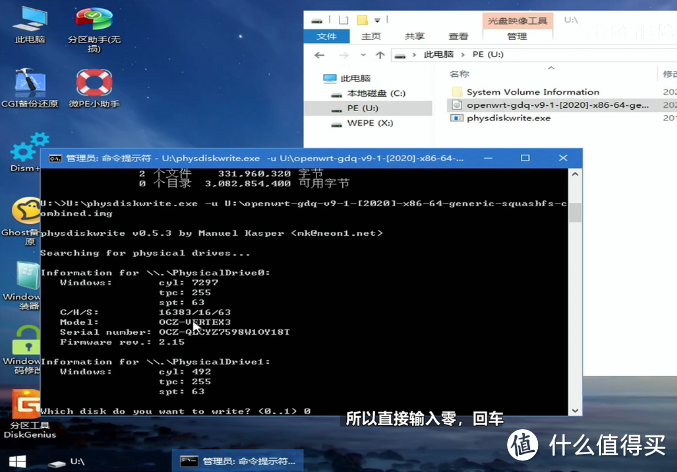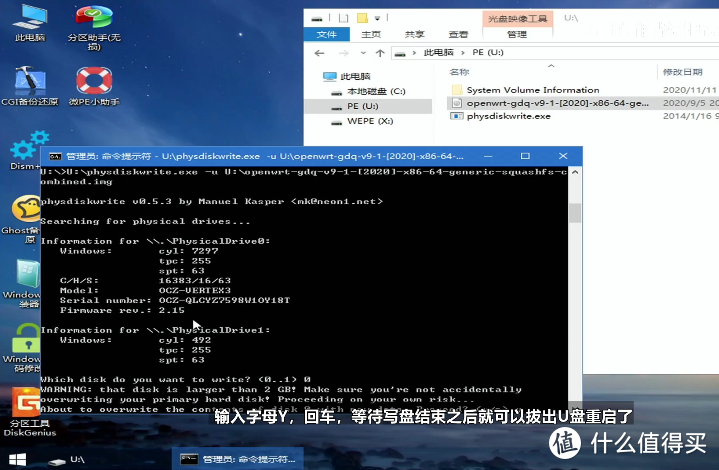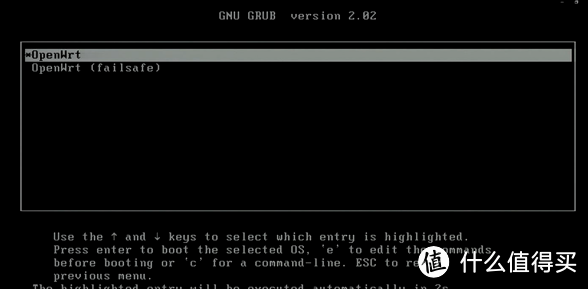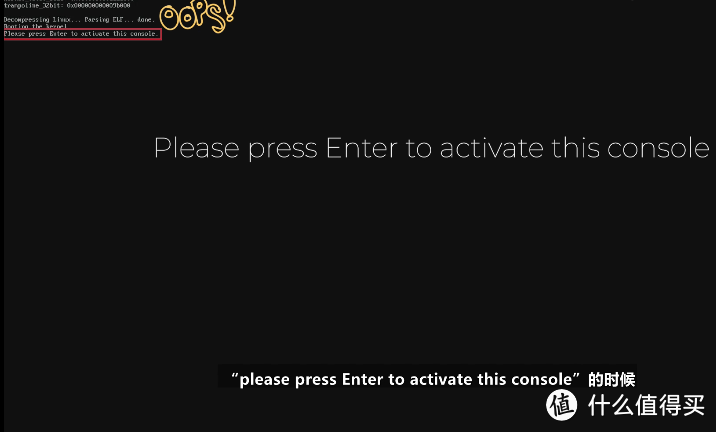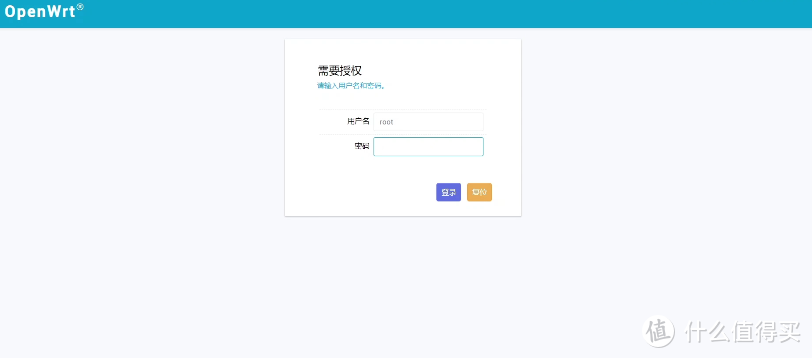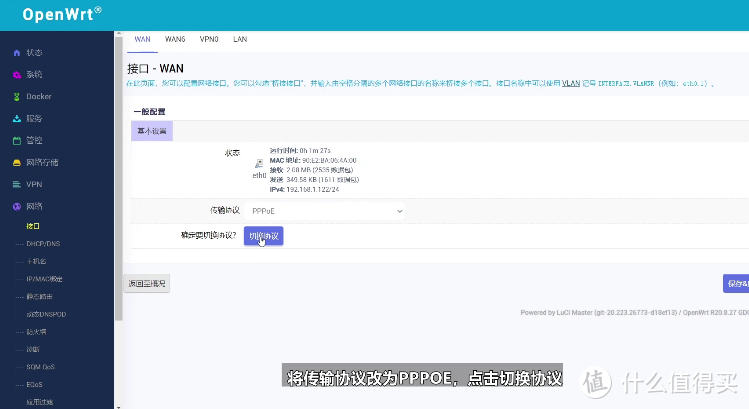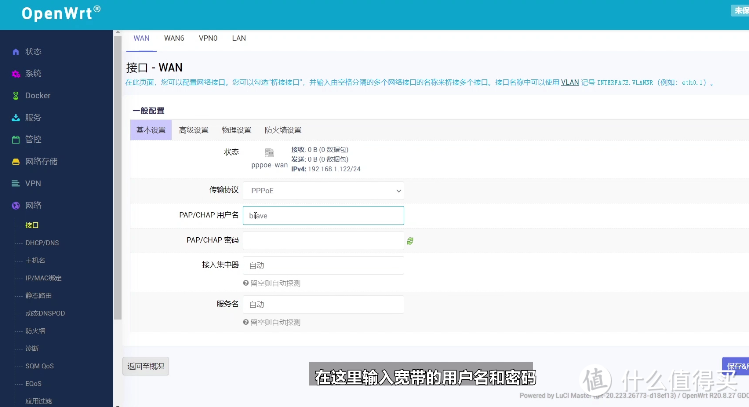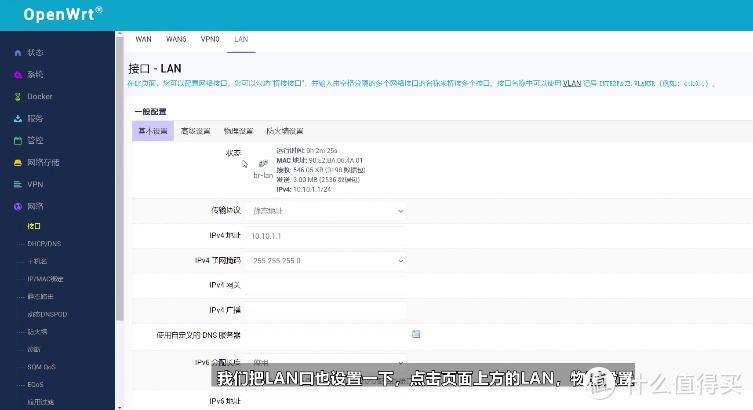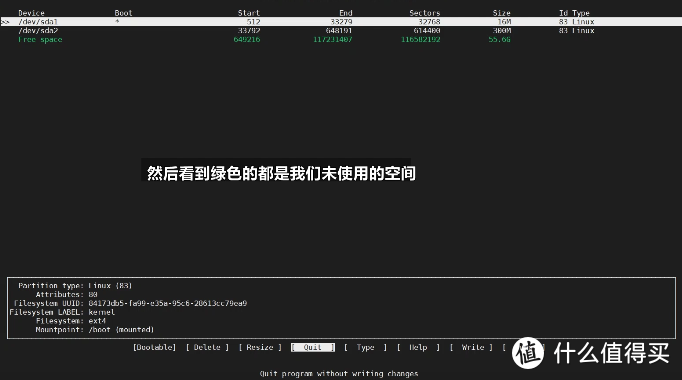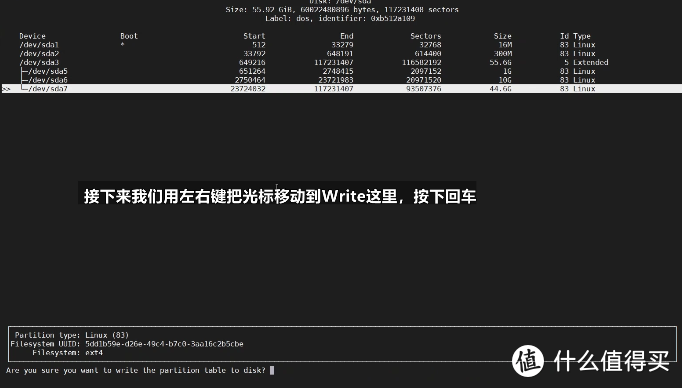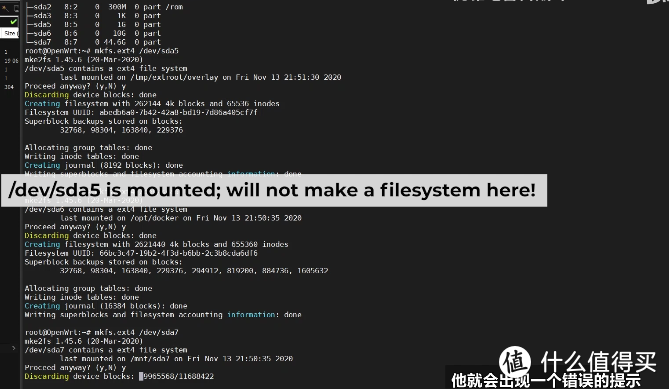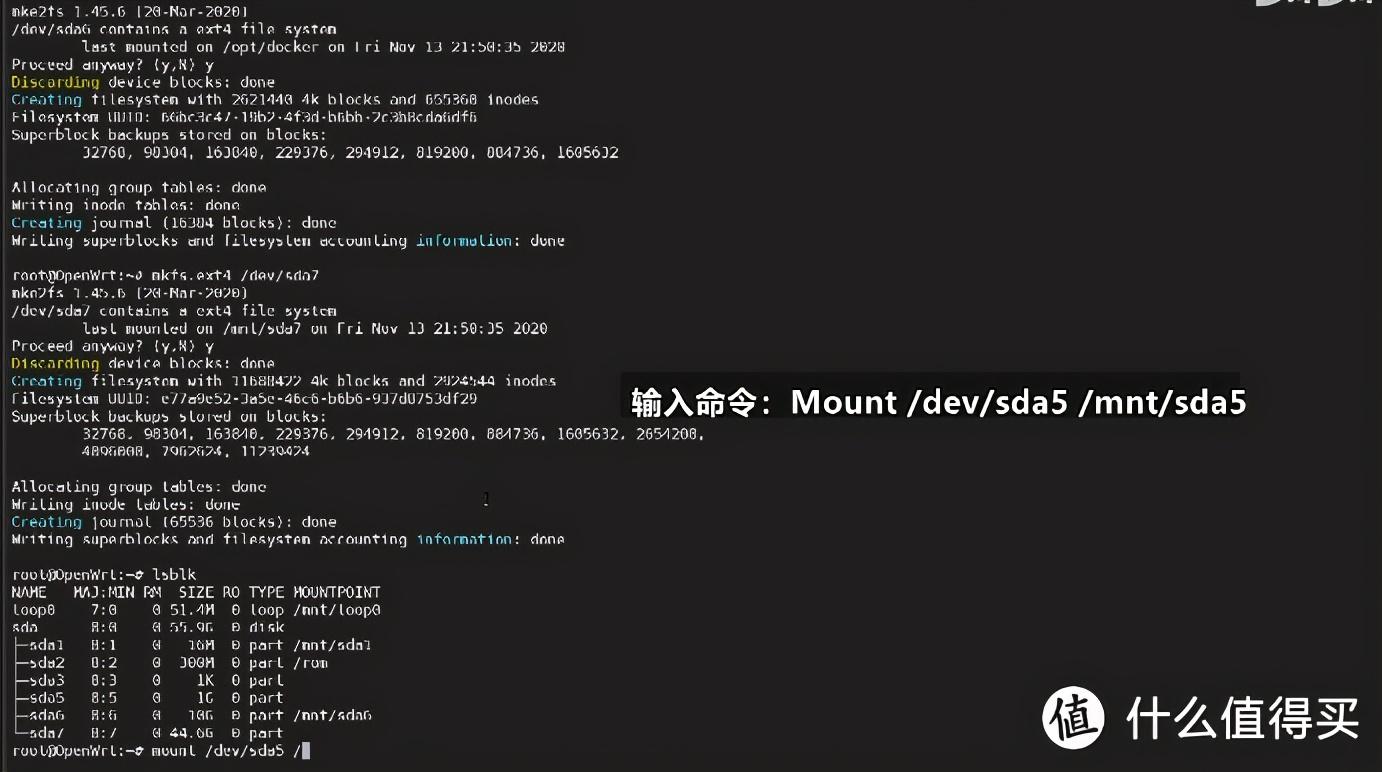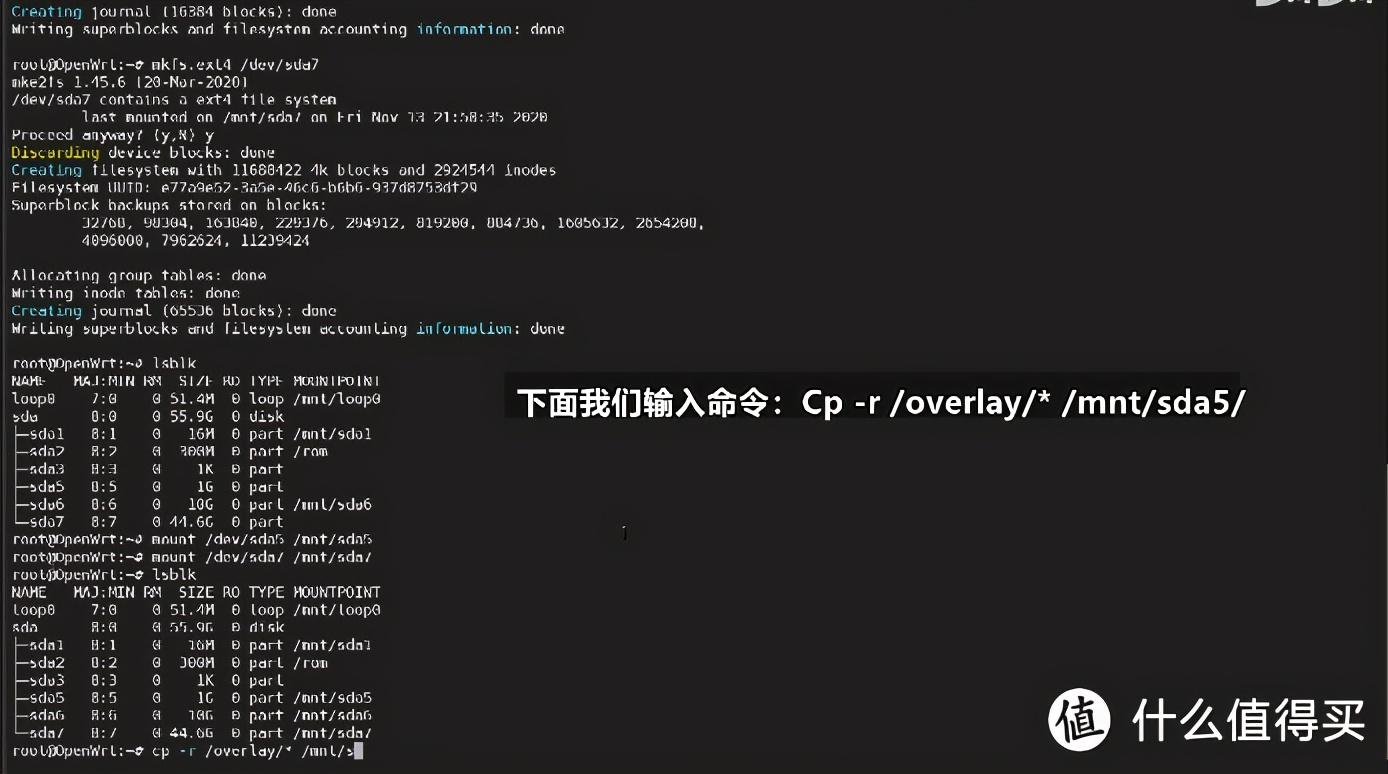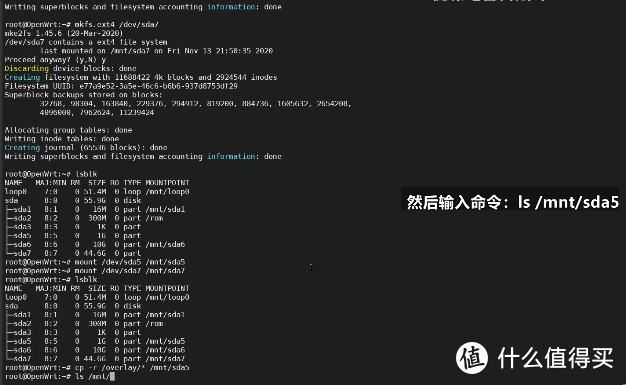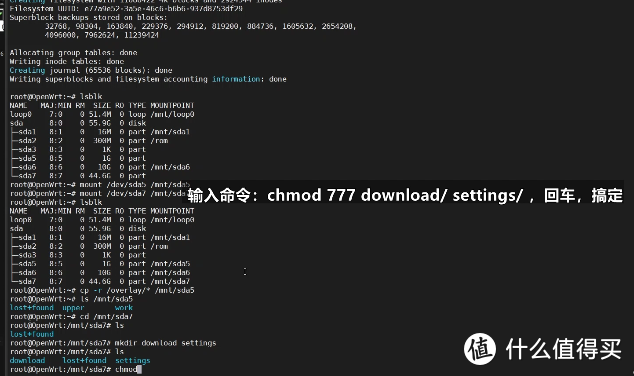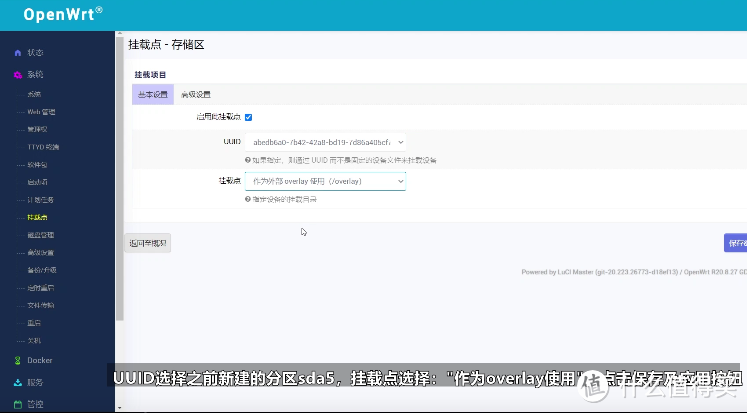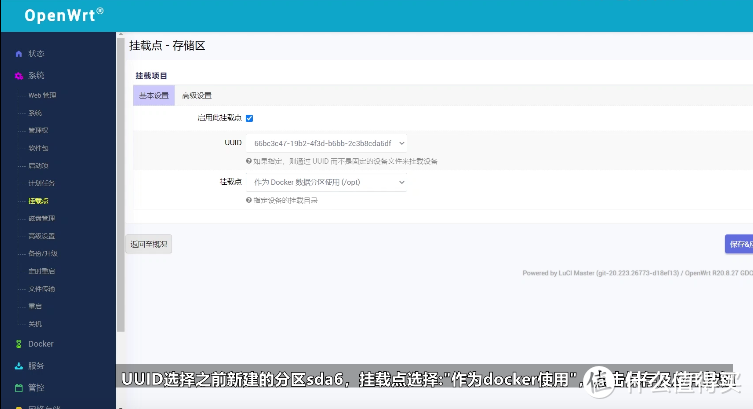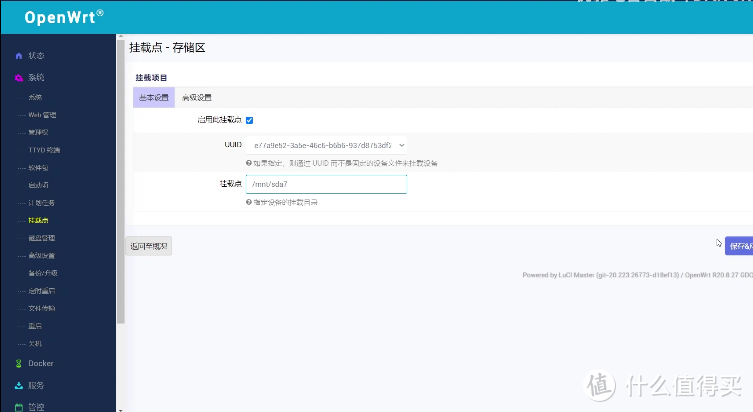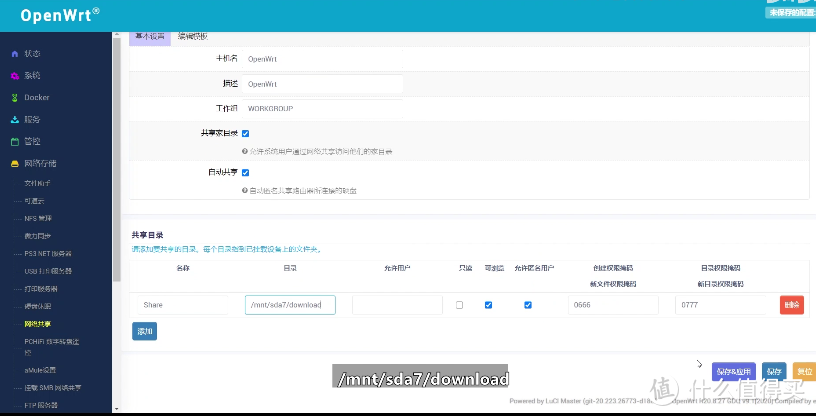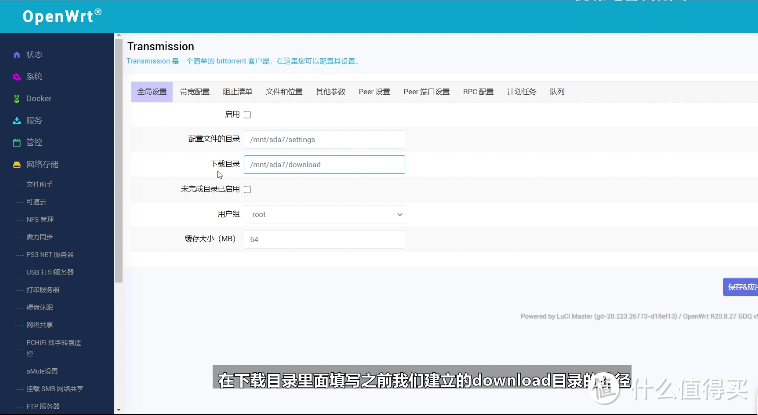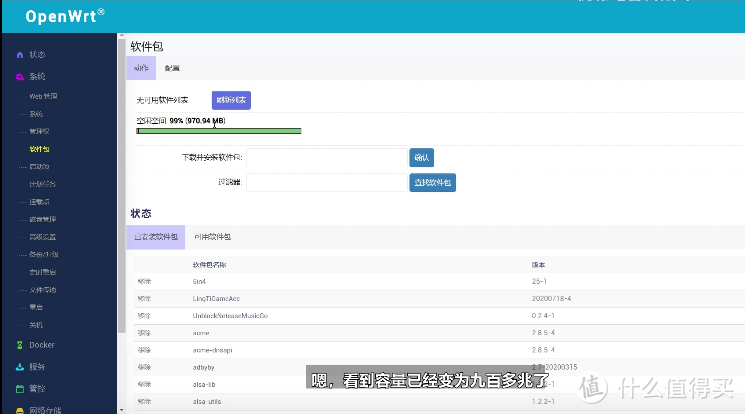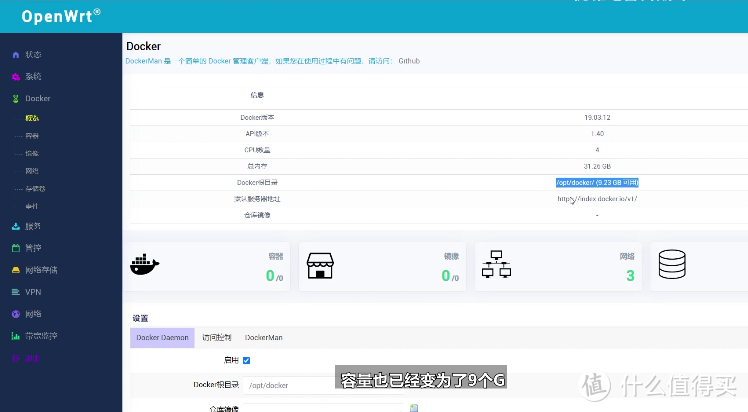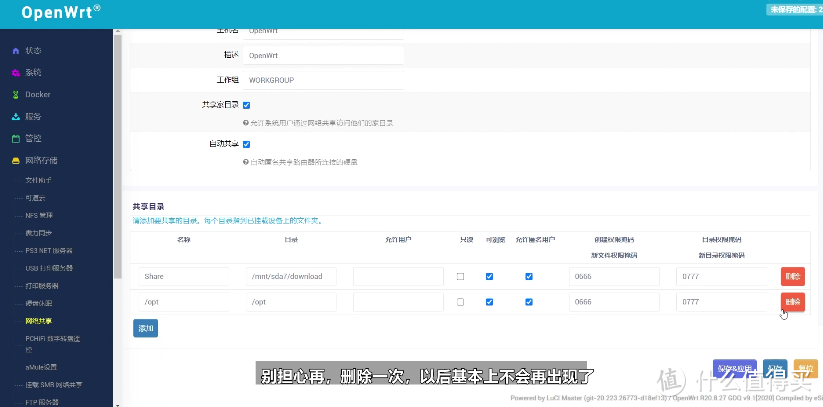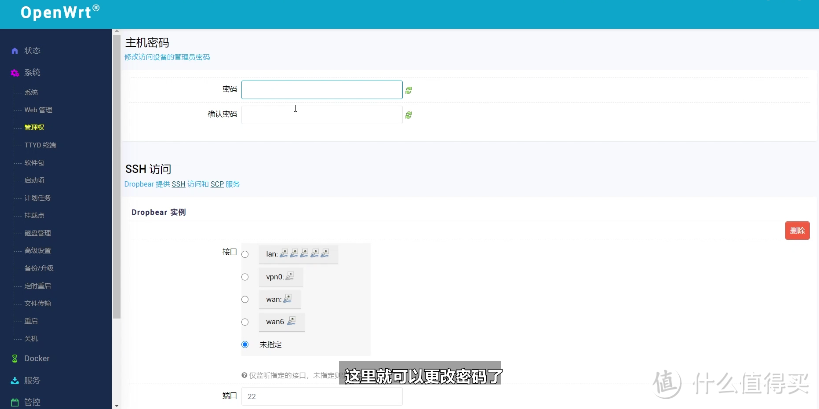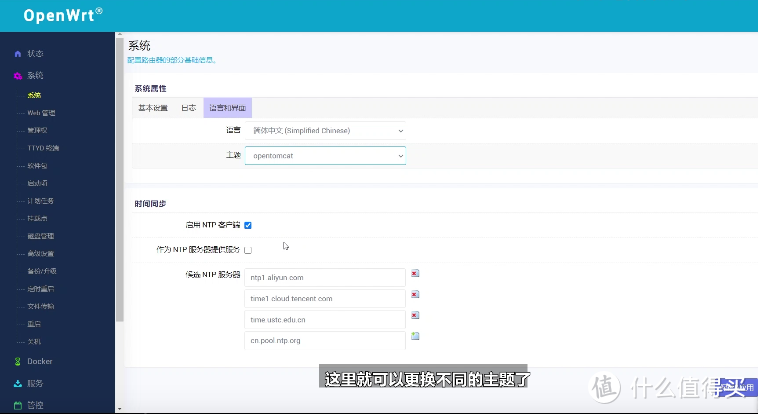为什么要折腾软路由?
主要是因为自己早已在心里种草了,家里的房子装修好了,碰巧万元漏油器K3被迫退役了,借此良机买了AX3600和mini小主机做软路由,之前K3刷过OpenWRT,所以选择OpenWRT作为软路由系统。
eSir大的OpenWRT各版本对比
精品小包版本
高大全版本
佛跳墙版本
安装OpenWRT
1、准备
制作一个系统启动U盘(这里我用的微PE),一台当作软路由的mini小主机(插上鼠标键盘显示器)、OpenWRT的img映像文件(这个版本比较多,我选的是eSir大神的高大全固件)、physdiskwrite写映像文件的工具。
*路由器初始IP: 192.168.5.1 初始用户名: root 密码: password
i5 3317u 代8g内存32g固态,带电源, 双网口。
1.1、将physdiskwrite工具和OpenWRT的img映像文件拷到系统启动U盘内备用。
支持UEFI的选择红框内的,不支持的选红框上面的。
1.2、将系统启动U盘插入到软路由mini小主机,开机按F2进入(不同机型快捷键不同)BIOS,找到Boot栏修改第一启动项为U盘启动,保存并重启主机。
找到文件
1.3、重启后进入PE系统,从U盘中找到工具和镜像文件;
空格-U(U:盘符)-空格
1.4、点击开始-运行-输入cmd回车-将U盘内写盘工具physdiskwrite拖入运行对话框,
窗口输入: -u- (空格-U(U:盘符)-空格 )
1.5、然后把OpenWRT的img镜像文件拖入对话框-回车
一块硬盘直接输入0即可
1.6、要求选择安装盘(1个盘)输入0回车
Y回车
1.7、提示数据丢失风险,不用管他,输入y回车即可。接下来就开始写入镜像文件了,等到写入完成后拔掉U盘重启。
默认回车
2、重启
进入BIOS将第一启动盘设置为安装OpenWRT的盘,开机后就会进入安装界面,默认回车即可,软路由会自动安装。
当看到这个提示的时候软路由就启动好了
2.1、当看到please press Enter to activate this console这个提示的时候软路由就启动好了(Esir的固件是不跑码的,没看到满屏的代码不用慌。),系统就安装完成了,直接按回车即可。
OpenWRT基础设置
*路由器初始IP: 192.168.5.1 初始用户名: root 密码: password
3、连接软路由
把电脑的网线插入软路由(鼠标键盘显示器后期会用到)的LAN口也就是eth0,将光猫的网线插入eth2口。
不知道具体哪个口是LAN口的,可以一个一个的去试。
登录页面
3.1回到我们的电脑上,在浏览器输入192.168.5.1(默认的LAN口地址)回车就会进入到OpenWRT的后台,输入默认的密码(新版的固件没有设置密码)。
连接网络
4、连接网络:
点击网络-接口-WAN。
4.1、进入到一般设置-传输协议选择PPPOE-点击切换协议。
输入宽带用户名和密码
4.2、输入宽带用户名和密码-保存&应用,稍等一会就可以正常上网了。
5、设置LAN口:
软路由设备大于两个网口的需要进行设置,点击网络-接口-LAN
5.1进入到物理设置-下拉到接口选项-勾选除eth0和1以外的所有网口-点击保存&应用。
6、分区扩容
lsblk:查看分区
6.1、在软路由上面输入
lsblk:查看分区
cfdisk:分区
cfdisk:分区
光标下移(绿色)new创建分区
创建3个分区:1G(系统-软件包)、10G(Docker)、剩余空间(网络存储-Transmission 下载、共享)
移动至write-回车-yes(手动输入)-回车-quit-回车-reboot(重启)
7、格式化分区:
重启完成
lsblk:查看分区
格式化
mkfs.ext4 /dev/sda3(格式化刚创建的分区3、4、5)-y-回车
错误提示
*格式化出错提示:/dev/sda3 is mounted;will not make a filesystem here!)分区可用,不需要格式化了。
看到这个提示,不需要担心,这个是已经格式化的分区,跳过这个分区,继续下一个分区格式化即可。
8、手动挂载分区:
lsblk:查看分区(查看MOUNTPOINT下,不显示就是没挂载)
挂载
mount /dev/sda3 /mnt/sda3
mount /dev/sda4 /mnt/sda4
mount /dev/sda5 /mnt/sda5
lsblk:查看分区是否挂载完成
9、备份Overlay的配置文件(否则数据没保存)
实际我挂载的分区时sda3
cp -r /overlay/* /mnt/sda3(1G大小的分区)
实际我挂载的分区时sda3
ls /mnt/sda3(查看目录下是否有upper、work备份文件夹)
有的话就备份成功了
10、为Transmission创建两个文件夹download、settings
cd /mnt/sda5(进入sda5分区)
ls-回车
创建文件夹
mkdir download settings-回车
ls-回车(查看文件夹download、settings是否创建成功)
10.1、改权限-所有人都可以访问
修改权限
chmod 777 download/ settings/ -回车
**到此处所有需要在软路由上的操作已结束,可以拔掉鼠标键盘显示器了**
10.2、电脑网页登陆路由器管理界面(每挂载一个点就要重启一次)
系统-挂载点-下拉找到挂载点
挂载overlay
添加-勾选启用此挂载点-UUID-选择创建的1G分区sda3-挂载点-作为overlay使用-保存及应用(完成后重启路由器)
挂载
添加-勾选启用此挂载点-UUID-选择创建的10G分区sda4-挂载点-作为docker使用-保存及应用(完成后重启路由器)
实际分区时sda5
添加-勾选启用此挂载点-UUID-选择创建的17G分区sda5-挂载点-自定义-/mnt/sda5-保存及应用(完成后重启路由器)
11、设置Transmission共享空间
网络存储-网络共享-共享目录-删除所有共享目录
建立共享
选择sda5(名称:自己喜欢的,目录:/mnt/sda5/download)-保存&应用
12、修改Transmission文件夹
网络存储-Transmission
配置文件目录/mnt/sda5/settings
修改
下载目录/mnt/sda5/download
重启路由器
13、检查设置是否成功
系统-软件包(1G)
系统-软件包(1G)
Docker(10G)
Docker(10G)
只保留需要共享的文件路径,其他一律删除
网络存储-网络共享-共享目录-再删除sda5以外的目录-回车
14、修改密码
修改密码
系统-管理权-输入密码-保存&应用
15、修改主题
修改主题
系统-语言和界面-主题-选择主题-保存&应用
总结
OpenWRT的基础设置已经完成了。所需工具我用阿里云盘分享了「eSir大神Lean Code x86_64 固件」
以上教程由“WiFi之家网”整理收藏!
原创文章,作者:路由器教程,如若转载,请注明出处:https://www.224m.com/215855.html