
多任务处理和信息过载并存,特别是当您在桌面上同时打开许多窗口、选项卡和应用程序时。完成实际工作可能很棘手。
但是 Windows、macOS 和 Chrome OS 实际上具有内置的工具可以消除这种拥塞,您甚至可能不知道它们的存在。

这些工具的名称因操作系统而异,但目的是相同的:让您将打开的窗口分散到几个虚拟工作区中。
例如,您可以为每个工作项目分配一个单独的空间,或者将私人和工作应用程序拆分为单独的桌面。
菜单栏、停靠栏、“开始”菜单、桌面快捷方式以及您使用的任何其他屏幕工具在这些虚拟空间中都保持一致,因此您可以轻松地进入所需的任何新程序获取文件,并且扩展了数字工作空间。
Windows:Multiple Desktops
在 Windows 中,Microsoft 将这些工作区称为 “Multiple Desktops”。要访问它,请单击搜索框右侧的任务栏上的 “任务视图” 按钮。或者,按键盘上的 Windows+Tab 键;在触摸屏上,从左侧向内轻扫。
当您在左上角看到 “新建桌面” 按钮时,单击以创建新桌面。
使用生成的缩略图在当前打开的桌面之间切换,或使用 Windows+Tab+Left 和 Windows+Tab+Right 键盘快捷键也一样。
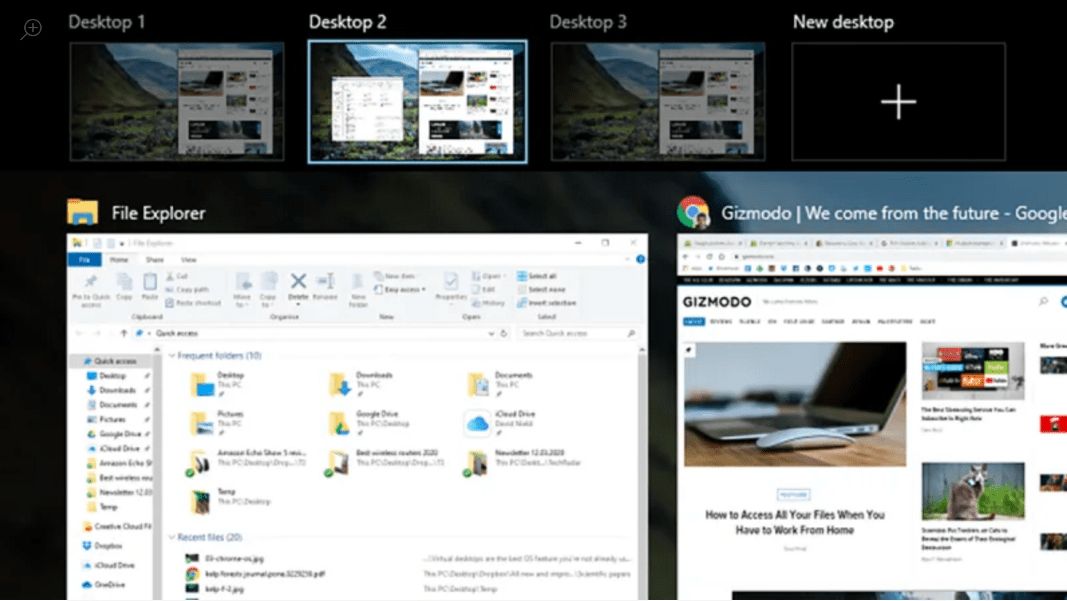
要将应用程序和窗口移动到另一个虚拟桌面,只需在 “任务视图” 屏幕中单击并将它们拖到另一个桌面缩略图中即可。或者,在 “任务视图” 屏幕上右键单击某个应用程序,然后选择 “Move to”。
使用同一右键单击菜单,可以根据需要在每个桌面上复制应用程序。
“开始” 菜单和任务栏在每个虚拟桌面中都可用,但是您只会在任务栏上看到在特定工作区中打开的程序的图标。
同样,当您使用 Alt+Tab 键盘快捷键在打开的应用程序之间循环时,只会看到与该特定桌面相关的程序。
macOS: Spaces
对于 macOS,需要使用 Apple 所谓的 Spaces。启动任务控制仪表板,您可以通过按 Ctrl+Up 或用三或四根手指在MacBook触控板上向上滑动来访问它。
将光标移到顶部以查看您的桌面,然后单击右侧的加号图标创建一个新的桌面。要删除 Space,只需在任务控制中单击缩略图旁边的小十字。
您可以使用 Ctrl +向左键和 Ctrl +向右键、在触控板上三指或四指滑动,或者进入任务控制并单击顶部的相关缩略图,在空间之间移动。
“任务控制” 显示当前空间中打开的窗口,您可以通过单击并拖动将任何窗口移动到其他空间。
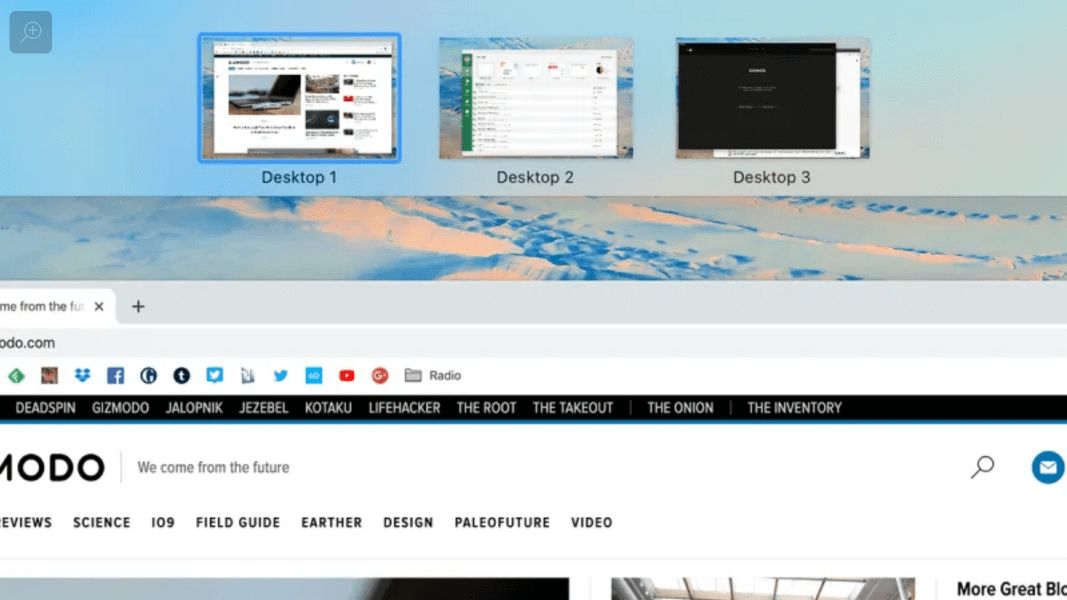
另外,在标准桌面视图中,可以将一个窗口拖动到屏幕的左边或右边,并在那里保持一秒钟,以跳转到相邻的 Space,并将窗口移动到那里。macOS允许您创建多达16个不同的空间,如果需要的话,每个空间都可以有自己的桌面背景(可以从任何空间进入Apple、系统偏好设置,及桌面和屏保程序来实现这点)。
dock在每个 Space 中都可以使用,如果您选择一个在不同 Space 中打开的应用程序,macOS 会跳转到那里。
如果用 Cmd+Tab 键盘快捷键循环浏览您打开的程序窗口,也会发生同样的情况。
要让一个应用程序总是在特定的 Space 中打开,点击并按住它在dock中的条目,然后选择 Options,就可以看到选项。
Chrome OS: Virtual Desks
在 Chrome OS 上,单独的工作空间被称为 Virtual Desks。要找到它们,需要敲击键盘上的显示窗口键 —— 它是一个矩形,旁边有几条线,应该在 Chromebook 上的5键上方。
点击 “New desk” 来创建一个新的桌面,点击缩略图以跳转到该桌面,或者点击任何缩略图旁边的小十字来删除该桌面。
要将打开的窗口移至其他桌面,请从按 “Show windows” 按钮时出现的概览屏幕中将其拖动。
启动该屏幕时,您会在当前桌面上看到所有打开的窗口和应用。
您还可以通过在键盘上按 Shift + Search + Left 或 Shift + Search + Right,将窗口移至其他桌面。

有更多的键盘快捷键可以更轻松地访问虚拟桌面:按住 Shift + Search 并点击 Equals(“ =”)键以创建新桌面,或按住 Search 键并点击向左或向右箭头键可在桌面之间快速跳转。您还可以使用 Alt + Tab 在所有桌面上的所有打开的窗口之间循环。
打开新应用程序会将其放置在当前桌面上,但是如果您选择已打开的应用程序 Chrome 操作系统会跳至相关桌面。
以上内容来源于网络,由“WiFi之家网”整理收藏!
原创文章,作者:电脑教程,如若转载,请注明出处:https://www.224m.com/215647.html

