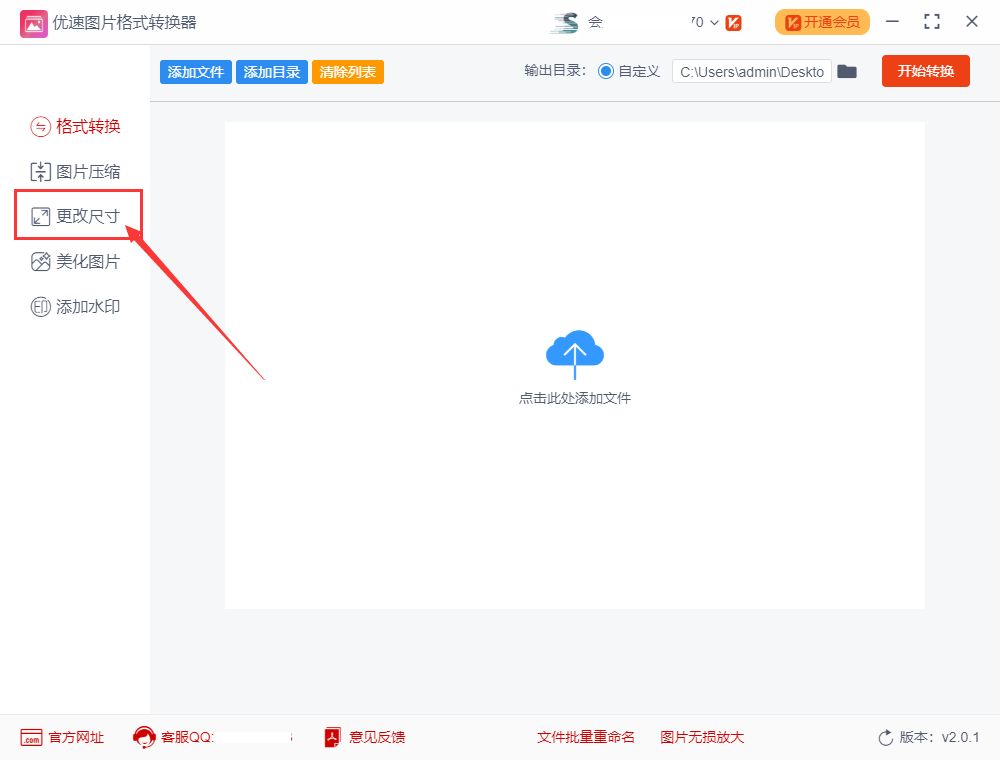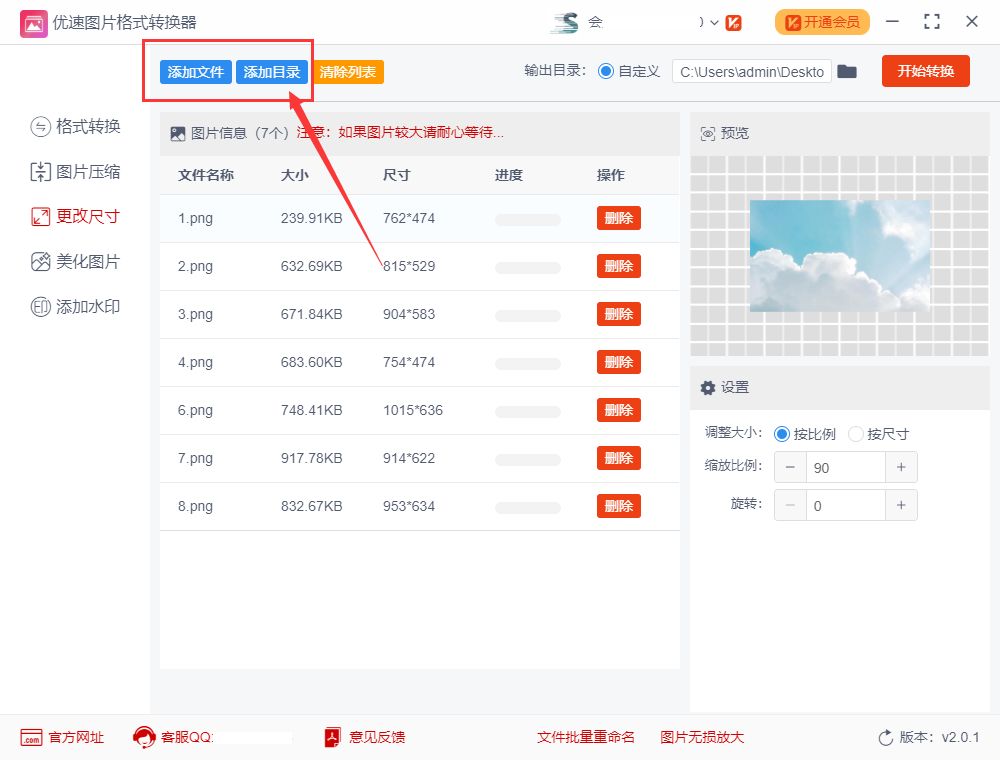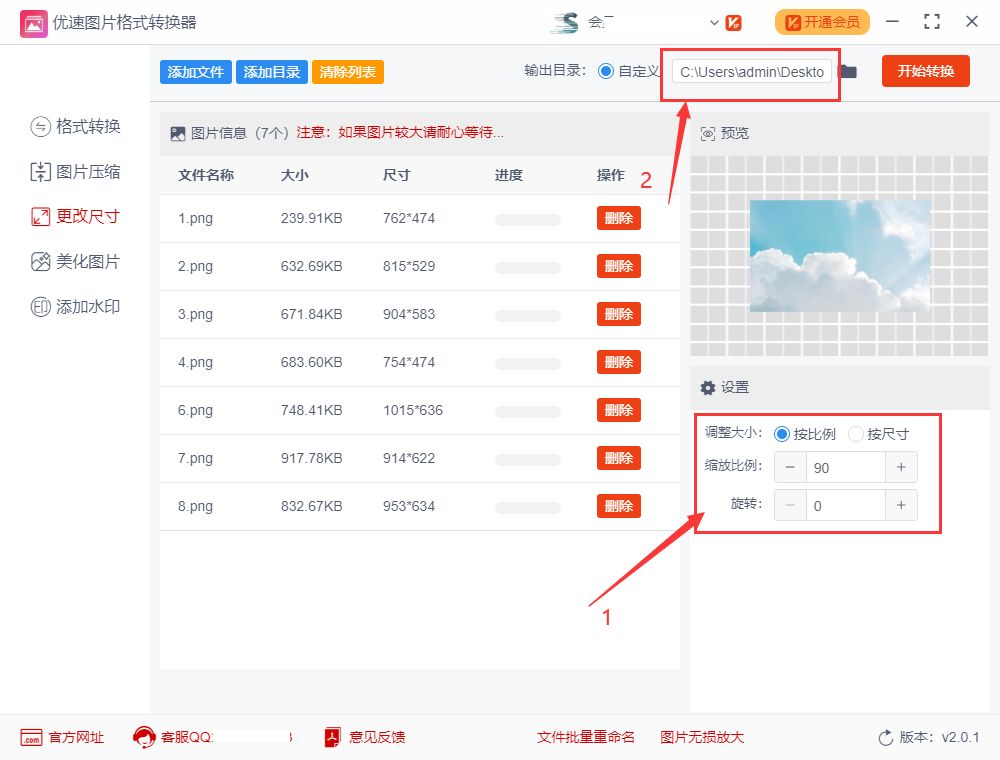如何等比例调整图片大小?将图片尺寸大小调整成我们需要的,是图片使用过程中最常见的,等比例调整图片尺寸大小可以防止图片变形,图片变形会使得图片无法使用,所以非常的重要。为了帮助大家提高工作效率,今天小编在这里为大家介绍一种快速等比例调整图片尺寸大小的方法,还可以批量处理,比较的实用。
我们需要使用一个电脑工具来完成,操作起来比较简单,只需要一个设置即可,赶快来和我一起往下学习吧!
使用的电脑工具软件:优速图片格式转化器
工具软件的下载:https://download.yososoft.com/jimp/2.0.1/jimp_2.0.1.exe
详细的操作步骤如下:
步骤1,电脑上下载完“优速图片格式转换器”软件包后安装打开,点击左边的【更改尺寸】功能,进入下一步。
步骤2,如下图所示,点击软件中的【添加文件】或【添加目录】按钮,将需要调整尺寸大小的图片导入到软件中。
步骤3,这一步进行设置,调整大小的方式选择“按比例”;然后设置缩放比例,小于100%是将图等比例缩小,大于100%是将图等比例放大;最后设置图片压缩后的输出目录文件夹,方便自己查找。
步骤4,完成以上设置后就可以点击【开始转换】红色按钮,启动软件了。等待一小会,当完成调整后软件会自动打开输出文件夹,就可以查看调整尺寸后的图片了。
等比例调整图片的尺寸大小,可以防止图片变形导致无法使用,这是最常见的修改图片尺寸的方法。上面就是关于“如何等比例调整图片大小?”不仅可以简单快速的修改图片尺寸,还可以批量调整,赶紧去试试看吧。
以上内容来源于网络,由“WiFi之家网”整理收藏!
原创文章,作者:电脑教程,如若转载,请注明出处:https://www.224m.com/215558.html