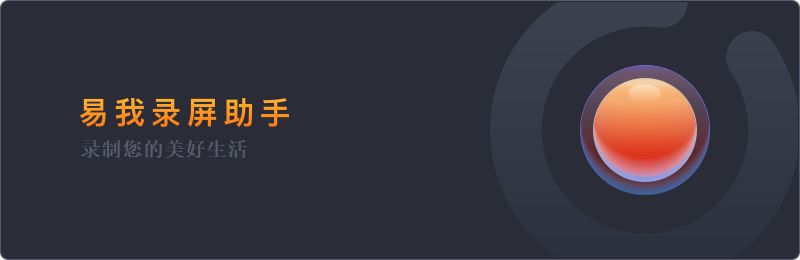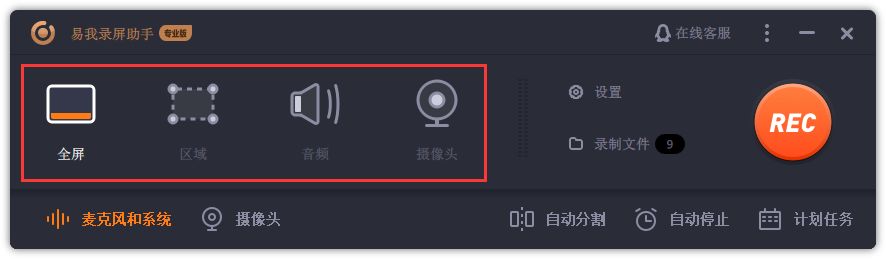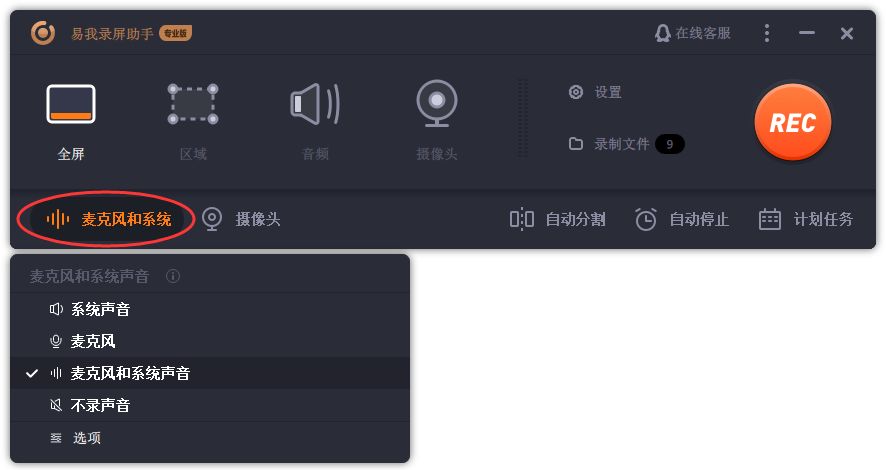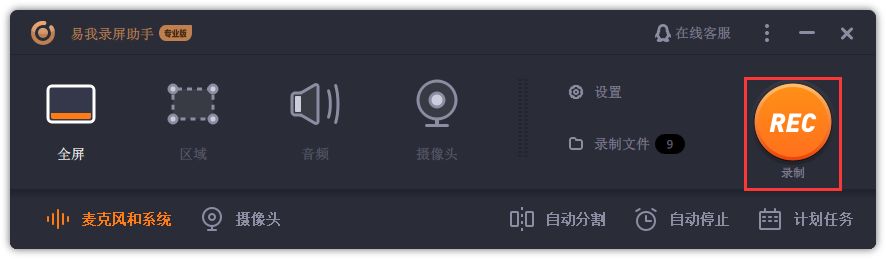本文介绍适合Windows和Mac屏幕录制的两款录屏工具,尤其是易我录屏助手,它可以说是最佳选择之一,您只需一个点击即可轻松执行从屏幕录制到视频编辑的所有操作。
如果您想录制游戏视频,将其上传到您的视频平台,或与您的朋友分享,您需要在游戏过程中录制您的屏幕,但是我应该如何处理录制屏幕呢?这篇文章会告诉你一些方法。
其实Windows和Mac都已经有录屏功能了。在本文中,除了那些内置的屏幕工具,我们还将介绍更多功能的屏幕工具。
如何使用Windows内置功能录制屏幕
如果您是Windows 10用户,则可以使用Xbox现有的应用程序Game Bar轻松录制游戏视频等屏幕。本来是可以录制Xbox等游戏画面的功能,但也可以录制画面上的其他画面。
通常,您可以在默认状态下尝试此游戏栏功能,但如果没有启动,请从设置中打开游戏栏。您可以在“设置>游戏>游戏栏”中打开它。
优点
- 无需安装软件
- 自由
缺点
- 不可在线更改视频
- 不支持预约录制
如何使用
第一步:使用快捷键【Windows】+【G】启动游戏栏。
第二步:【从现在开始录制】剪辑的开始,选择(圆形图标),【停止录制退出选择】(方形图标)。开始/停止录音快捷键:[Windows] + [Alt] + [R]
适用于电脑的录屏的易我录屏助手
易我录屏助手是一款简单直观的录屏工具。除了上面介绍的Game Bar,易我录屏助手还有更多的录屏和视频编辑功能。除了基本的屏幕录制外,它还可以用于各种情况,例如音频录制、网络摄像头录制和游戏录制。语音录制可以与屏幕录制同时进行。此外,它不仅可以支持全屏屏幕录制,还可以支持区域录制和逐窗口录制。
准备工具:易我录屏助手、台式电脑/笔记本电脑
步骤一:在易我科技官网上下载并安装易我录屏助手,打开安装好的易我录屏助手。
步骤二:选择录制类型,【全屏】、【区域】、【音频】或【摄像头】。
步骤三:根据录制要求选择声音类型,【系统声音】、【麦克风】、【系统声音和麦克风】或【不录声音】,点击【选项】,可以分别调节系统和麦克风的音量大小。
步骤四:点击【REC】开始录制。
以上就是如何使用易我录屏助手的操作流程,录屏的过程十分简单与高效,希望能够解决您的录制需求。
优点
- 可以同时录制屏幕和音频
- 可以安排录制
- 支持MP4/WMV/AVI等多种格式
- 具有背景降噪的更高质量的视频
如何使用Mac内置功能录制屏幕
MacOS Catalin 具有内置的屏幕录制功能,可以轻松录制屏幕和截屏。
优点
- 免费使用
- 简单的操作程序
缺点
- 没有视频编辑功能
如何使用
第一步:按“ shift + command (⌘) + 5 ”键调出屏幕控件。
第二步:按下录制键,选择是全屏录制还是选择录屏范围进行录制。
第三步:录制完成后,使用停止录制按钮或按“ Command + Esc ”停止录制。之后,录制的视频被保存。
总结
在这篇文章中,我们介绍了两种推荐的内置功能的屏幕录制软件,适用于Windows和Mac,为您需要的每个功能找到正确的方法。如果您有多种录屏工具选择并且不知道该使用哪个,我们推荐易我录屏助手。使用易我录屏助手,您只需一台设备即可完成从屏幕录制到视频编辑的所有操作。
以上内容来源于网络,由“WiFi之家网”整理收藏!
原创文章,作者:电脑教程,如若转载,请注明出处:https://www.224m.com/215490.html