很多朋友刚入手一台NAS后,面对接下来要进行的诸多设置可能会有点懵,楼主结合自己自己折腾NAS的经历给大家分享一些NAS安装完系统后的进阶设置,尽可能写的小白向一些。
NAS(Network Attached Storage:网络附属存储)按字面简单说就是连接在网络上,具备资料存储功能的装置,因此也称为“网络存储器”,其最核心的功能就是存储数据。

对于大多数买了NAS日常家用的朋友来说,最常用的无非是照片、视频、文件的备份管理,BT、PT下载,数据同步,远程访问这些功能。但通常一台NAS在购买回来之后,还要进行很多项的设置,才能正常的使用或者说更符合使用者的使用习惯。
本文就结合这些需求,主要介绍系统安装以后外网访问设置、共享文件夹建立、安全设置等等内容。
系统安装的文章大家可以参考我之前的NAS晒单贴。
本篇先介绍安全设置,毕竟对于装着重要数据的NAS来说,安全才是第一位的。
##总览及QTS4.4.1系统简介
先来简单介绍下威联通最新的QTS4.4.1系统。
简单概括下,QTS 4.4.1版本系统提升了备份效率、增强了混合云存储应用、同时进一步增强了系统整合性,包含:HBS 3整合QuDedup技术于来源端进行重复数据删除,大幅提升数据备份还原速度;创新CacheMount应用,让使用者以本地端的访问速度享有云端存储的便利;针对照片管理,QNAP也发表结合AI算法的QuMagie智能相簿,带来更直觉、流畅的照片管理及分享体验。QNAP NAS更跨界支持Fibre Channel SAN,可加入既有SAN环境满足数据存储及备份需求。
###HBS 3:全方位数据备份及灾害复原计划
基本上涉及数据备份、复原、同步等功能都整合到这个HBS3(混合型备份与同步中心)中,其整合 QuDedup技术,提供来源端的重复数据删除,极小化备份文件,有效减少带宽使用,大幅降低云端备份空间使用,大量减少数据备份及还原的时间。(类似于我们用百度网盘上传文件时,如果百度云端已经有的电影等文件,可以直接秒传。)
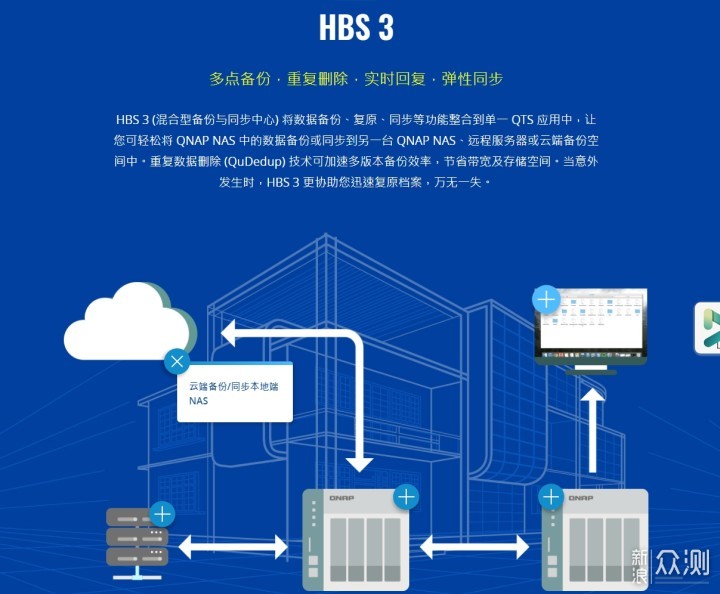

现在公有云的云服务越来越便宜,比如楼主用的阿里云,40G对象存储一个月只要一块钱,约等于不要钱啊,一年也就9块钱,把一些重要数据备份上去又多了一份保险。当然,企业的话这点容量肯定不够。
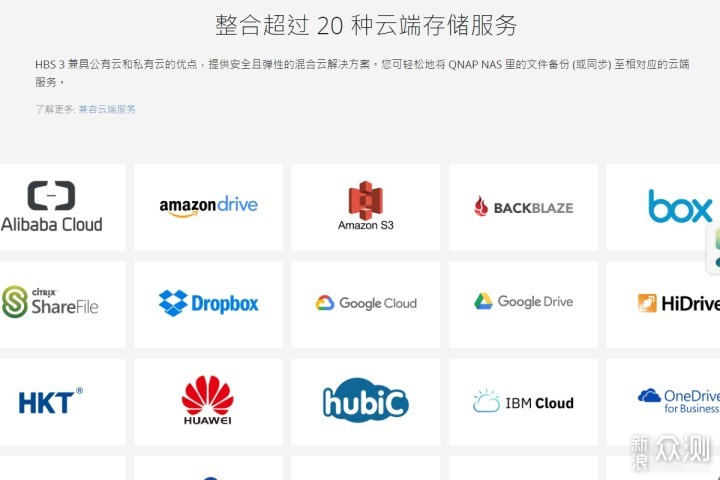

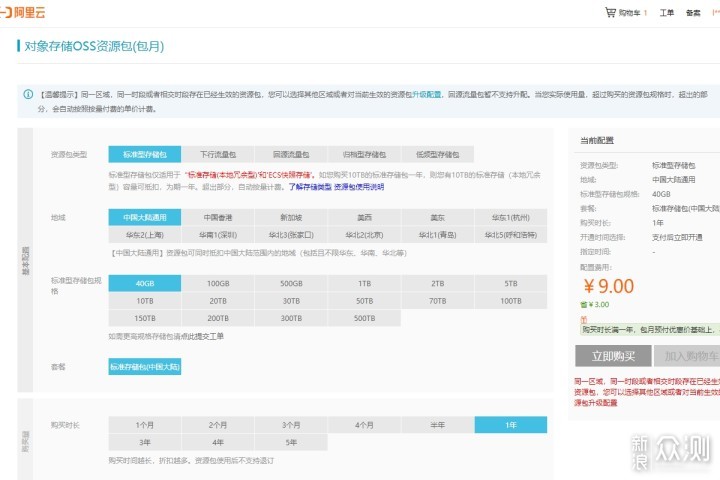

###CacheMount应用:让使用者以本地端的访问速度享有云端存储的便利
CacheMount则是直接将云端服务挂载在NAS上,相当于把本地NAS变为云端的缓存。
还可以透过SMB、NFS及AFP等通讯协议将NAS档案夹挂载至PC,让存取云端空间就像存取PC本地文件夹一样方便。
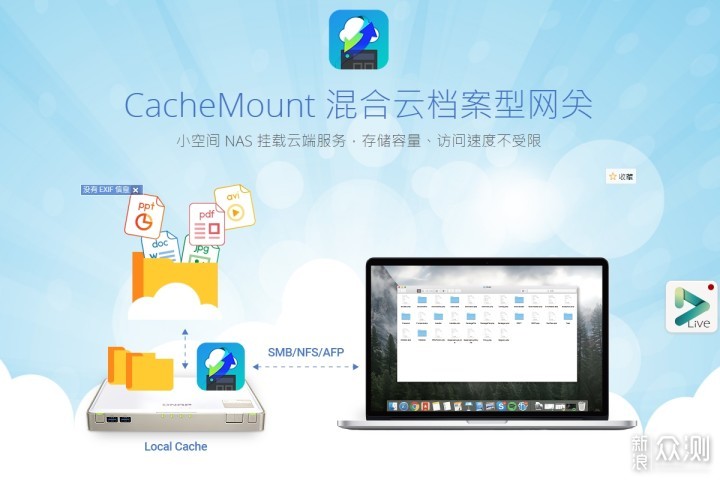

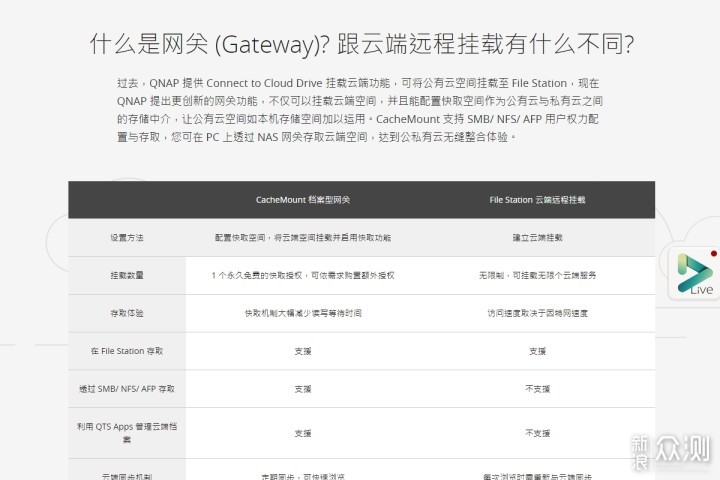

当然,既然是把云端空间挂载为本地使用,QTS的App也是可以使用云端空间的,比如Photo Station.Video Station等等。
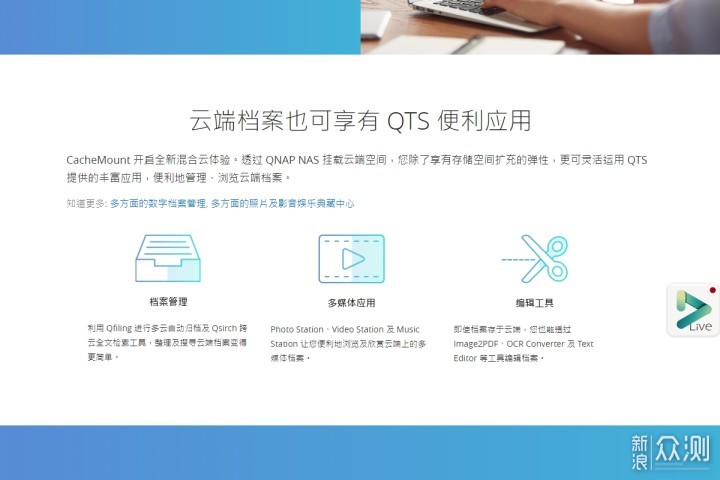

###Multimedia Console:集中管理QTS多媒体应用
以往的音乐、照片及影片都是用单独的App内进行管理,Multimedia Console将这些媒体信息整合起来。
管理上更为方便集中。
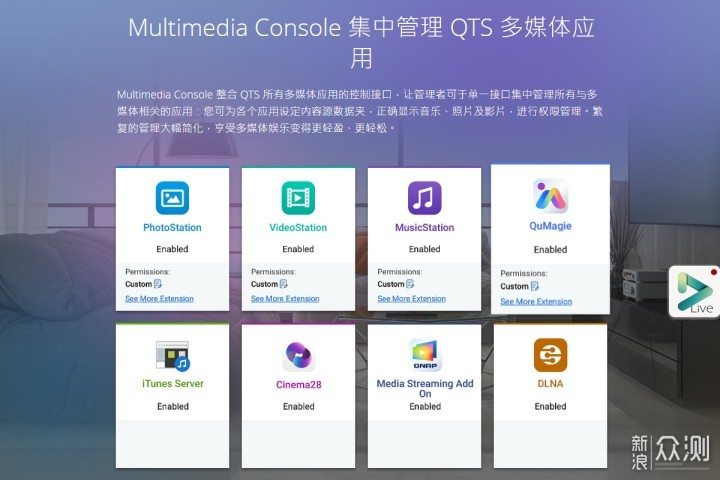

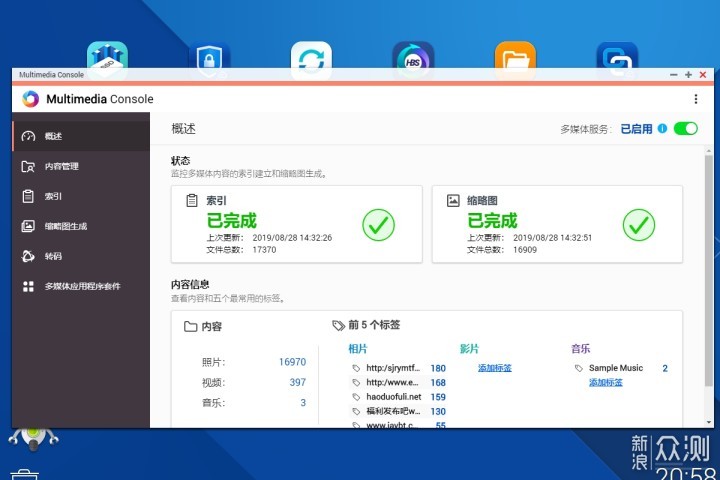

###QuMagie:妥善保存并自动整理您NAS中的珍贵照片
新一代Photo Station更名为QuMagie,使用接口全面改版,引人入胜,更添增多样实用功能,包含:时间轴、AI演算自动分类、自定义文件夹封面,以及更强大的搜寻机制,为您带来更直觉、流畅的照片管理及分享体验。
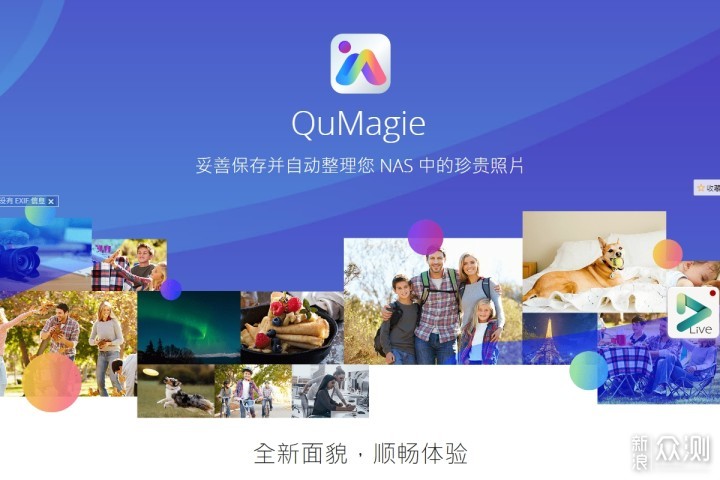

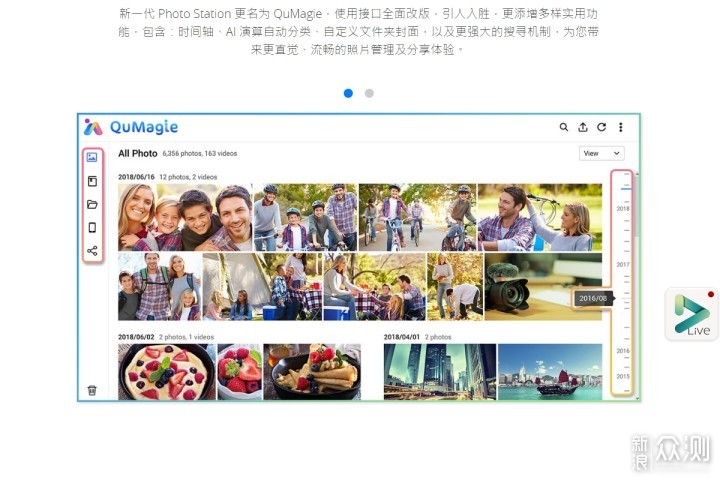

接下来进入正题,以威联通QTS4.4.1,介绍其安全设置。
##桌面简介
威联通的QTS系统还是比较直观的,界面和windows桌面类似,左上角点击程序按钮可以呼出菜单栏。
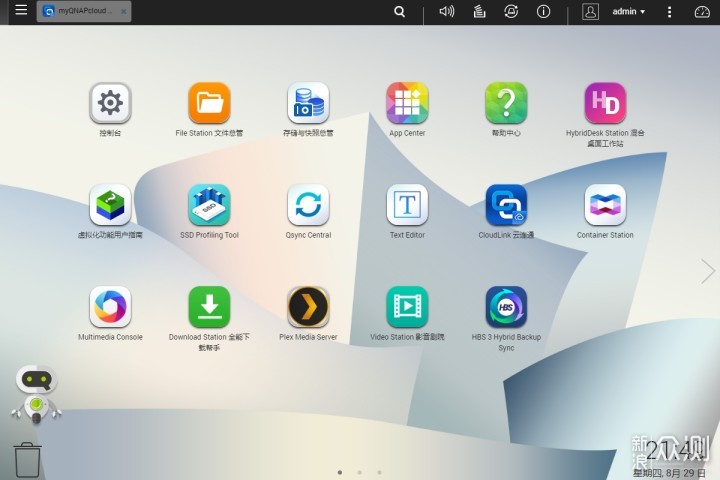



右上角则是仪表盘,可以查看当前系统的运行状态,主要是CPU、RAM占用量、网络流量、存储空间等信息,点击相应的子项菜单栏则会进入更详细的项目内。
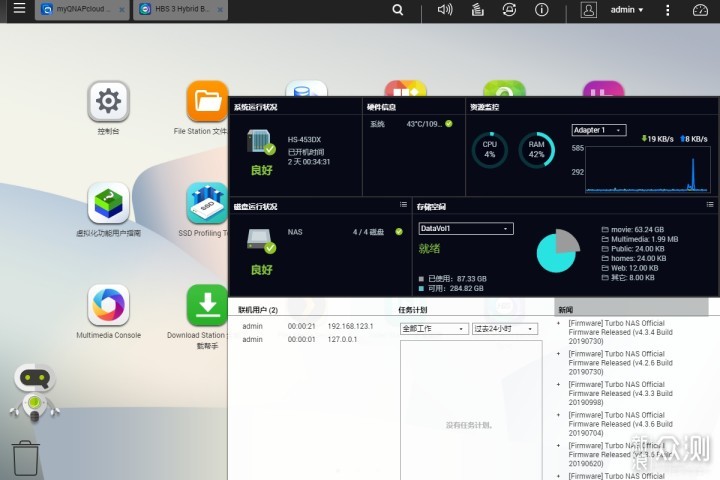

如点击仪表盘中的资源监控则会进入更详细的界面。
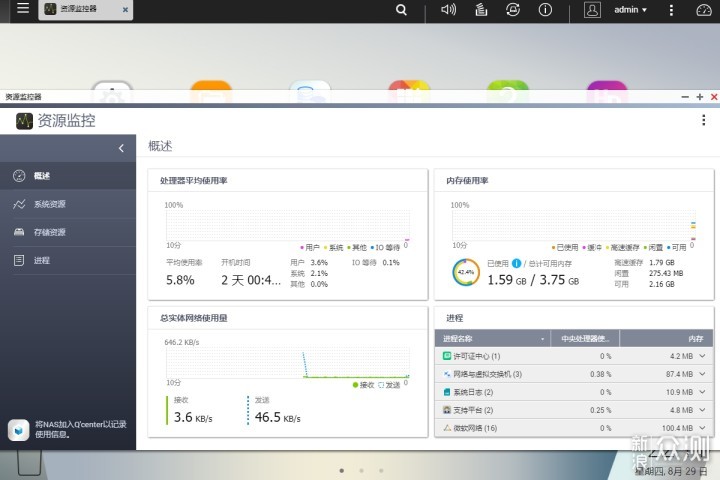

系统设置上,可以进入控制台进行更多的设置。
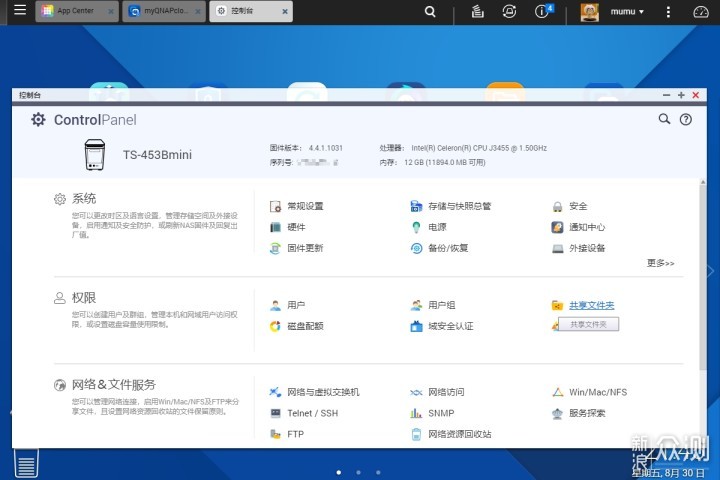

##安全设置
####1、更改默认端口号
先来看看常规设置,服务器名称、默认端口号均可以在这里修改。默认的端口号为5000,别有用心人很喜欢在网络上扫描默认商品号,这里强烈建议对其进行更改。
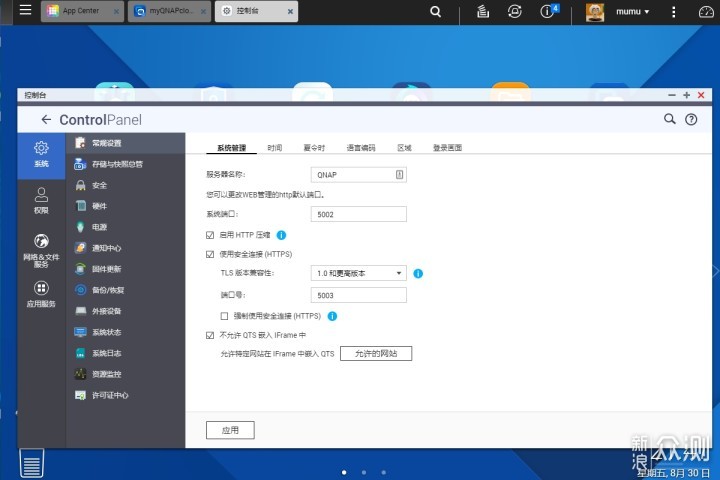

####2、新建管理员账户,并停用admin账户。
默认状态下,系统只有admin这一个账户,这里强烈建议新建一个用户名为自己设置的admin账户,并设置强密码。
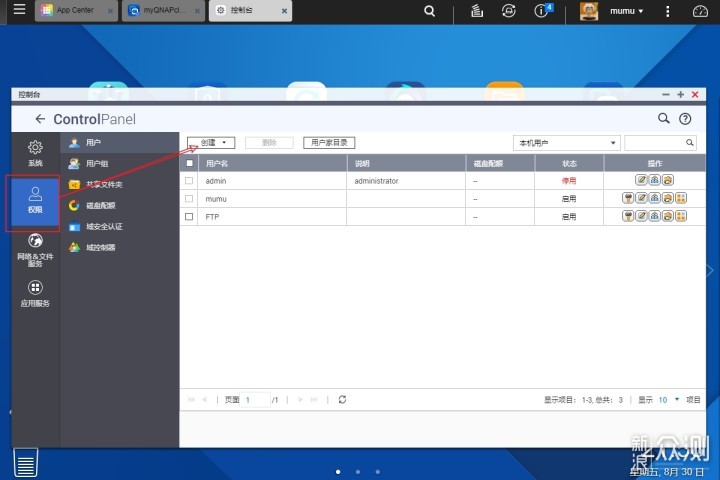

如新建一个名为ss的账户,记得勾选右边administrators,然后创建,这样就新建了一个管理员账户。
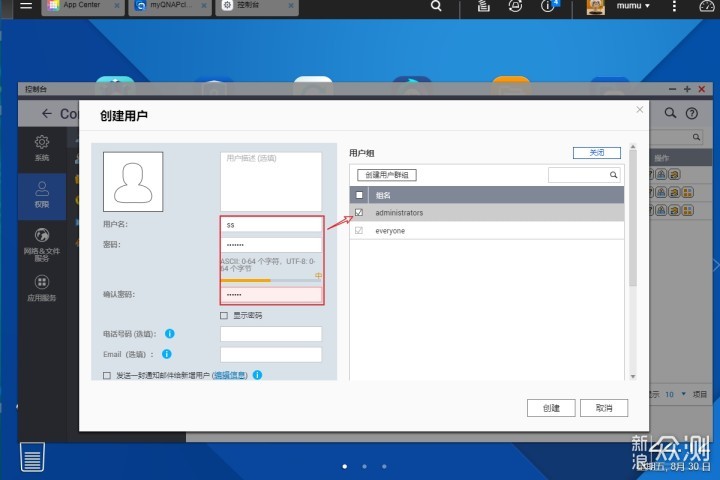

再回到用户列表里,在admin后面的操作中,点击编辑账户资料——立即停用,正常情况下以后使用新建的ss这个账户作为管理员账户使用。
NAS天生就是为多用户使用环境设置的,建议再建立低权限的账户供日常使用。
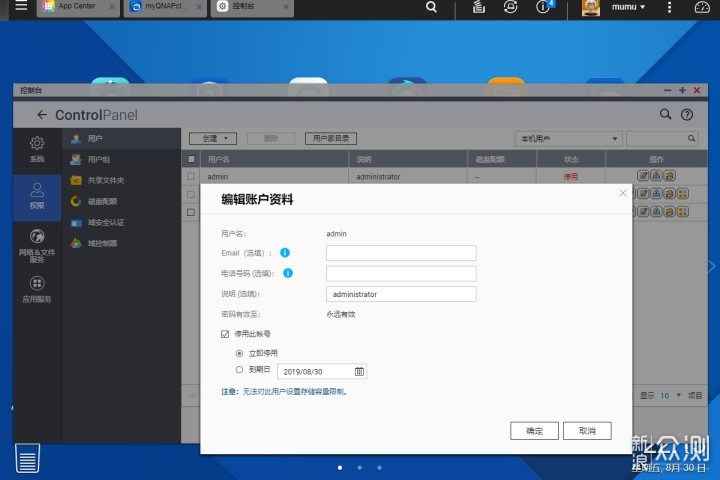

####3、开启两步验证
两步验证有点类似网银那种数字U盾,可以显著增强系统的安全性。
设置则需要,点击右上角账户名那里,打开设置选项,在两步验证这里,点击开始,并按照提示在手机上下载安装Google Authenticator,这样每次在新的设备上登录时都需要输入验证码,安全性大大增强。
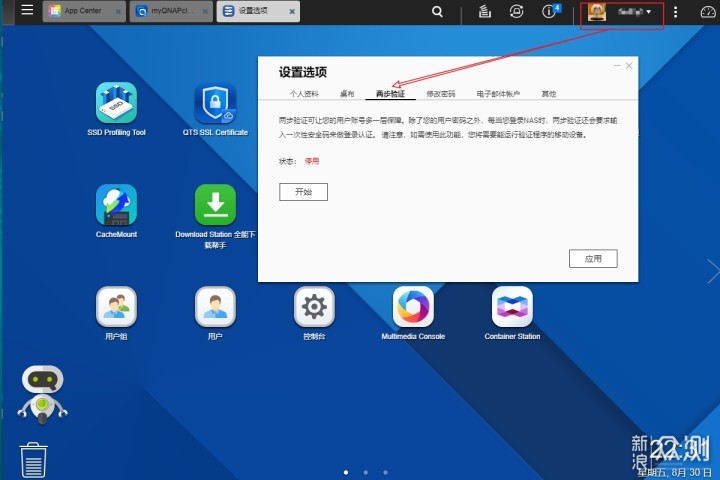

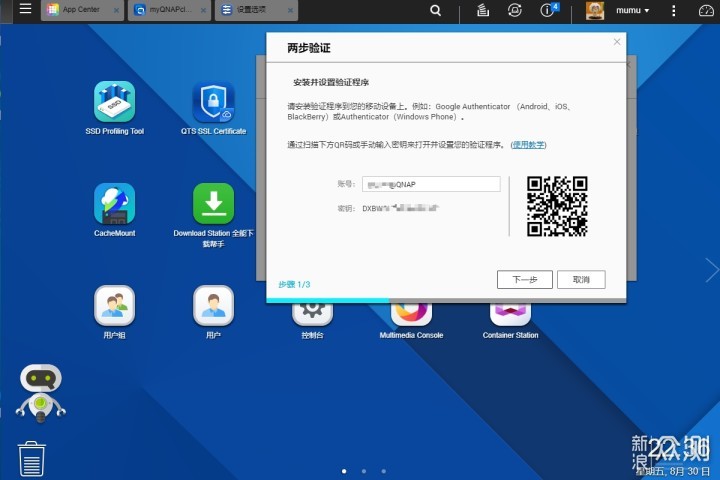

####4、相关安全设置
打开控制台——安全选项卡,可以看到允许/拒绝列表、IP访问保护等选项。
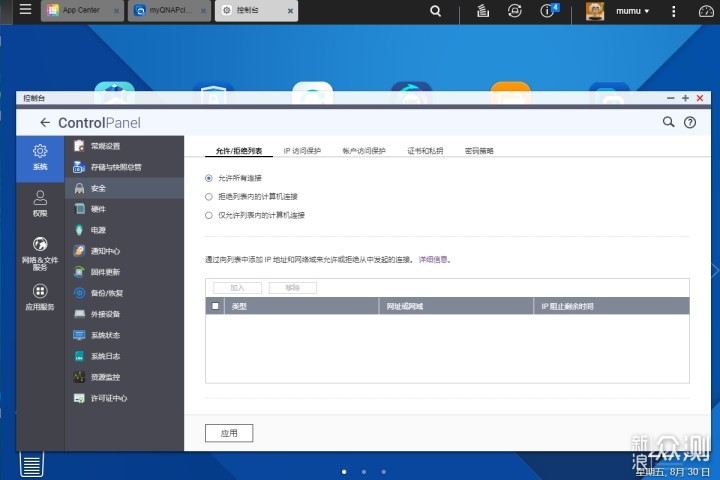

建议勾选前三项,将IP阻止时长改的适当长一些,这个是为了防止不怀好意的人用穷举法尝试破解NAS密码,在一定时间内失败登录次数过多的话就会被阻止IP。
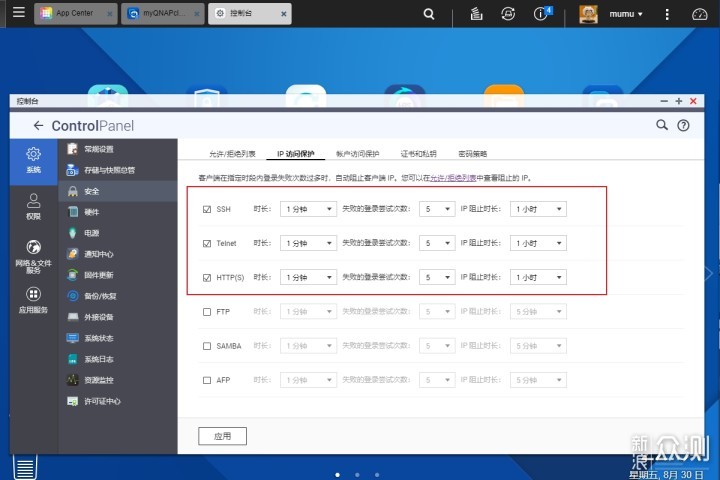

证书和私钥。证书可用来验证NAS,以及创建NAS与用户间的SSL/TLS加密连接,以确保服务(https访问网页和FTP等服务)的安全性,建议日常使用https访问NAS,花点小钱去阿里云申请个SSL证书即可(这个我们放在DDNS访问篇里)。
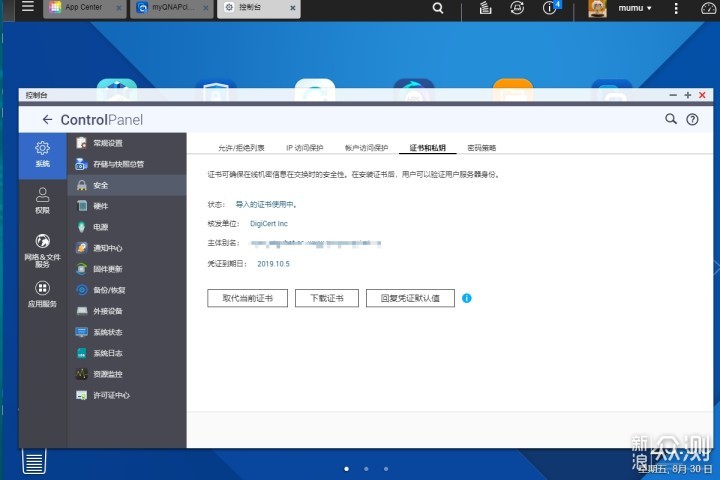

密码策略上,可以根据需要增强密码安全性。
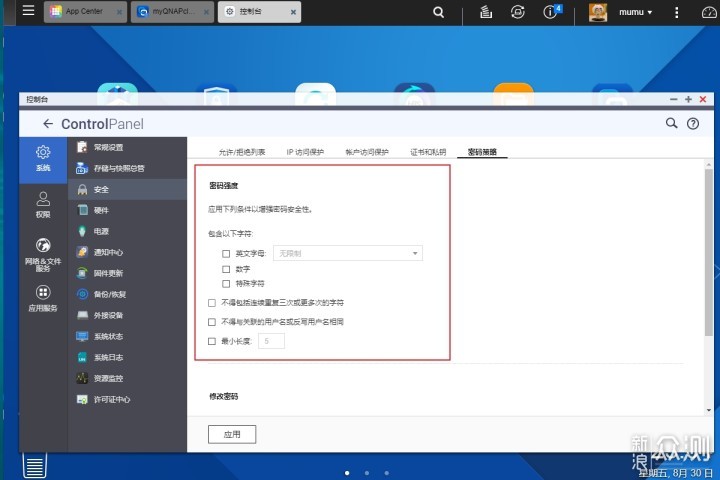

日常也要多注意查看系统日志,在里面可以查看系统事件、系统连接、在线用户等信息。可以查看到是否有人多次尝试登录,尝试攻击NAS主机,比如楼主这里就受到了攻击,不过系统自动阻止了该IP。
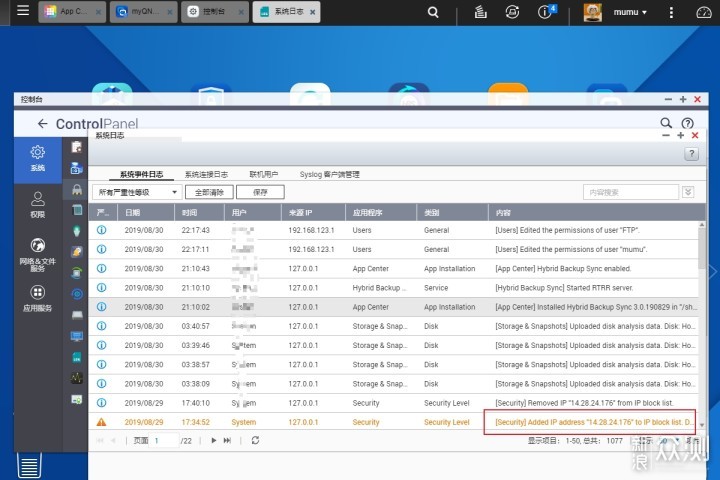

系统的AppCenter里也有相应的安全软件,按自己的喜好安装一款即可,楼主就安装了McAfee。
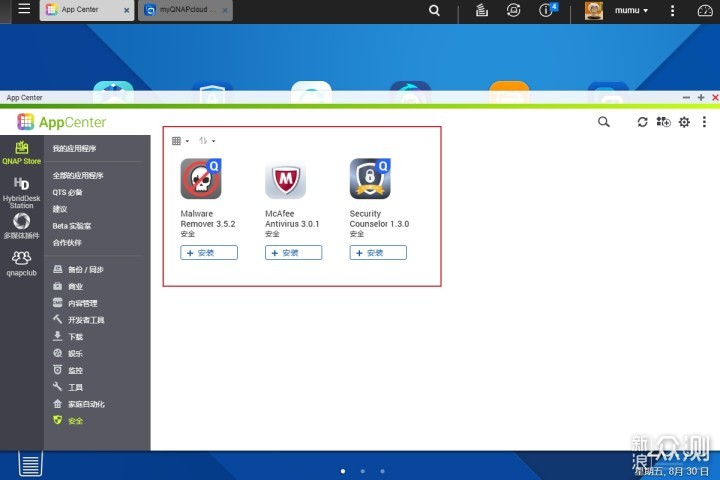

还有一点需要注意的是记得在路由器开启防 火 墙选项,不要将NAS机放在路由器的DMZ区中,
经过以上操作,NAS里的数据安全程度可以说提升了好个level,我们就可以放心的往NAS里存重要数据、学习资料啥的了~
以上教程由“WiFi之家网”整理收藏!
原创文章,作者:路由器百科,如若转载,请注明出处:https://www.224m.com/214833.html

