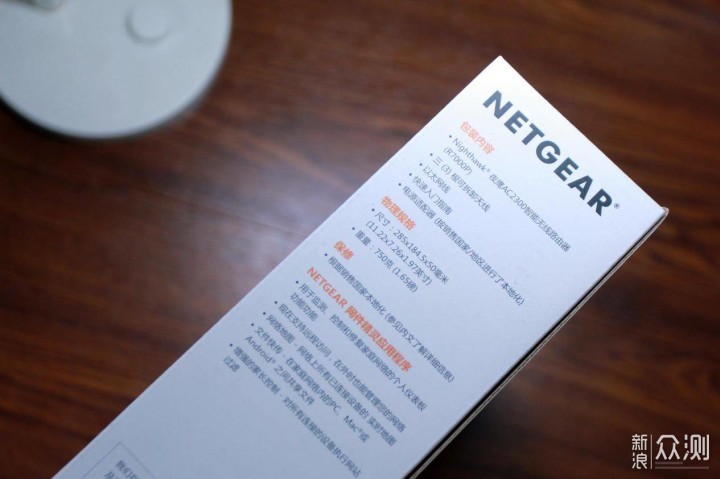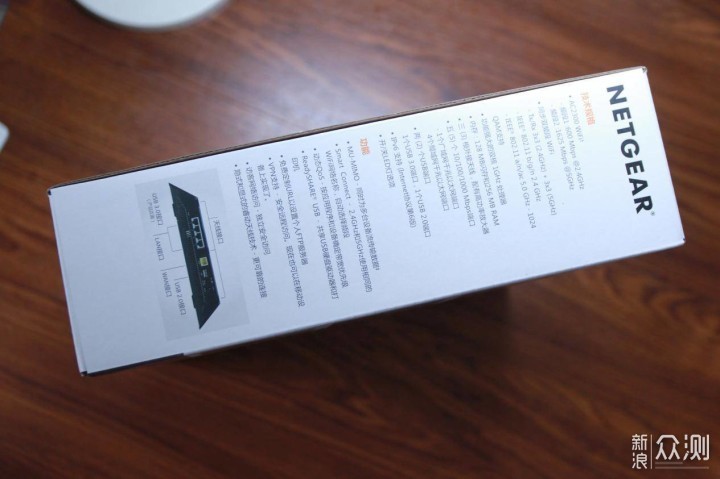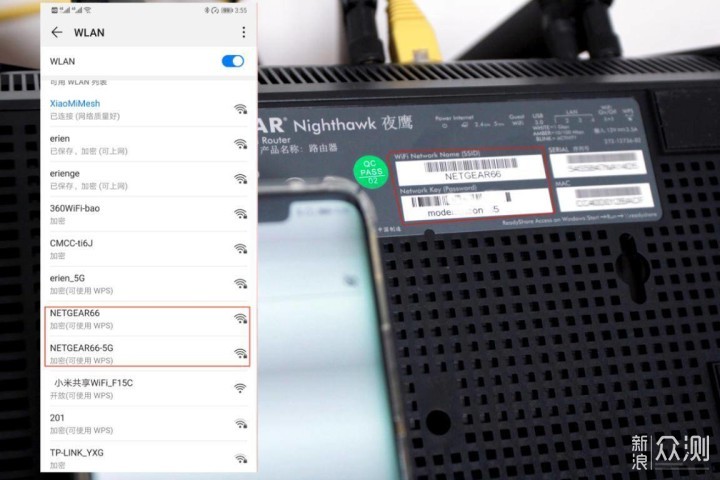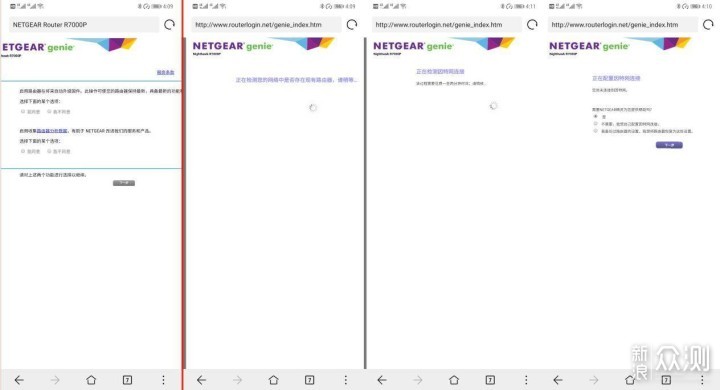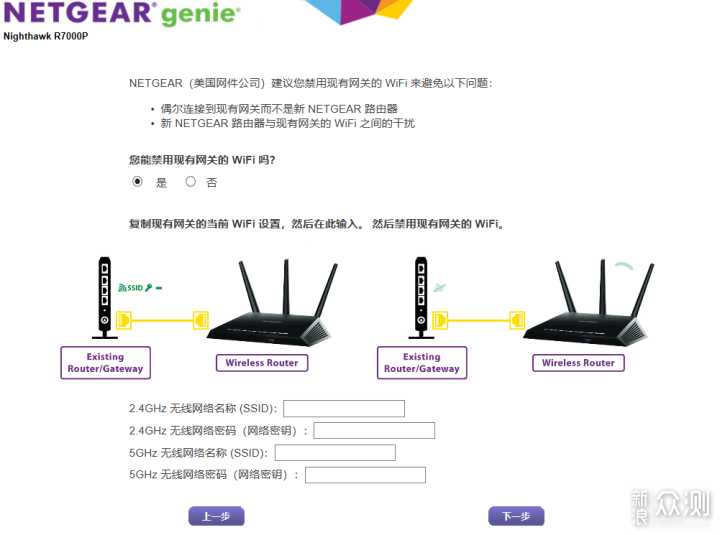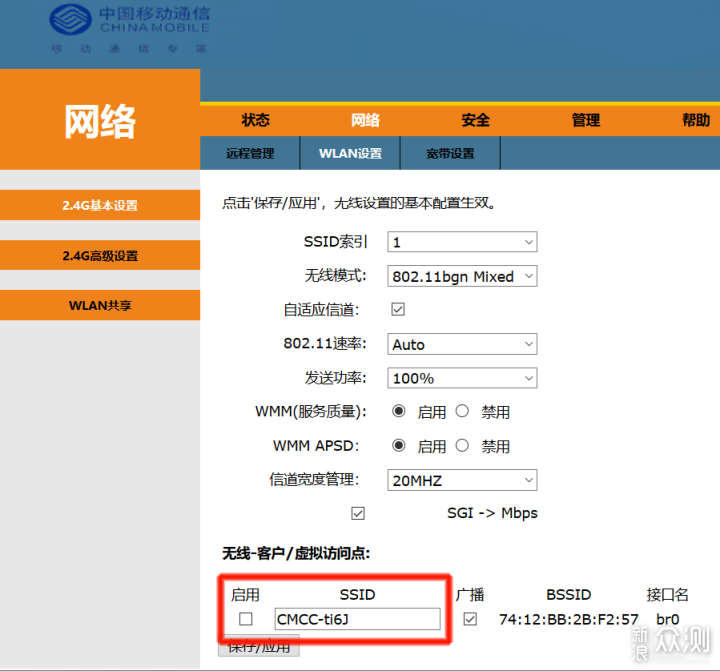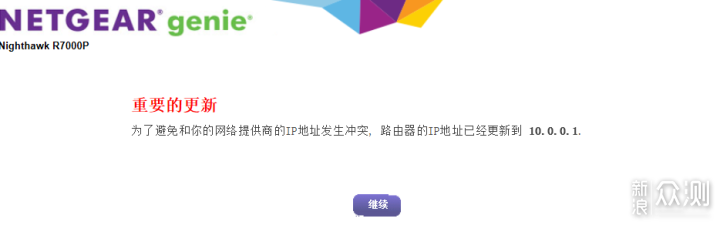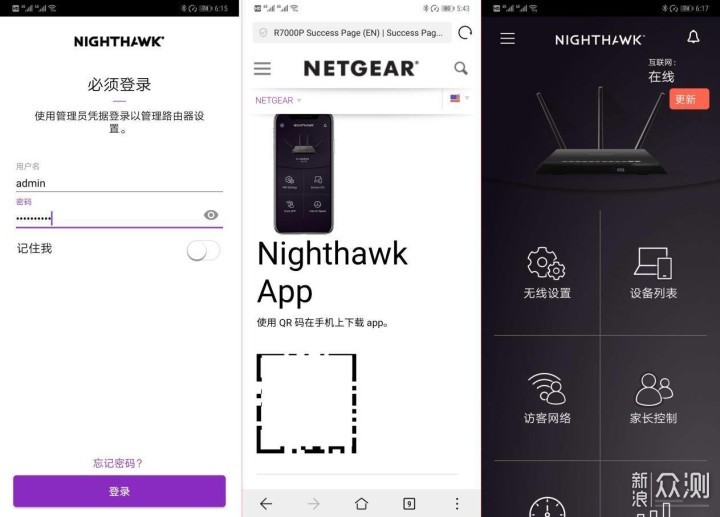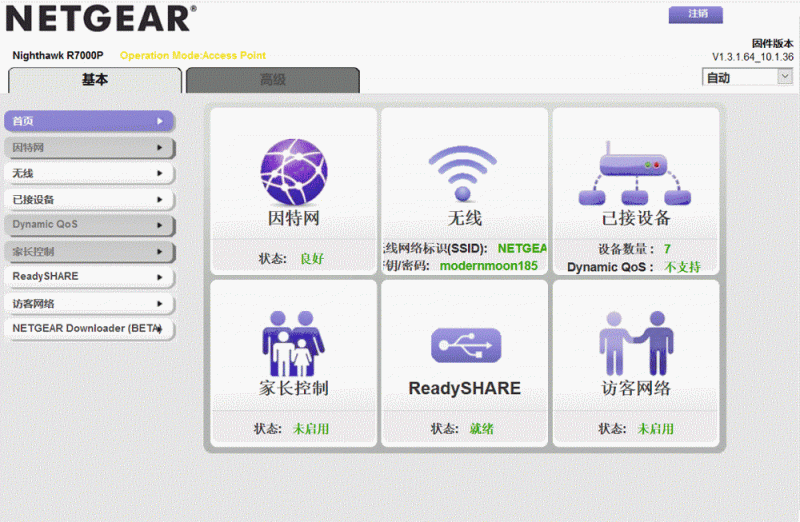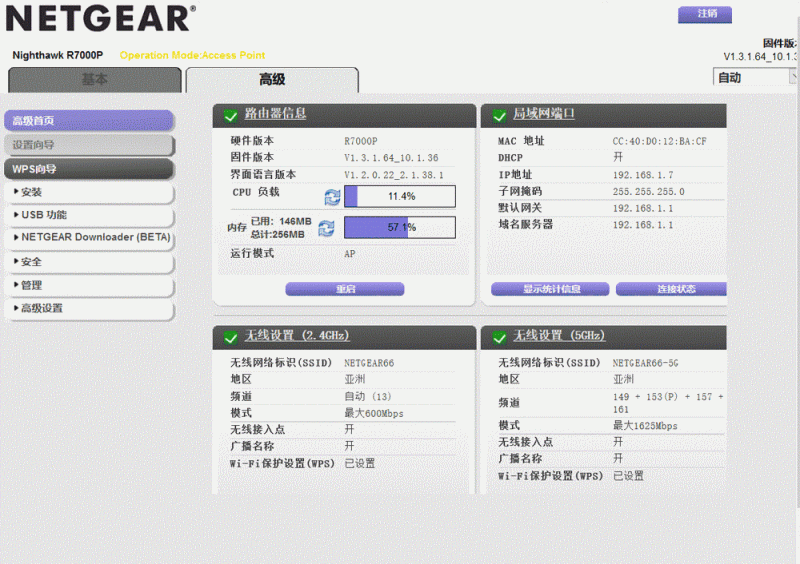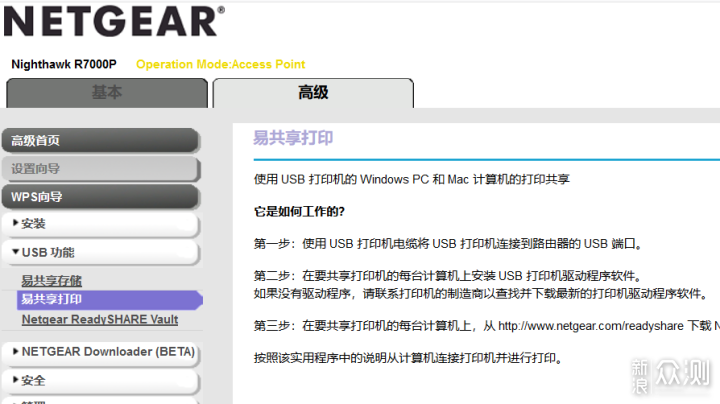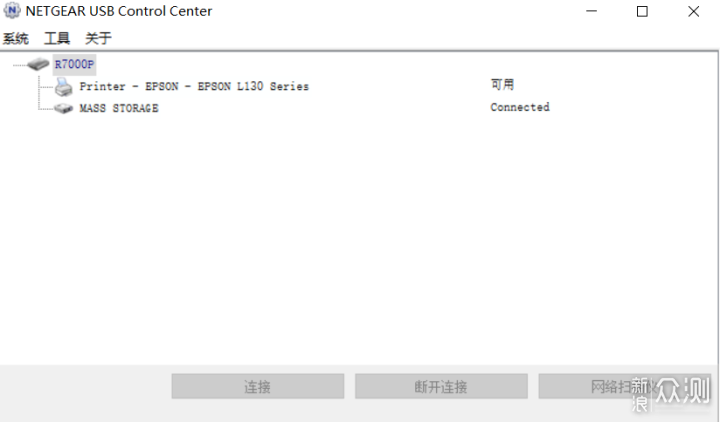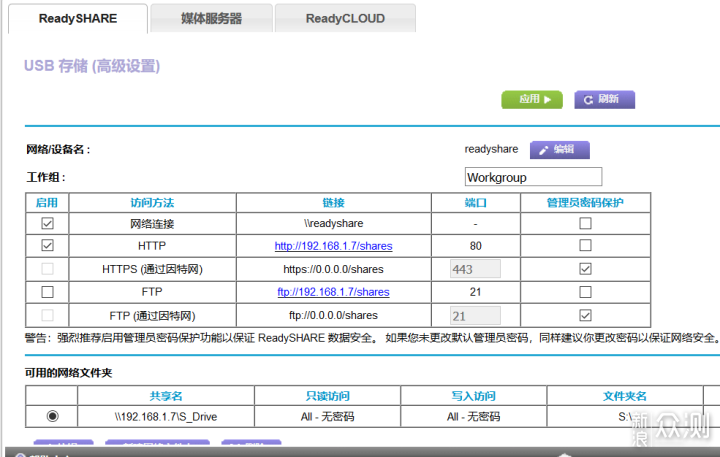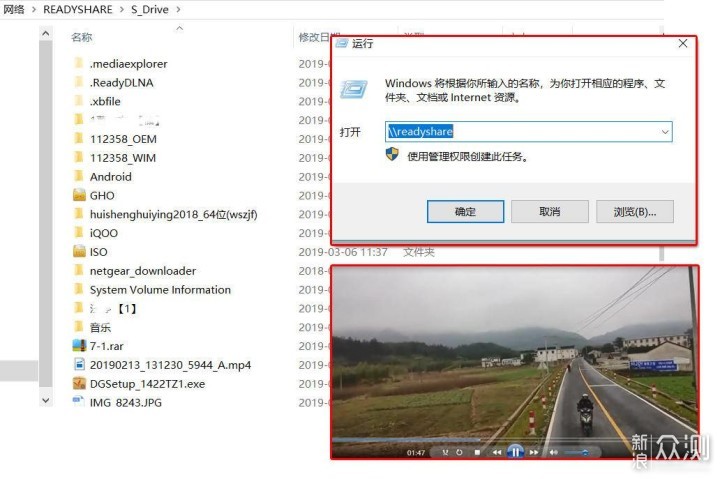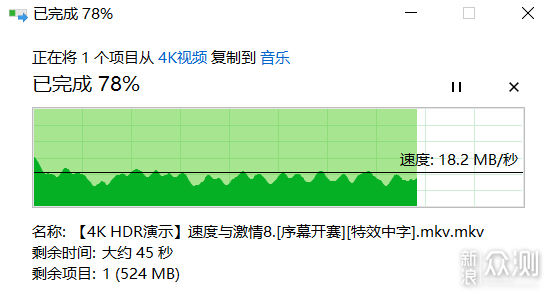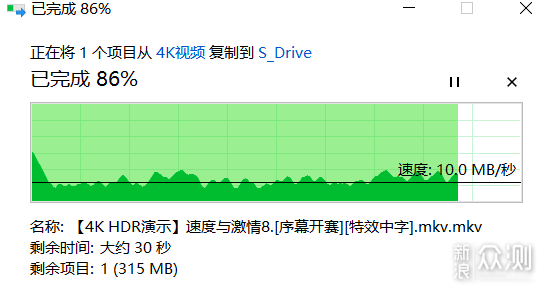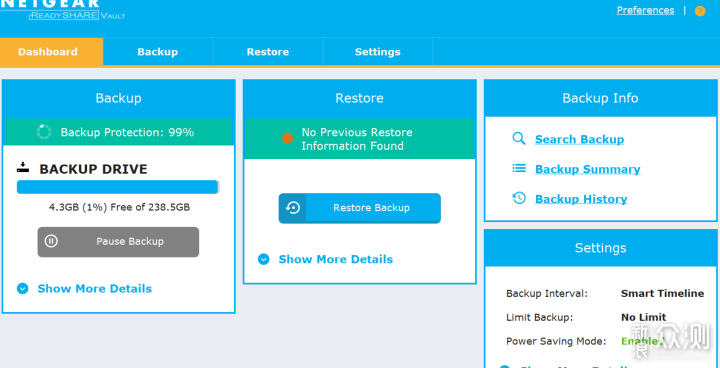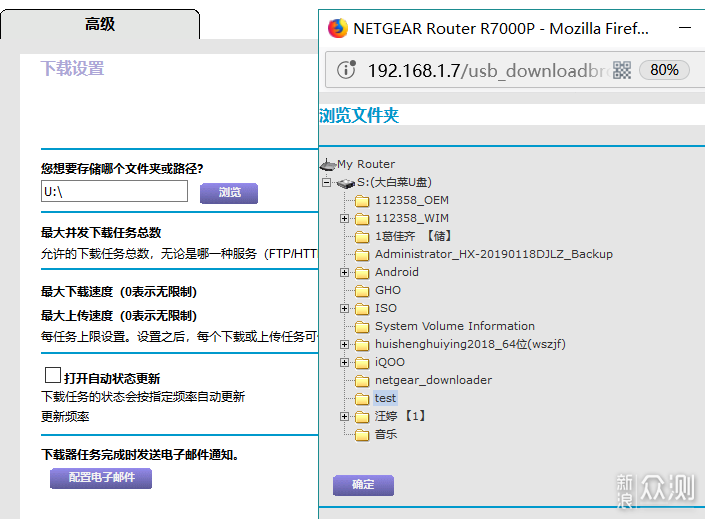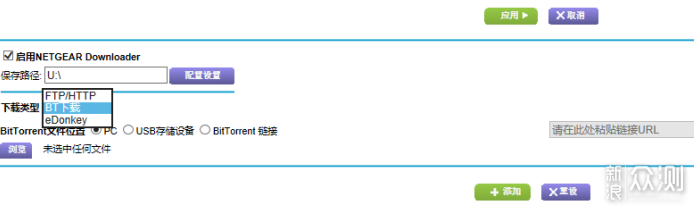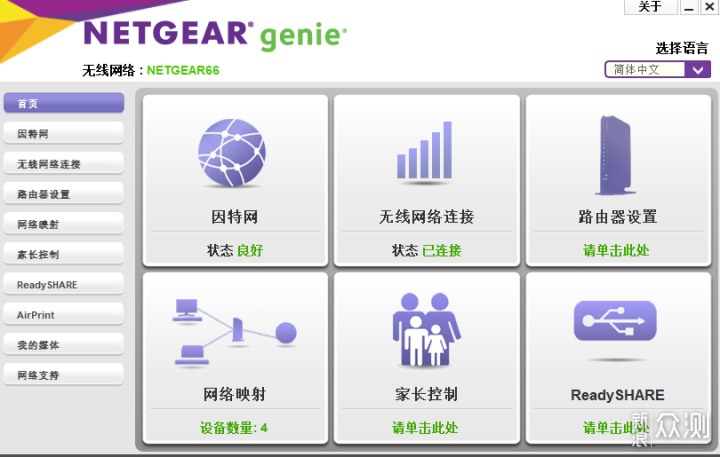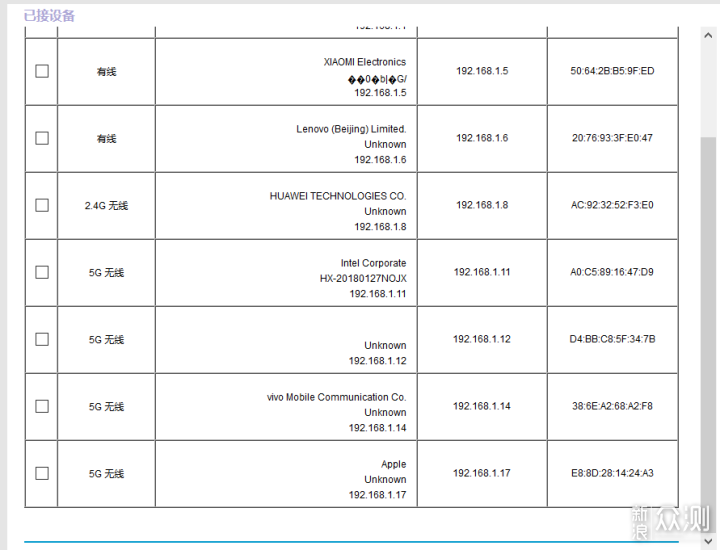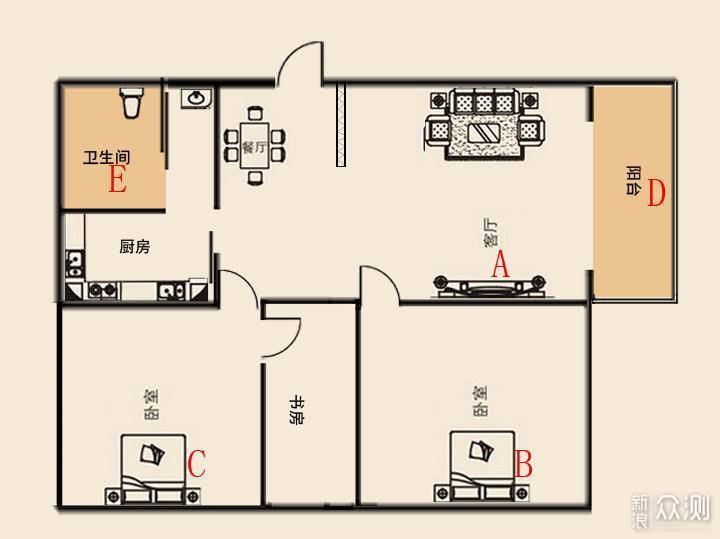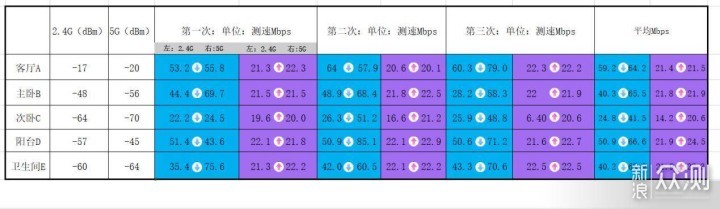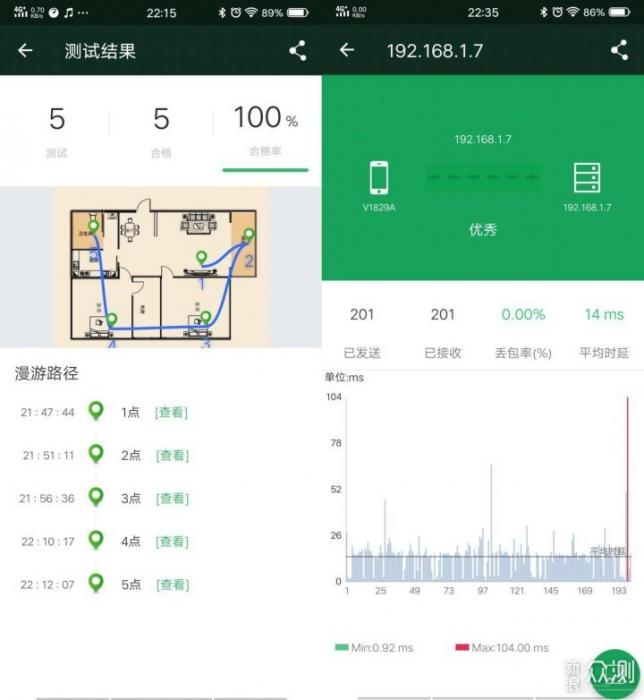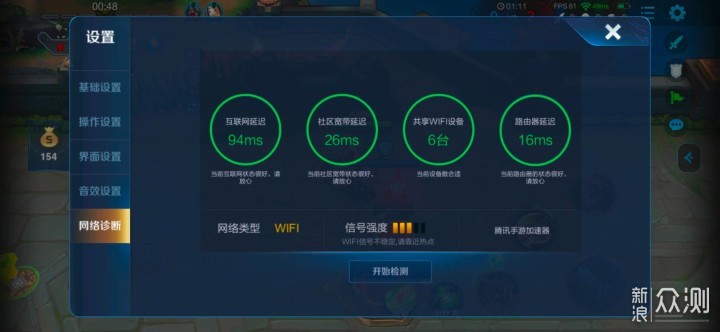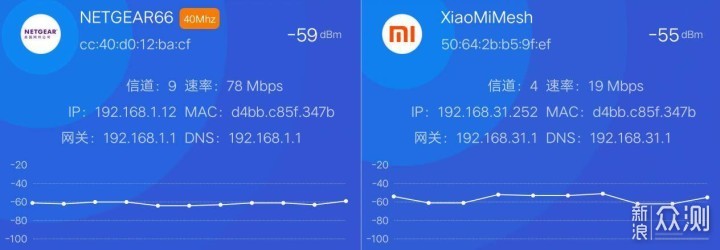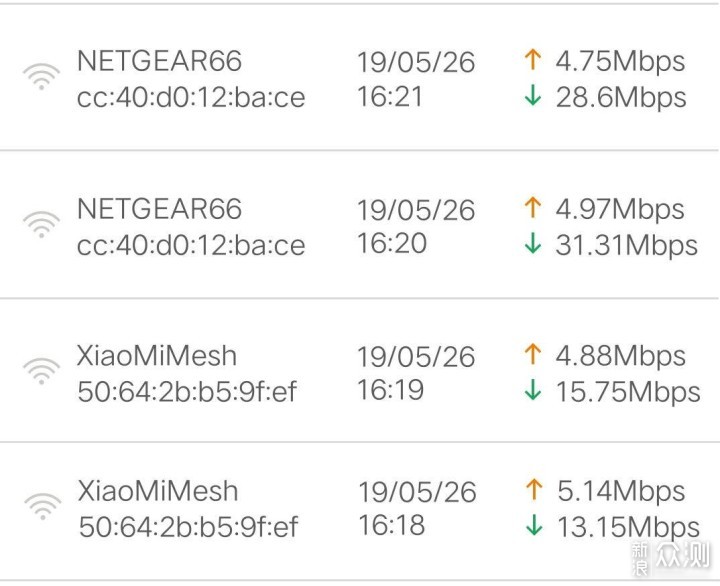硬件性能强大,信号与速度稳定,有多用户MU-MIMO技术加持,对于智能家居逐渐普及,家中智能无线设备越来越多的现代家庭场景、中小型企业办公等环境,一款网件R7000P基本可以胜任。
连接配置对于国人来说不太习惯,特别是对于新手用户,有些地方不太易懂;全英文的ReadySHARE Vault想用都难;在手机App端,功能与界面过于简单了。
要说路由器,相信很多玩家都会提到网件路由,据说这是一家非常专业的路由器厂商,路由器产品在信号与稳定性方面都处于一流水平,当然,在价格方面同样如此;那么,对于网件路由器,笔者也是心仪已久,早就想试一试了;前段时间,新浪众测上线了网件R7000P路由器的试用,笔者有幸入选得以尝试;接下来就与大伙一起分享下。
【开箱】
初如手感觉到这款产品的外包装比我之前用过的产品要大的多,据悉,网件与变形金刚有过合作,所以,我们可以看到这款路由器包装上有变形金刚元素;正面采用的是黑白配色,正面中间是白底印有本次的主角网件R7000P路由器以及隐隐约约的变形金刚Logo,两侧有红色的字体,右上角是变形金刚Logo。
包装侧面的一些相信信息,如技术规格、功能、包装内内容等等。
背面信息
这款路由器是网件夜鹰 AC2300智能无线路由器,从外包装上我们可以看到网件R7000P的一些硬件参数以及相关性能,采用双核1G处理器,256M的内存,支持多用户MU-MIMO、QoS动态管理、双频并发、智能连接等等相关功能特性。
包装内容包括网件路由器R7000P主体、三根天线、12V/3A电源、超5类网线一根、说明书简易操作指南各一、变形金刚Logo贴一个!
【细节展示】
在外观方面,这款隶属于“夜鹰”系列的网件路由器R7000P,在外观造型可以说兼具了“夜鹰”隐形战斗机以及变形金刚的设计元素,将两者融合到了一起,造型硬朗,非常具有张力。
我们看到网件路由器R7000P两侧的设计犹如隐形战斗机的张开的双翼,同时,路由器正面的双翼两侧有大量的散热孔,这对于长时间运行的路由器来说,起到了非常重要的散热功能。
同时底部以及底部两侧和背面也有大量的散热栅格存在,其实看了一下,网件路由器R7000P在散热方面做的不错,除了正面面板以外,其他几个面都有大面积的散热孔进行散热。
在正面,面板中间是网件英文Logo,有12个状态指示灯,灯光相对于家里的其他路由器指示灯要亮的多,当然,如果放在客厅等位置那就无所谓了,放房间建议在后台将他关闭,不然晚上睡觉太亮眼了!
此前用过几款路由器,大部分就具备一个USB接口,网件路由器R7000P则拥有两个USB接口,USB3.0接口位于正面LED灯之下,USB2.0接口位于背面位置。通过USB接口可以接入优盘、移动硬盘等等设备,打造家庭NAS,实现文件共享,打印机共享等等。
背面接口
网件路由器R7000P的背面有一个电源接口、开关、USB2.0接口、重置孔、另外拥有一个WAN千兆接口、4个LAN千兆接口,三个天线安装端;拔去塑料保护头就可以将三根可拆卸的外置高功率天线分别装入固定。
从外观看,网络R7000P无线路由给我的感觉就是厚实,外型硬朗,比较稳。
【连接使用】
在使用方面,连接上也比较简单,笔者家里的宽带是移动免费送的100M,光猫型号为吉比特HG6201M,一个千兆口,三个百兆口;将路由器附送的网线与光猫相连接,接上电源开机就可以。
路由器经过自检然后我们就可以开始设置了,注意,网件路由器的这个开机自检过程比较长,稍微等待一下,其实在整个配置路由器的过程中,个人感觉相对于其他路由器,等待的时间偏长,笔者也问过用过网件产品的用户,这是一个普遍现象,也无需纠结。
连接网件路由器WiFi。
之后我们就可以在手机平板或者电脑端连接网件R7000P无线路由器产生的以NETGEAR66-xxx开头的WiFi信号,输入WiFi出厂时设置的密码,就可以进行设置了,这个默认的WiFi密码在路由器的底部的白色标签位置!
连接成功就可是设置路由器了,网件路由器的这个向导名为NETGEAR精灵,会一步步提示你操作,虽说这个向导的思维方式比较美国化,但其实也比较简单,NETGEAR精灵会检测你是否有别的路由器、检测网络状态、选择上网方式等等智能操作;对于拨号上网的用户来说,在这个过程中输入上网账号与密码即可。
对于通过光猫连接网络的用户来说,可能就要麻烦一点;如果光猫支持WiFi,那么就需要关闭光猫本身的WiFi信号了。笔者通过移动的光猫上网,网件路由器R7000P在设置网络时也遇到了一些问题,比如已经连上网件WiFi也能够上网,但就是配置总是不成功,进不了路由器后台;这是因为NETGEAR精灵检测到有现有的网关WiFi信号导致,也就是光猫的信号;这时会建议你关闭光猫的WiFi信号进行设置,(在这一步上,我没有按他的提示来,所以试了几次都不能成功);此时如果你记得光猫的WiFi以及密码输入,然后点击下一步进行设置即可。
禁用光猫WiFi。
当然也可以登陆移动光猫后台,找到网络的WLAN设置,将无线-客户/虚拟访问点中的WiFi信号关闭即可,光猫WiFi这个信号平时我并不使用,因为之前安装宽带时,技术人员也曾经说让我们通过路由器上网,不要直接使用光猫WiFi上网,想来是有原因的。
在设置的过程中,如果检测到与原有的网络IP地址有冲突,NETGEAR精灵就会自动更新新地址,默认是10.0.0.1,实际上笔者的管理IP是192.168.1.7,浏览器输入IP地址,输入默认的管理用户名密码即可进入路由器后台,进行管理。
网件路由器有自己的App,可以进行无线设置、路由器设置等等功能,但这个App说实话界面简单,功能过于单一,个人感觉基本实现不了更多的功能,所以采用PC端来对路由器的各项功能进行管理。
【功能体验】
基本设置GIF
高级设置GIF
网件R7000P无线路由器PC端后台主界面,共有基本与高级两大菜单,大部分情况下简单一点的设置在基本里面就可以完成,而高级设置比较全,这里注意的是刚拿到手上就对路由器的固件进行了升级,升级之后的家长控制无法使用了,建议如果你家中有小孩的化,就不要去升级了!
从后台的设置来看,网件R7000P无线路由器的功能比较强大,据说经常玩网件路由的玩家都会刷上第三方的固件,如梅林固件;这里笔者就不去折腾了,等有机会也来试试。
这里主要试试网件R7000P无线路由器本身具有的功能,比如无线打印等等。
【无线打印】
简单地说,这个功能就是将打印机接在路由器上的USB,可以打印同一个家庭网络类终端,如PC端、手机平板移动端的文件图片等等。这就是网件路由器的易共享打印功能。
实时使用需要下载NETGEAR USB Control Center这个软件,安装之后就可以使用了,该功能支持Windows系统以及Mac系统,目测安卓系统不支持;笔者试了一下,在Windows系统中成功打印,传输速度也挺快。
【访问优盘】
网件R7000P无线路由器拥有两个USB接口,USB2.0我接了打印机,USB3.0我插上了优盘。通过设置可以使用网件路由器的易共享存储功能,也就是通过它可以访问路由器上优盘内的内容。
在后台的USB功能选项中,可以看到访问优盘有多种方式,如网络连接、HTTP、FTP等等方式,可以设定管理员密码保护,可以在优盘上新建网络共享文件夹并设置访问权限。
设置完毕,在Windows系统中,打开任意文件夹然后输入\readyshare就可以访问,或者在开始菜单中打开运行输入\readyshare同样可以进行访问。轻松看视频,进行数据共享,对于小型网络办公,家庭网络共享,一款路由就可以。
USB3.0接口优盘写入速度
USB2.0接口优盘写入速度
速度方面,将路由器的位置置于电脑位置相距5米的地方,从电脑拷贝一个2.35G的视频到路由器优盘,USB3.0接口平均速度在15M/S左右,USB2.0接口大概是一半左右,这个速度平日拷贝图片、小视频、文档这些文件也是没有多大问题。
ReadySHARE Vault操作界面
另外,ReadySHARE Vault这个功能个人也感觉比较实用,它可以将PC中的内容备份到路由器外接移动硬盘或者优盘之上,不过全英文的界面对于大部分国内用户来说确是望而生畏,比较难以操作。
同时,网络路由器R7000P还具有离线下载功能,这对于喜欢下载数据、视频的用户来说相当不错,设置好下载连接,存储位置就可以关闭电脑了,等下载完之后可以通过易共享存储中管理播放等等操作。
下载类型包括FTP/HTTP、BT下载、eDonkey等等类型,使用时根据类型的不同输入不同的连接即可;FTP状态下可输入FTP连接,输入用户名,密码即可;BT可输入torrent文件或连接,eDonkey可输入eDonkey下载链接;不过目前该功能还是BETA版本,所以在使用上还不完善,经常提示不是有效的连接!
网件精灵界面
网件R7000P路由器除了可以通过手机端App、PC端网页访问模式进行路由器设置、管理外,还可以在电脑端下载网件精灵这个应用来进行设置管理,使用方法与网页端一样,非常方便。
【信号测试】
对于现代的家庭来说,手机、平板、智能摄像头以及智能家居设备也越来越普及、同时连接使用路由器的几率越来越大,对网络、对路由器的要求自然也越来越高!网件R7000P支持多用户MU-MIMO技术,可以同时与多个用户进行WiFi传输数据;简单地说就是你家中的智能设备之前是排队一个一个地与路由器进行数据传输,有了MU-MIMO技术就可以不用排队,同时进行数据传输。当然要获得最佳的体验,终端手机也必须支持MU-MIMO技术!
除了MU-MIMO技术能够提升体验外,网件E7000P也支持QoS动态管理,不过该功能在路由器模式下才能够使用,AP模式和中继站模式是无法使用的。
在性能上,网件R7000P支持802.11ac双频千兆协议,2.5G与5G双频WiFi并发,开启智能连接功能之后,2.5G与5G使用相同的WiFi网络名称,无需手动,智能识别设备,2.4G与5G频道自动匹配,三天线设计采用高性能的Beamforming+天线技术,在移动连接速度方面与可靠性方面表现不错,减少了信号盲区。
接下来我们测试一下这款路由的WiFi信号强度与速度!
笔者家的户型不大,100平米左右,简单户型图如上,路由器放于客厅A位置,检测点共5处;每个点测速三次,单次测速与平均值如下。
从各个点测试来看,同一个位置的信号5G信号要的2.4G弱一些,不过在速度的测试方面,5G的上传与下载的速度都要强于2.4G,整体来看,网件R7000P无线路由器的信号与速度都表现比较稳定;另外,令笔者奇怪的是C点次卧的信号强度与速度都比卫生间还差!
另外,对多个点进行了多次漫游测,5个点都处于合格的状态,合格率达到了100%;ping测试中丢包率0,网络最小延迟0.92ms,最大延迟104ms,平均为14ms。
特地在信号与速度最差的次卧测试了一下王者荣耀与和平精英!虽说在王者荣耀中,网络检测WiFi信号为三格,但游戏中,整局下来流畅度不错,无卡顿现象;和平精英也一样,整体非常流畅。
【与小米Mesh简单测速对比】
小米Mesh是小米最新推出的一款分布式路由器,由两个组合而成,主路由与网件R7000P同样位置,另外一个放置在小书房;最后测试了一下网件R7000P无线路由器与小米Mesh的简单对比,位置选择卫生间;通过魔盒App进行信号强度与速度的对比。
从信号强度曲线来看,两者都在-60dBm附近,小米Mesh相对来说要强一点,不过从稳定性来看,小米Mesh的信号曲线上下幅度较大,而网件R7000P相对要平缓的多,在稳定性方面个人感觉网件占有优势。
在速度方面,通过魔盒自带网速测试工具各进行两次测试,从结果看,在上传方面,两者接近,但在下载方面,网件R7000P显然要领先,所以个人感觉尽管小米路由Mesh信号强,但在速度方面未必更快。
在实际的体验中,最大的感受就是手机、电脑开机基本上联上的是网件的WiFi信号,另外,笔者有一款vivo X20手机,连接无线的情况下信号时有时无不是很稳定,最近一段时间使用网件WiFi信号,感觉要改善很多,或许是支持MU-MIMO的缘故;总体而言,个人感觉网件R7000P在我家中的几个路由器中某些地方信号虽不是最强的,但在稳定性与速度方面确实最好的!
优点:硬件性能强大,信号与速度稳定,有多用户MU-MIMO技术加持,对于智能家居逐渐普及,家中智能无线设备越来越多的现代家庭场景、中小型企业办公等环境,一款网件R7000P足以胜任。
缺点:个人认连接配置,对于国人来说不太习惯,特别是对于新手用户,有些地方不太易懂;全英文的ReadySHARE Vault想用都难;在手机App端,功能与界面过于简单了。
以上教程由“WiFi之家网”整理收藏!
原创文章,作者:路由器教程,如若转载,请注明出处:https://www.224m.com/214532.html