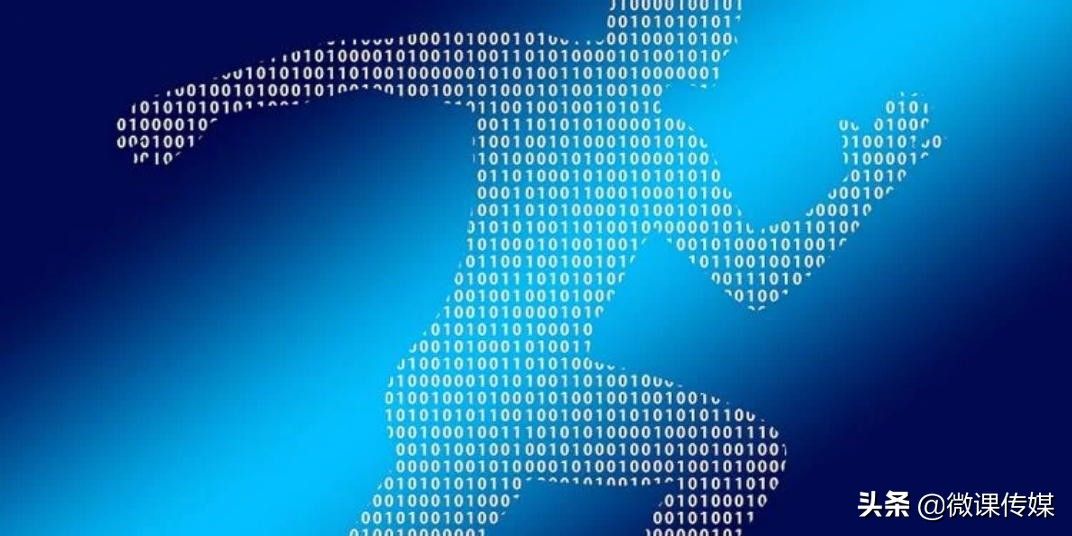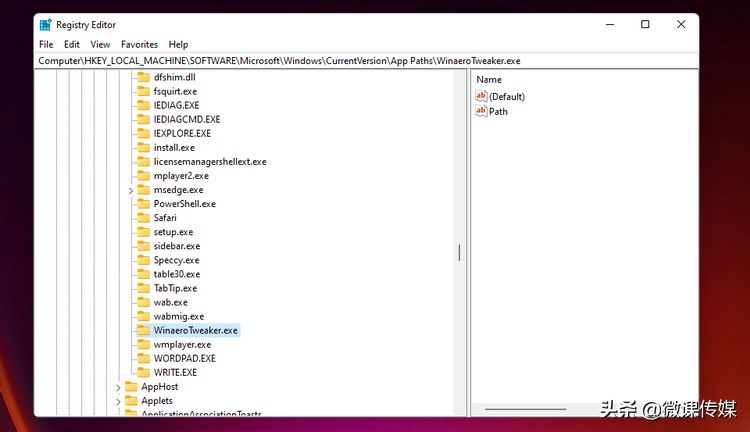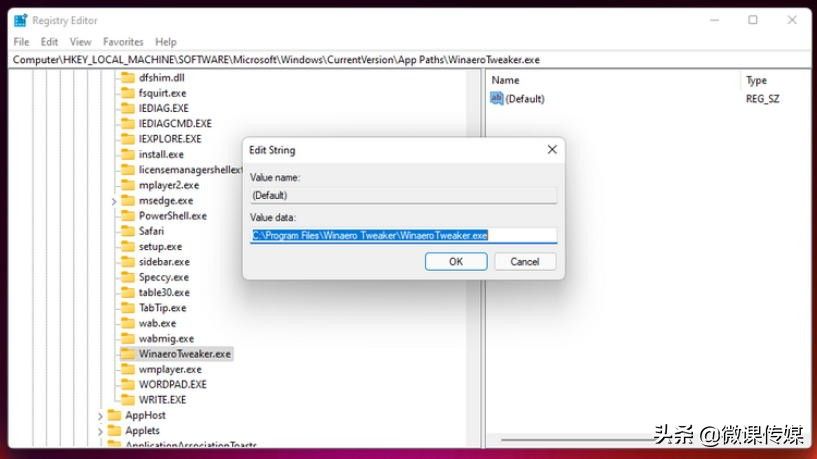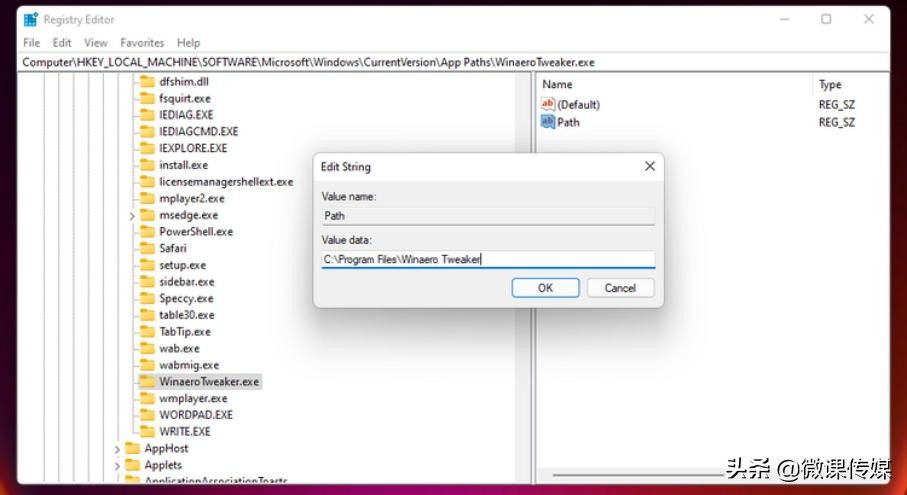Run命令是最有用的Windows 11工具之一。使用此功能,你可以打开许多内置应用程序,例如计算器、注册表编辑器、MSConfig、Edge、服务等,因此,许多用户使用Run工具来运行程序。
但是,Run命令不会打开你已安装的所有第三方应用程序。该附件也不包含你可以选择的任何内置设置来启动选择的应用程序。但是,你仍然可以通过编辑注册表将Run配置为打开你喜欢的软件。
如何通过编辑注册表配置运行以打开第三方应用程序
要使用Run打开你选择的第三方应用程序,你需要为其添加注册表项。该注册表项将包含几个字符串,你可以为这些字符串输入程序的两个路径值。因此,你需要知道要打开此注册表调整的软件的完整路径(及其确切的EXE文件名)。你可以在文件资源管理器中打开程序的文件夹来检查其路径。
作为示例,我将在以下步骤中配置Run以打开免费软件Winaero Tweaker。该程序是一款出色的Windows 11自定义应用程序,你可以从Winaero Tweaker网页下载。如果你将该应用程序安装在其默认的C:\Program Files\Winaero Tweaker路径中,则可以完全按照以下步骤进行操作。
1.首先,按Win+S并在搜索框中键入regedit,按Enter,打开注册表编辑器。
2.打开此注册表项:Computer\HKEY_LOCAL_MACHINE\SOFTWARE\Microsoft\Windows\CurrentVersion\App Paths。
3.右键单击App Paths并选择新建>项命令。
4.为注册表项的标题输入程序EXE文件的确切名称及其扩展名。对于我们的示例,你需要输入WinaeroTweaker.exe。
5.选择刚刚在注册表编辑器左侧添加的新程序注册表项(WinaeroTweaker.exe)。
6.双击注册表项的(默认)字符串以打开其编辑字符串窗口。
7.然后在数值数据框中输入程序的完整路径,包括其EXE文件名。对于我们的Winaero示例,输入此路径:C:\Program Files\Winaero Tweaker\WinaeroTweaker.exe。
8.单击确定按钮关闭编辑字符串窗口。
9.接下来,右键单击WinaeroTweaker.exe注册表项或你添加的任何其他注册表项,然后选择新建>字符串值。
10.输入新字符串值名称的路径。
11.双击新的路径字符串。
12.在数值数据框中输入应用的文件夹路径(EXE文件除外),点击确定保存。如果你在默认路径下安装了Winaero Tweaker,则需要在此处输入C:\Program Files\Winaero Tweaker。
13.你已完成所需的注册表编辑。关闭注册表编辑器,然后重启电脑。
按Win+R调出运行对话框,然后在“运行”的“打开”框中输入你为注册表项输入的程序的名称。
在上面的示例中,应用程序的注册表项名称是WinaeroTweaker.exe。如果你按照该示例进行操作,则在“运行”的打开框中输入WinaeroTweaker.exe并单击“确定”将启动该应用程序。输入WineroTweaker也可以,但是,进入Winaero Tweaker不会打开它,因此,你必须在Run中输入与你添加的注册表项匹配的程序名称(尽管没有扩展名)。
请注意,即使软件名称中没有EXE,也必须为你添加的所有程序注册表项包含EXE扩展名。例如,如果你只输入WinaeroTweaker作为其注册表项名称,你将无法使用Run打开Winaero,所以,不要忘记将EXE扩展名添加到注册表项名称的末尾。
现在你可以使用Run打开你喜欢的软件
你可以将Run配置为启动所有你喜欢的第三方软件,如上所述,当你可以使用它打开第三方程序时,Run肯定会更加有用。此外,当你可以使用此功能启动更多软件时,你不需要在桌面或开始菜单中添加这么多快捷方式。#win11玩机技巧#@微课传媒
以上内容来源于网络,由“WiFi之家网”整理收藏!
原创文章,作者:电脑教程,如若转载,请注明出处:https://www.224m.com/214172.html