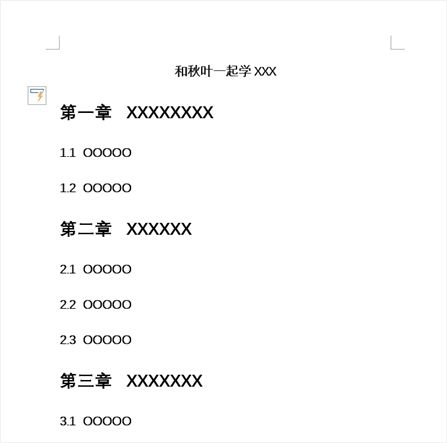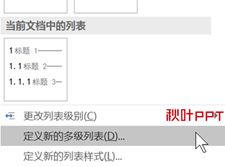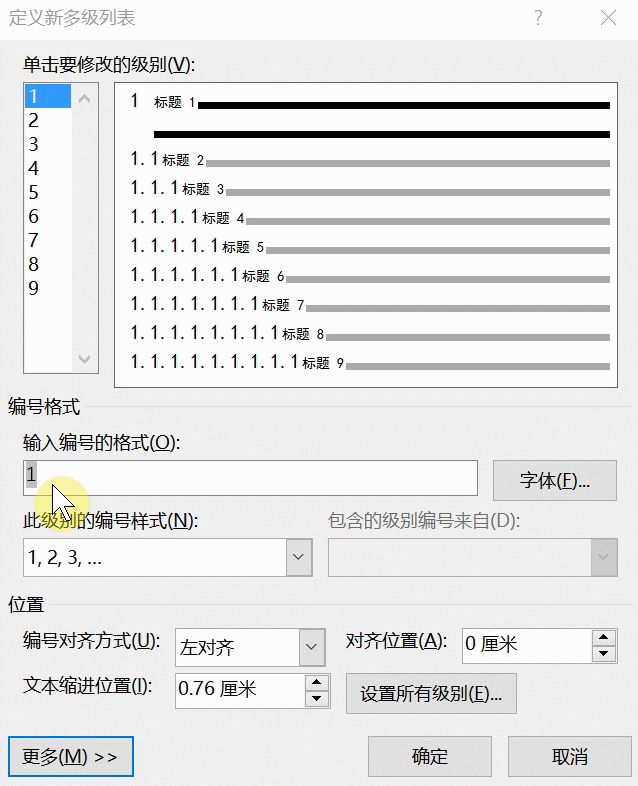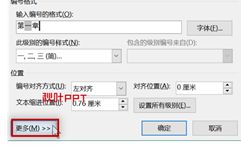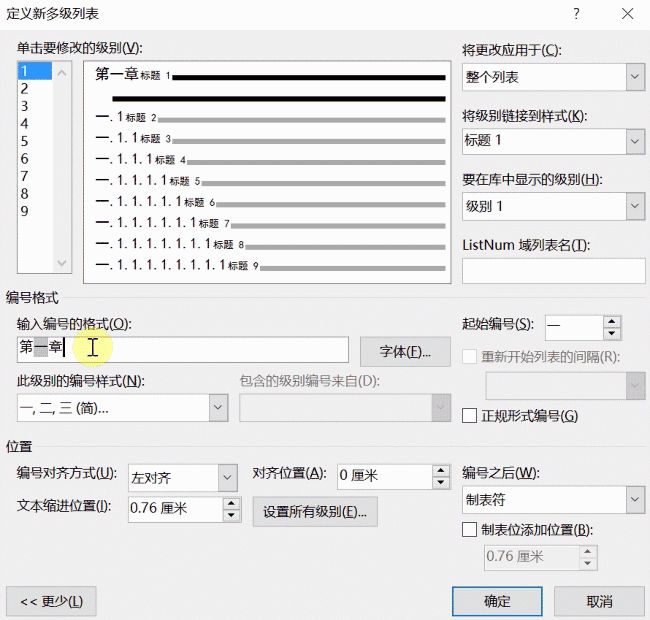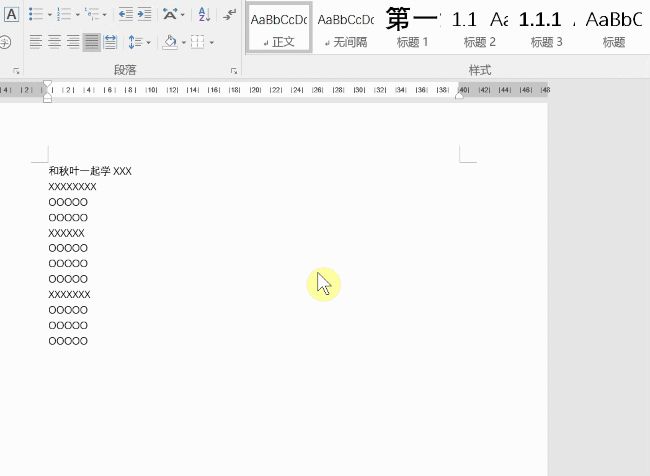我们排论文、写报告的时候,为了让文章清晰有条理,一定需要添加序号。但是类别一多,「1、1.1、1.1.1……」这么多编号,真让人头疼。
千万别告诉我,你是手打的?!
万一说要修改顺序怎么办?要增加内容、要删除某个小节又怎么办?
重新手打一遍?真佩服你的毅力和勇气,但这不科学啊!
实际上,正确使用Word自带的多级编号,几秒钟就能搞定!
第1步 选择多级列表
在开始选项卡下,段落格式工具组中,打开多级编号菜单栏,看到更多编号格式。从中选择一款带【标题N】字样的样式,并且全部左对齐的样式:
第2步 修改一级列表的格式
直接使用Word当中自带的样式,当然是不行的!
比如论文排版当中经典的格式要求,「第一章、1.1、1.1.1……」,系统默认的却是「1、1.1、1.1.1……」,所以我们就需要对默认的设置进行修改。
再次点击多级编号菜单栏,这一次打开【定义新的多级列表】设置窗口。
在多级列表设置窗口中,将第一级的格式修改为「第一章」的形式。修改方法如下面的动图所示:
第3步 其他级别应用正规格式
完成上一步操作后,会有一个问题,后续级别的编号格式自动变成了「一.1、一.2、一.3……」的形式。并不是我们想要的,我们想要的是「1.1、1.2、1.3……」
怎么改过来呢?
很简单,展开【更多>>】选项,然后勾选「正规形式编号」就可以了。
具体修改方法,如下面的动图所示:
以此类推,将剩余要用到的级别,都勾选「正规形式编号」后,点击【确定】。
接下来要做的工作就非常简单了,直接点击样式,就可以套用了!
第4步 套用样式
选中一级标题文字,点击样式中的「标题1」,马上就能完成编号。
一键变多级标题编号,就是这么酸爽:
正确使用Word中的多级编号,完全不用手动输入!是不是很简单呢?
毕业论文还没搞定的赶紧先收藏着,用到的时候别忘了!
更多实用Office技巧,赶紧关注我们吧~
以上内容来源于网络,由“WiFi之家网”整理收藏!
原创文章,作者:电脑教程,如若转载,请注明出处:https://www.224m.com/213870.html