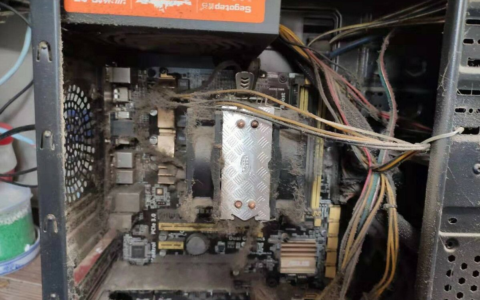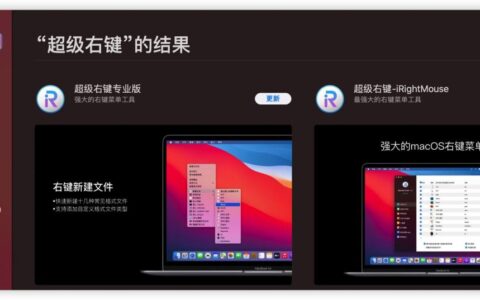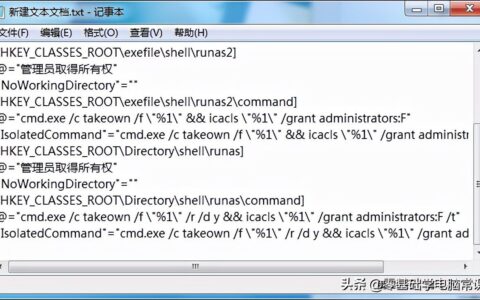生活中,你是否遇到过这样的情况:放假在家休息,突然公司来电话有点工作要处理,这个时候只能跑去公司,可能路上的时候比工作的时候多长;在外边需要在家里电脑处理点事情。这些情况TeamViewer都能免费帮你解决,你只需在家里电脑或者手机上将远程电脑开机并控制即可。

开启主板的LAN唤醒
现在的主板一般都支持LAN唤醒,以华硕主板为例,开机按DEL键进入BIOS设置,进入【高级设置】里的【高级电源管理】,开启【由PCI-E/PCI 设备唤醒】功能即可。其他主板设置都大同小异,可能有的主板里是【Wake On LAN】这样的选项。
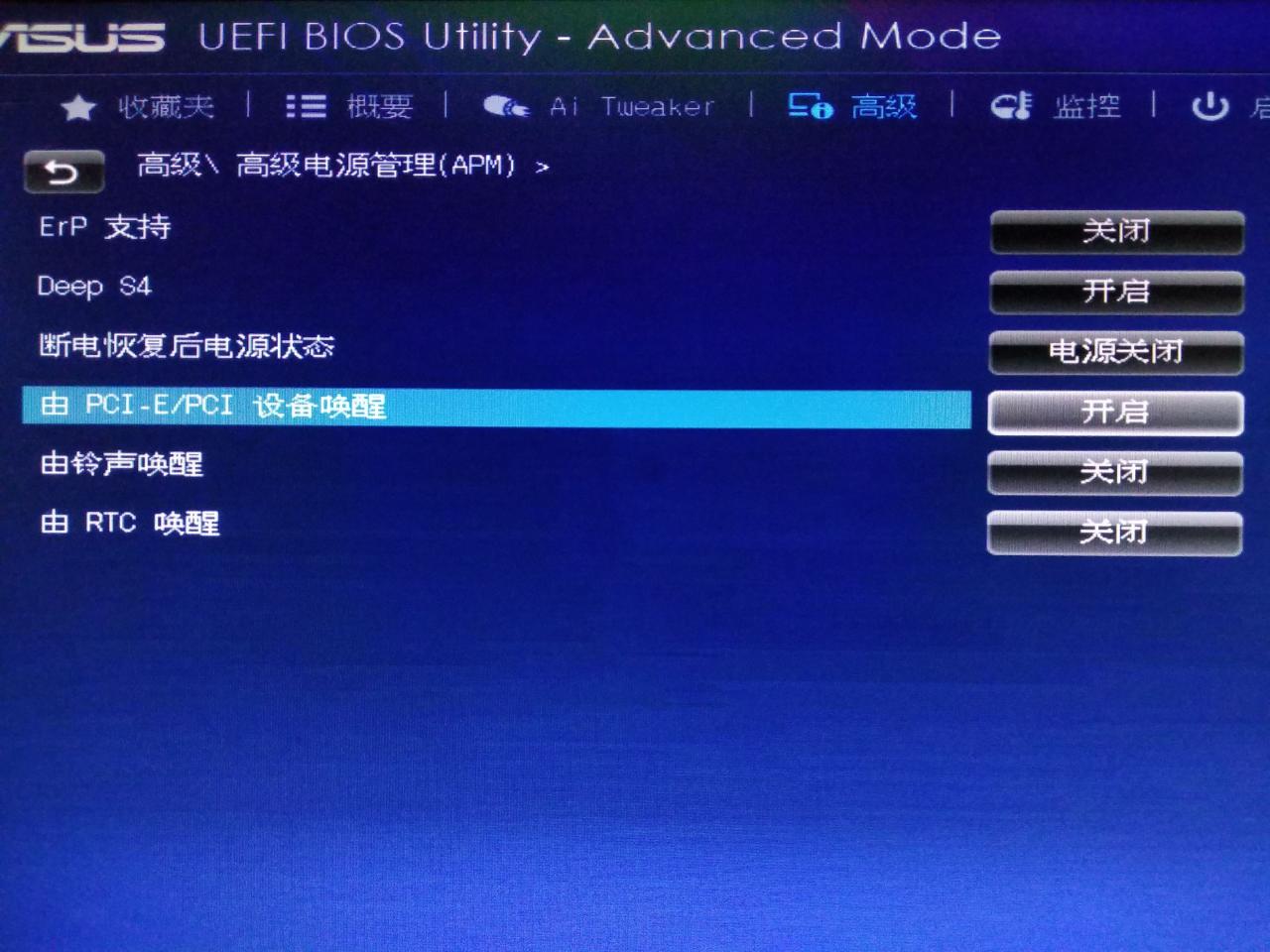
设置TeamViewer
1、先登录TeamViewer,将无人值守访问的三个选项全部打开。
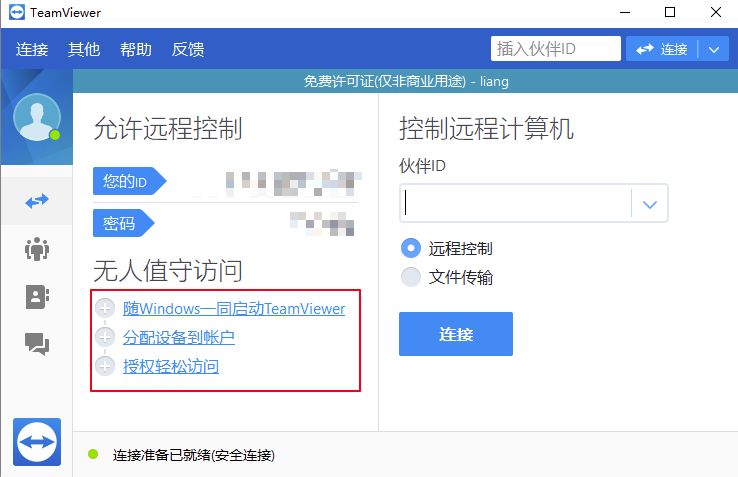
2、进入【选项】,在【常规】选项卡中打开【Wake-on-LAN】配置。
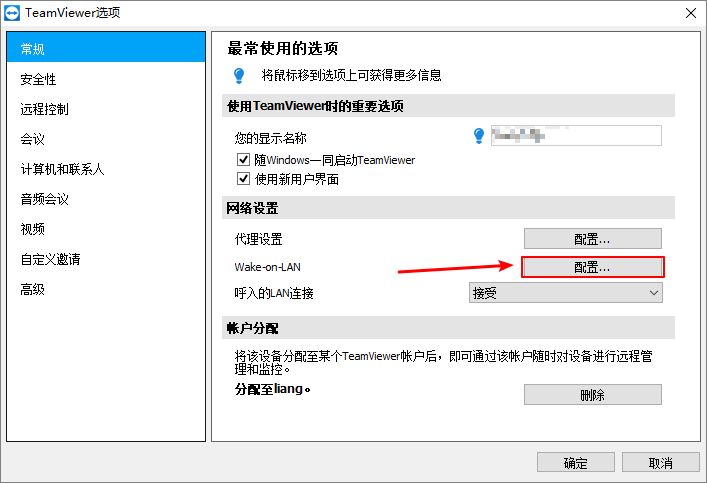
3、在【Wake-on-LAN】配置窗口,选中公共地址,地址栏填入你的公网ip或者动态域名,推荐花生壳动态域名,免费的就可以。查看方法:登录花生壳,进入【管理中心】,找到【域名】下的【壳域名】。将【壳域名】填入,端口默认即可。
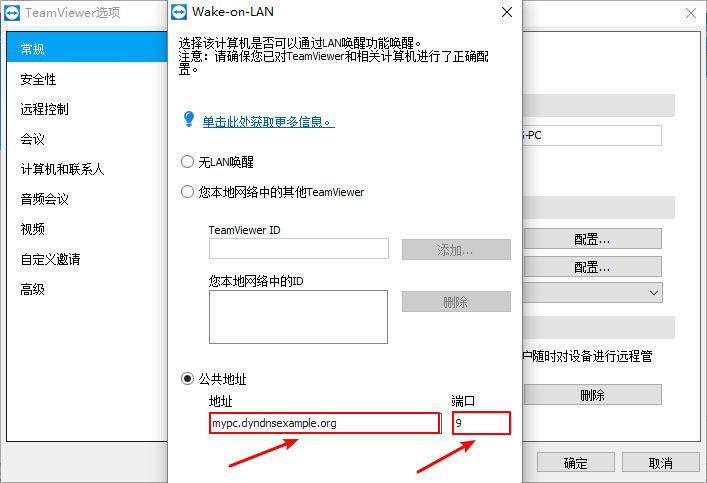
设置路由器
1、将IP与MAC地址绑定。如果你是DHCP自动分配IP地址,需要和MAC地址绑定,确保每次分配的IP地址都相同。
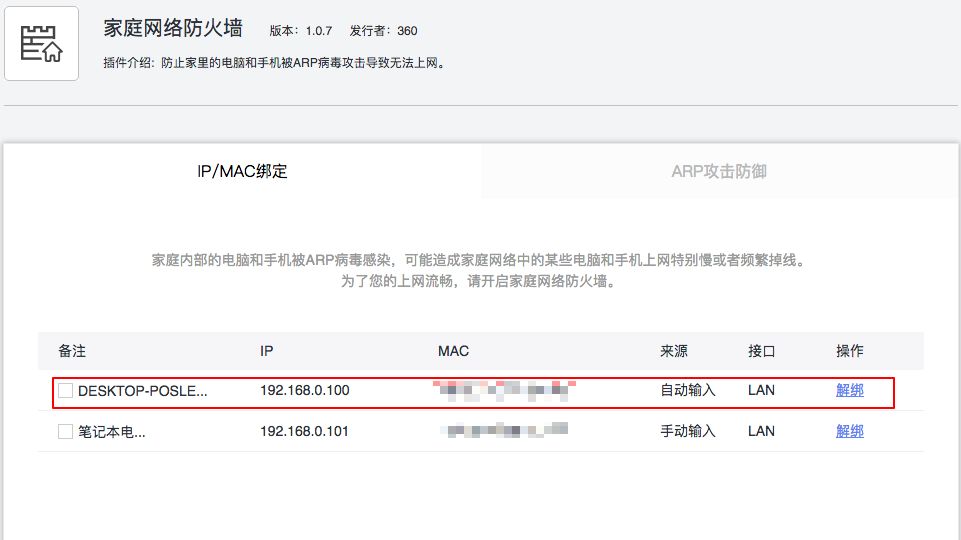
2、进行端口映射。外部端口和内部端口都填入9。
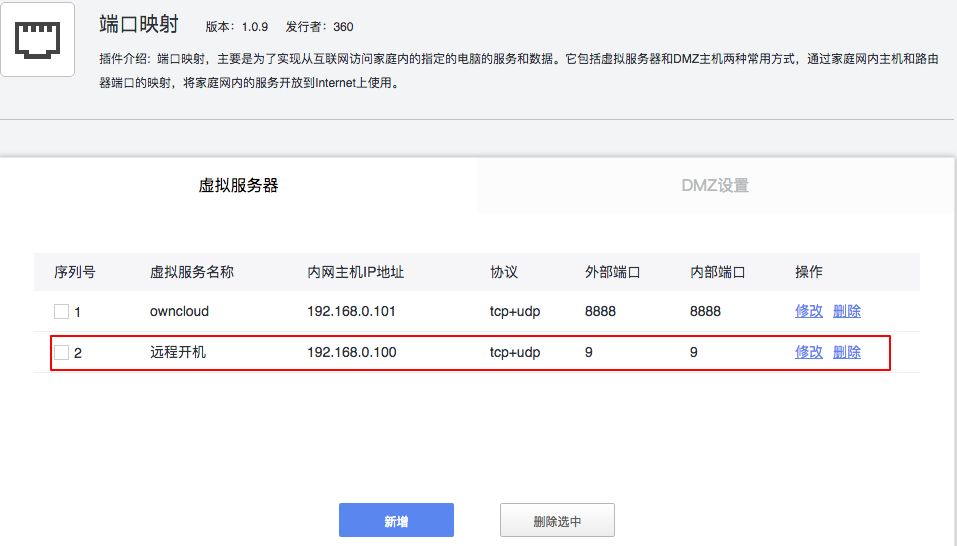
3、在路由器登录花生壳动态域名。帐号密码既是你注册的花生壳账号密码,显示连接成功即可。
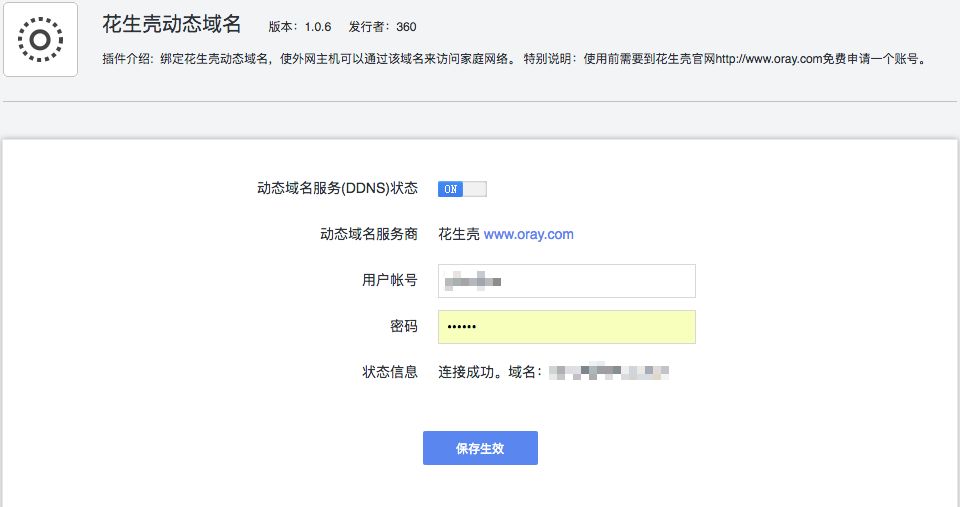
设置电脑网卡唤醒(Mac不需设置此项)
打开电脑的网络共享连接的网卡属性,点击【配置】里的【电源管理】,将【允许此设备唤醒计算机】的勾选上。
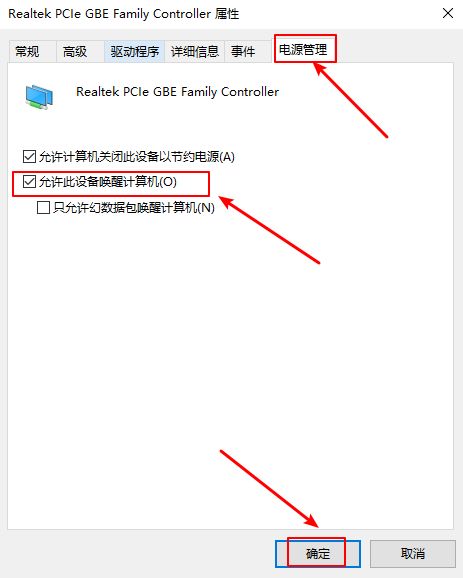
远程唤醒和控制
经过以上简单三步,远程电脑就配置好了。想远程唤醒只需在其他电脑或移动端同样装上TeamViewer,点击相应电脑【唤醒】即可。
-
电脑端。点击【唤醒】即可唤醒远程计算机,双击连接列表的电脑即可开启【远程控制】。

-
移动端。点击电源图标即可唤醒,点击两个箭头的图标即可开始【远程控制】。
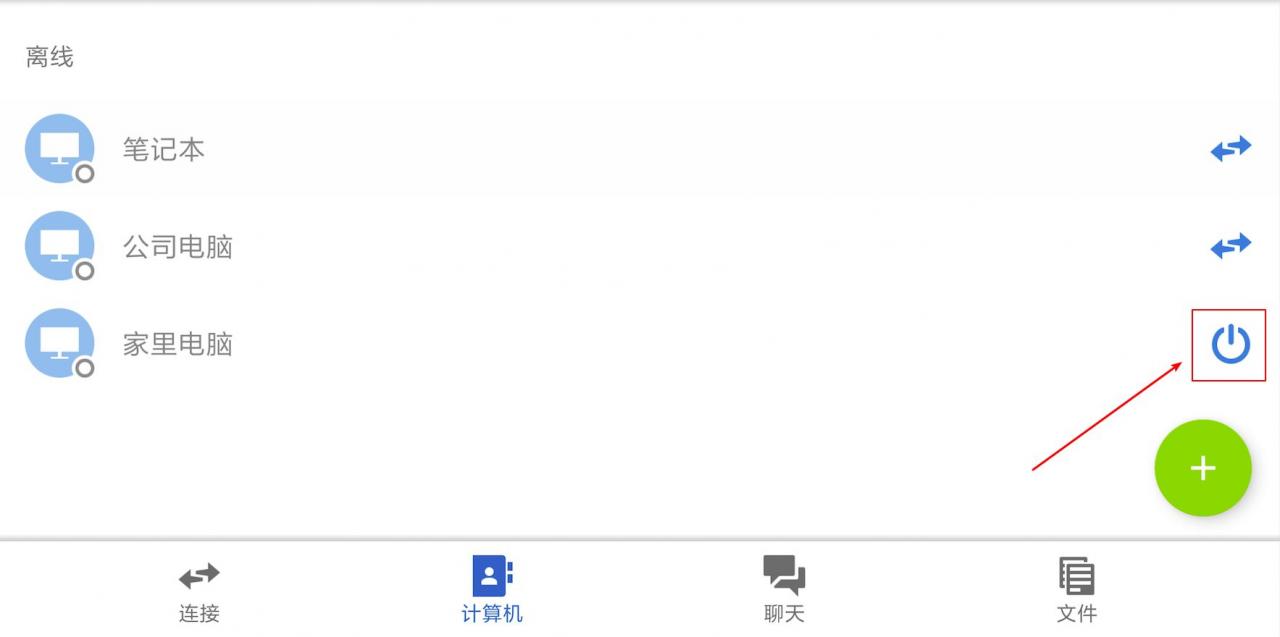
以上内容来源于网络,由“WiFi之家网”整理收藏!
原创文章,作者:电脑教程,如若转载,请注明出处:https://www.224m.com/213138.html