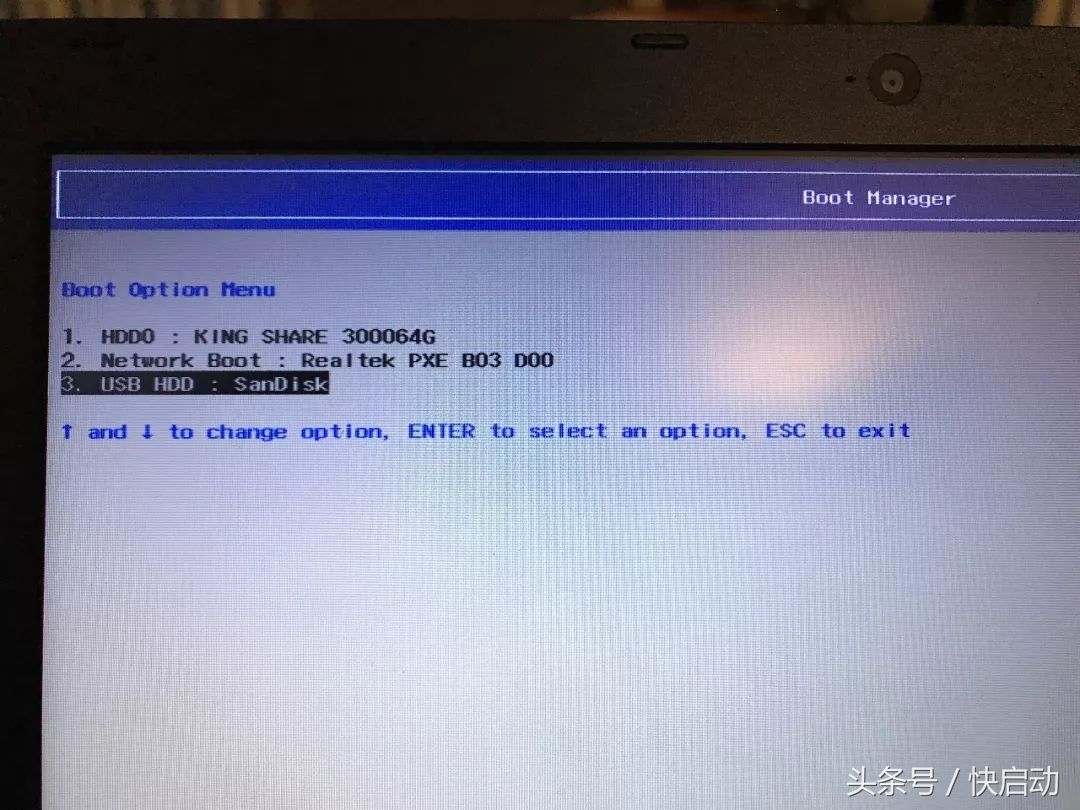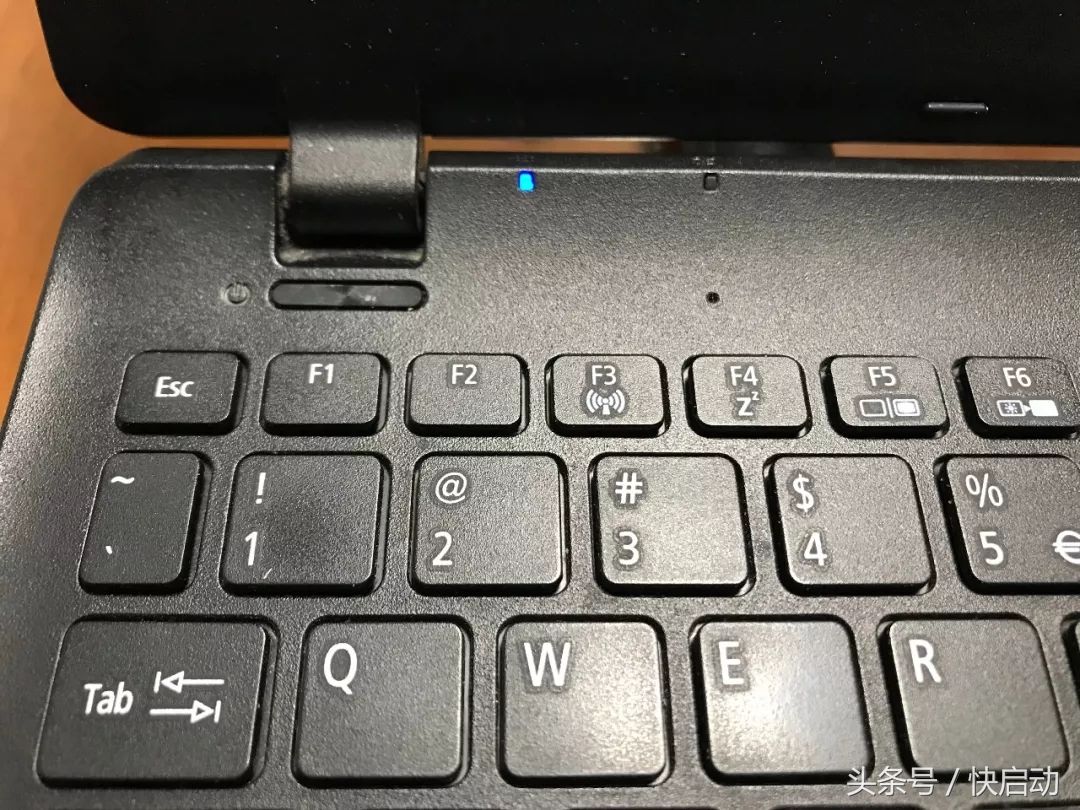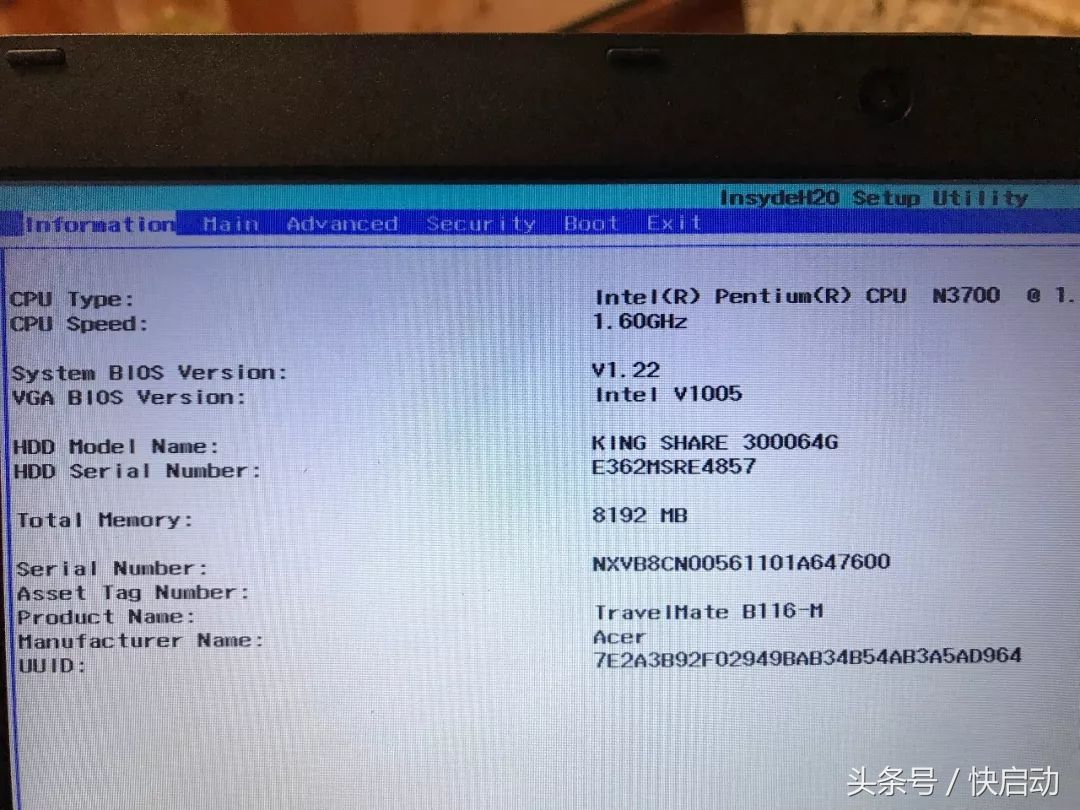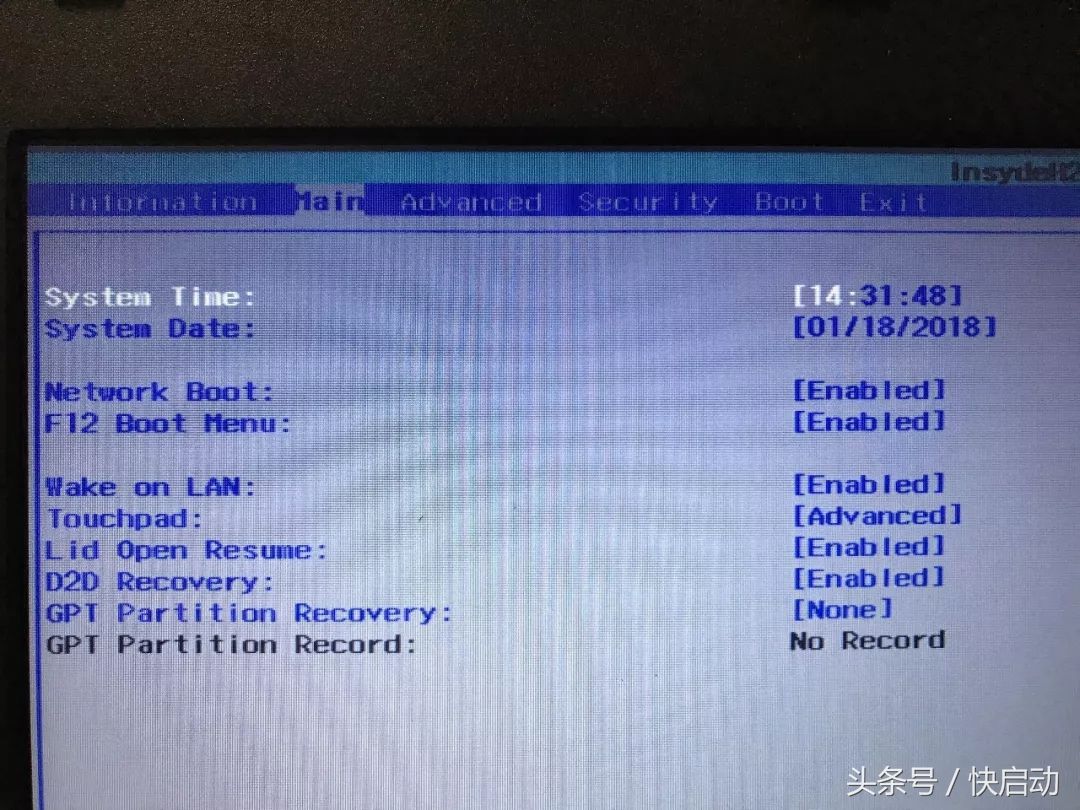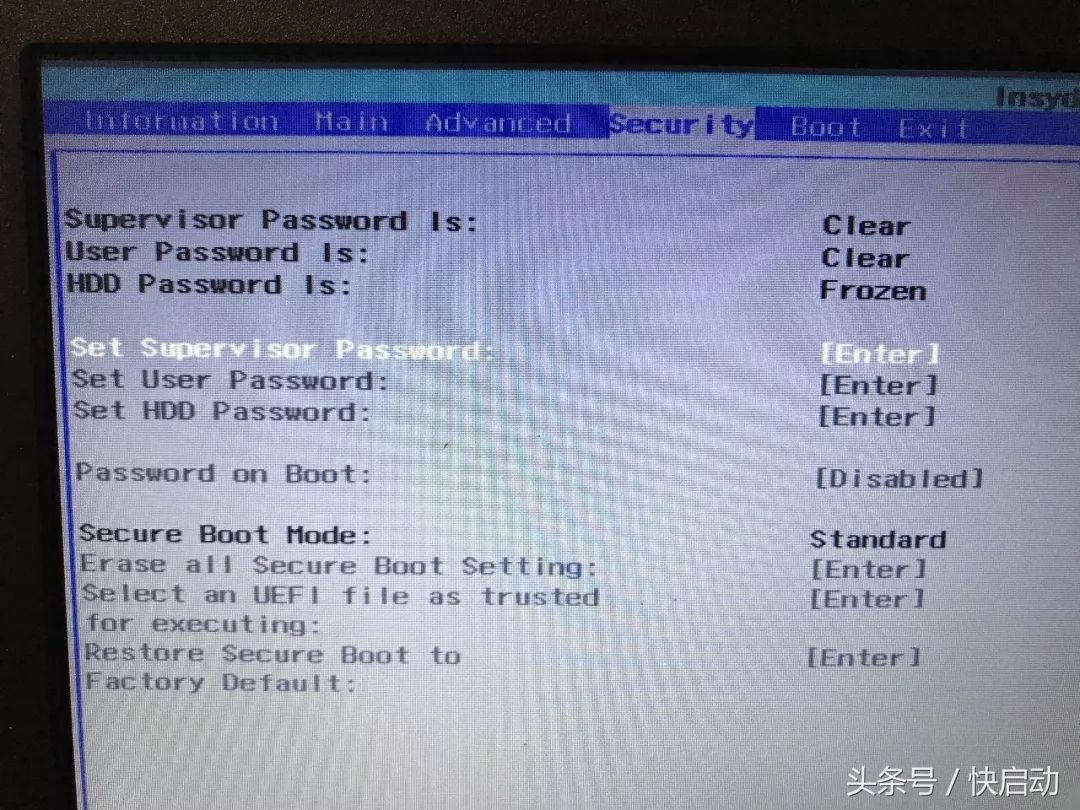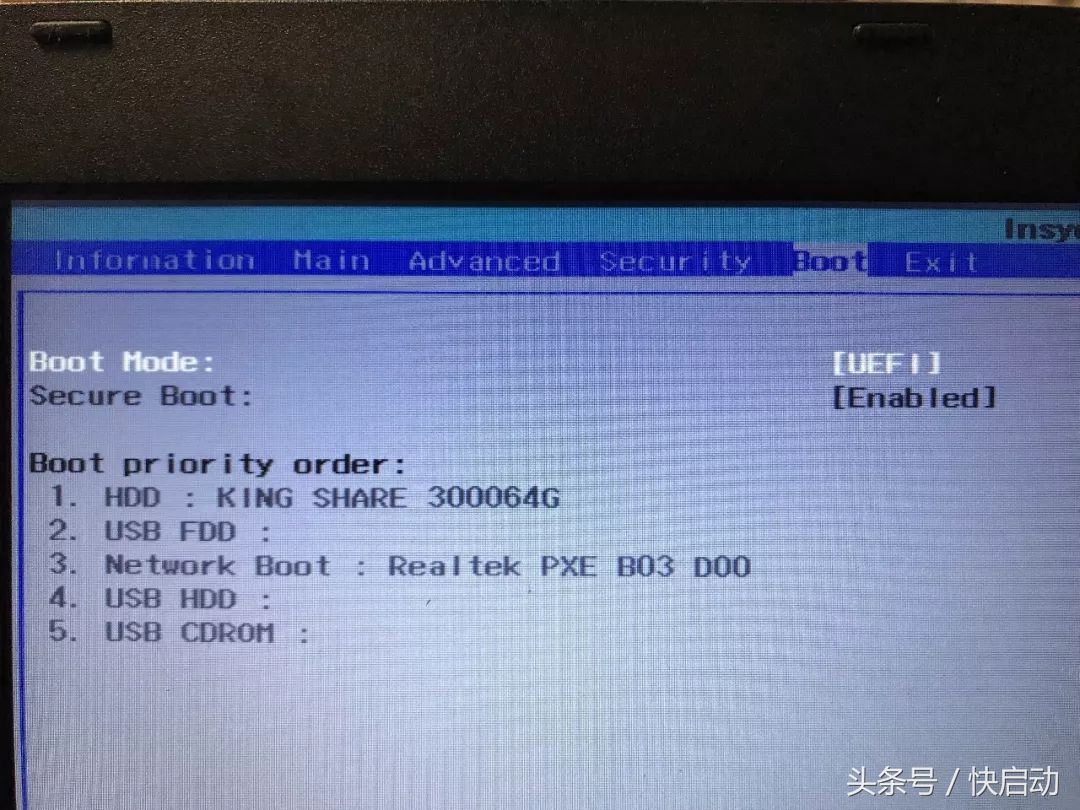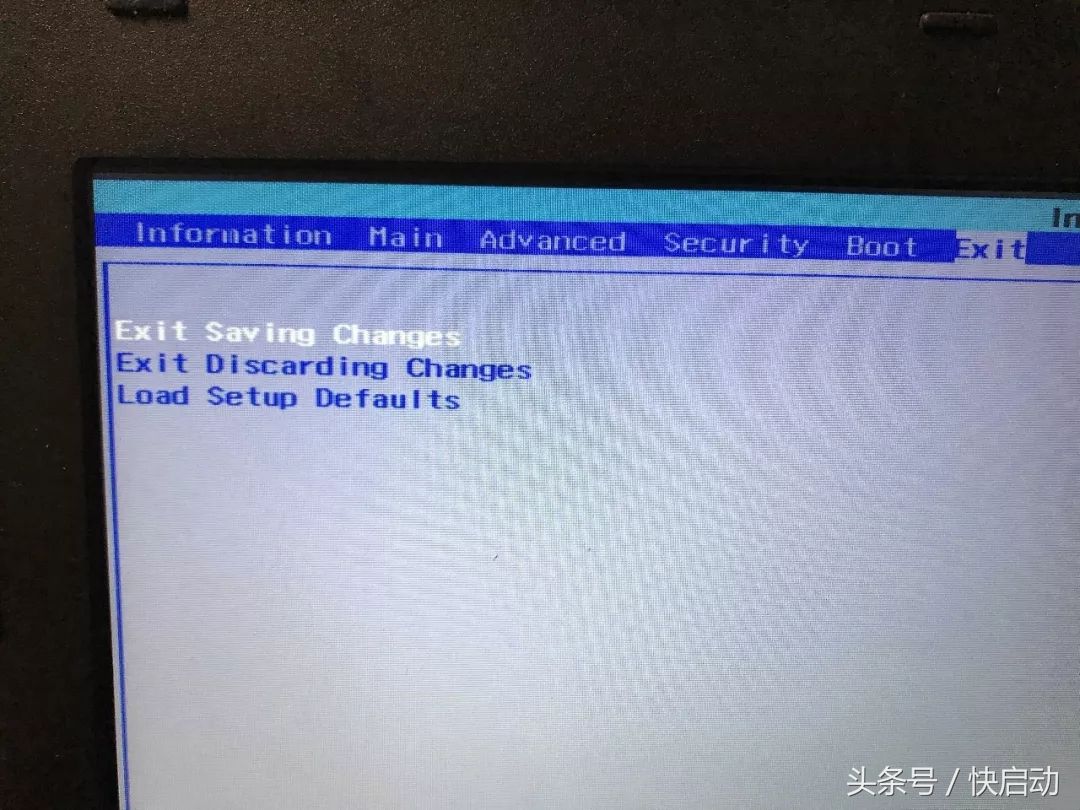想要快速给电脑装上心仪的系统,首先要做的就是了解电脑Bios设置,但多数人经常在这个操作中没法成功操作下来,其主要原因是对bios的了解不够全面,所以今天快启动小编即将为大家分享品牌笔记本进入BIOS的设置方法和功能按键解说,不懂的话还是一起来瞧个究竟吧。
首先我们需要了解笔记本迪南如何进入bios:
1、(acer)宏碁:进入BIOS需按F2,进入Boot引导需按F12
2、(hp)惠普:进入BIOS需按F2或Enter ,进入Boot引导需按ESC或F12
3、(Dell)戴尔:进入BIOS需按F2或Enter ,进入Boot引导需按F12
4、(ASUS)华硕:进入BIOS需按F2,进入Boot引导需按ESC
5、(Apple)苹果:由于苹果的电脑没有BIOS设计,所以直接按Option Boot引导。
6、(Hasee)神舟:进入BIOS需按F2,进入Boot引导需按ESC
7、台式机:进入BIOS需按DEL键,台式机的引导启动需要按品牌来说,有的是Esc键/F11/F9等等,通常在开机启动界面会有功能键提示。
接下来一起来看看实际操作,我们以宏碁TMB116 笔记本电脑进行操作:
以上快启动小编已经为大家做了说明:进入BIOS需按F2,进入Boot引导界面需按F12,而这时候我们需要制作一个快启动u盘启动盘用来启动电脑,而这台宏碁TMB 116的USB接口在后方。
接着把制作了快启动u盘pe启动盘的u盘插入USB接口上,大家一定要区分好自己的u盘是USB2.0还是USB3.0,然后按需插入即可。
再按下开机键,电脑开机启动的那一瞬间就可以不停的按F12功能键来进入磁盘引导。
按下启动键就能直接进入Boot Manager引导界面,其中Boot Option Menu是引导驱动器菜单,窗口中的选项HDD0:KING SHARE 300064G是电脑中放置的固态硬盘,2、Network Boot:Realtek PXE B03 D00是通过网络引导,3、USB HDD:SanDisk则是你刚才制作了快启动u盘pe启动盘的u盘(大家在u盘启动的时候一直不懂自己选哪个,其实只要看你的u盘品牌名称就可以了,例如你的u盘是闪迪,在Boot里显示SanDisk就是u盘启动选项),我们直接通过方向键移动到3选项,然后按回车确定。
这样就能成功进入快启动pe系统桌面上了,大家根据自己想要的需要去操作吧。
但我们需要注意的一点是,有些朋友想要u盘启动,但是按了半天的f12都没有进入引导界面,这是由于你的电脑bios没有开启F12引导功能,我们需要进入bios进行设置一番。所以我们将宏碁笔记本电脑重启,在开机时反复按F2键。
这样就能直接进入bios,现在很多人使用的笔记本电脑都是旧的BIOS界面,不像台式主板五六年前就开始用图形BIOS界面,我们可以看到宏碁TMB116 笔记本电脑BIOS主界面,Information下的信息为电脑的记本硬件信息和软件信息等等。
我们用方向键向右移动到BIOS上方菜单栏,然后再移动到Main 菜单,Main菜单下可以修改系统时间,如果BIOS时间不准确会导致系统时间乱掉或者引发一系列问题。而此选项的重点是“ F12 Boot Menu ”,如果选项显示是Disabled,就通过Enter回车键把它改成如下图所示Enabled ,就打开引导了。如果看到一个设置“ SATA MODE ”的选择是IDE的,直接修改为AHCI再装系统,IDE的硬盘接口只支持xp。
Advanced 菜单下主要是硬件功能的开关,比如你把Wi-Fi 和Bluetooth 设置为Disabled,那么无线和蓝牙功能在系统里面就无法使用了。
Security 菜单则是设置BIOS密码,一般大家电脑要是没有存放重要资料的话,快启动小编是不建议大家设置BIOS密码,虽然说从硬件底层加密保护安全性比在系统层面加密保护安全性高很多,但是实在有太多人忘记过BIOS密码,而这修改就比较麻烦了,只能通过抠掉CMOS供电电池可才能将bios信息恢复到出厂设置进行密码清除,但是还有一些BIOS设计你抠掉电池也没法清除BIOS密码,这就尴尬了。
Boot菜单就是用来引导的,Boot Mode 就是引导模式,现在的新电脑都是默认显示UEFI模式,旧电脑则是使用Legacy模式,所以大家u盘装系统时要记住一点:UEFI引导模式支持的硬盘格式为GPT,Legacy引导模式支持的硬盘格式为MBR,两者对应在一起才能正常使用。下看下面的是Boot priority order是修改引导顺序,这是支持旧电脑只能通过修改引导顺序来引导磁盘驱动器,没有引导选择。现在基本都用UEFI+GPT了。
Exit菜单就是退出BIOS和保存设置这方面的,Exit Saving Changes 就是退出并保存设置,Exit Discarding Changes 就是退出不保存设置,Load Setup Defaults 就是恢复默认出厂设置。我们也可以直接按键盘上的F10保存并退出。
其实,不论是台式机还是笔记本电脑,BIOS的设置和引导方式基本是一样的,大家虽然用的电脑品牌不一样,但是通过上面的讲解和分析设置就能了解清楚bios了。
以上内容来源于网络,由“WiFi之家网”整理收藏!
原创文章,作者:电脑教程,如若转载,请注明出处:https://www.224m.com/212837.html