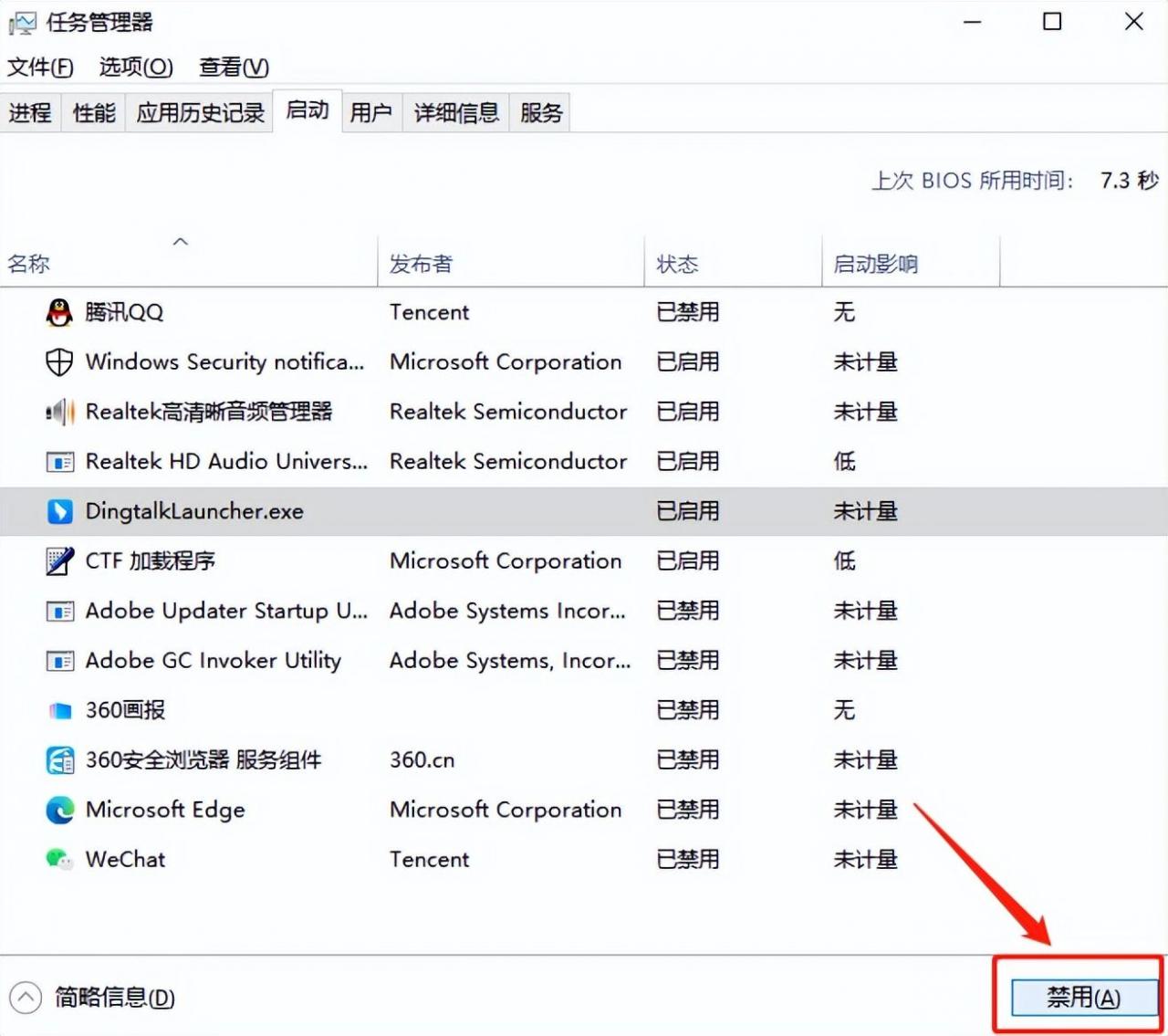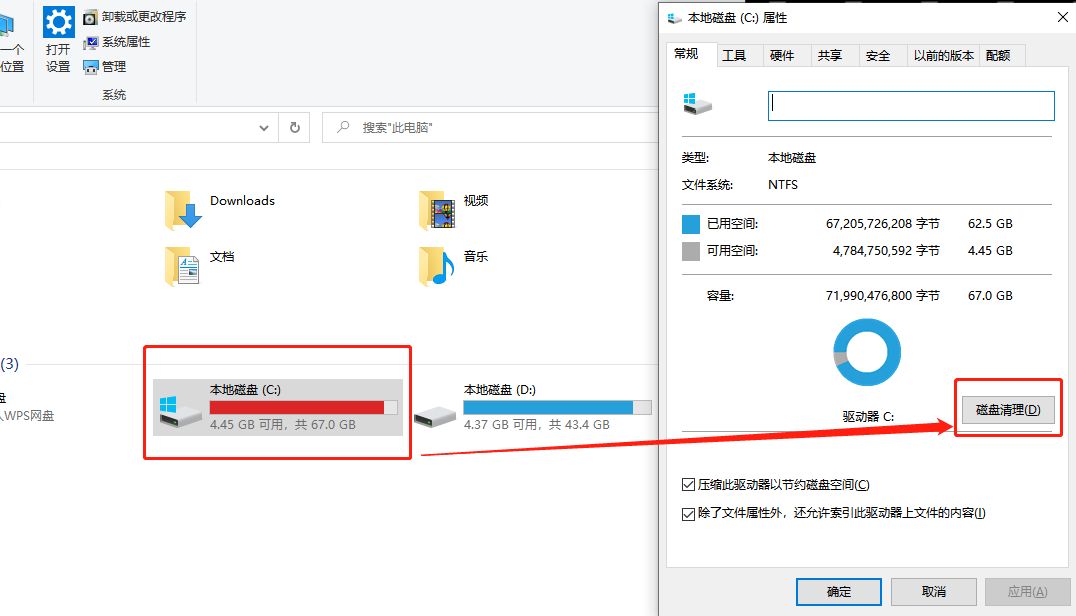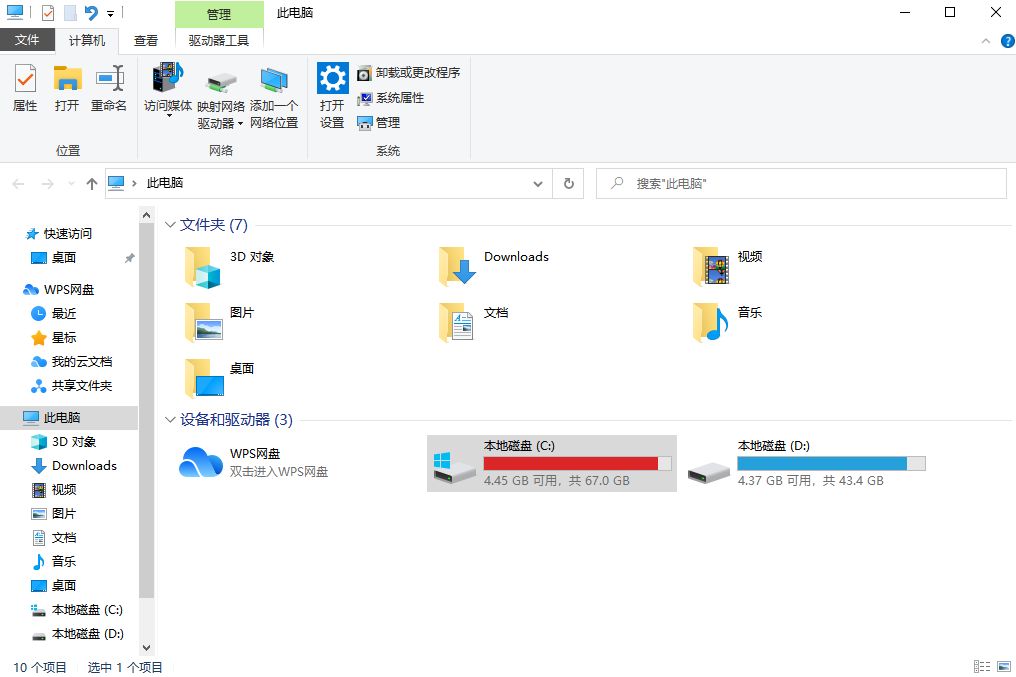再好的电脑,随着使用次数的变多,最终总会变得卡顿反应慢。接下来小闪就教大家4个操作,让你电脑告别反应慢,瞬间变得流畅,赶快学起来吧。
软件方面
1.禁用开机自启动项
电脑的开机自启动原理就跟我们手机自启动原理一样,当我们打开它时,会有一些软件会在后台自启动,本来这是方便我们使用,殊不知拖慢了电脑运行速度,这时我们可以简单粗暴的直接禁用来搞定。
方法:右击任务栏打开任务管理器,或者利用快捷键【ctrl+Shift+Esc】打开→找到“启动”标签,将自己不需要的启动项禁用就可以。
2.清理磁盘碎片
由于内容存入硬盘不是连续存放的,所以文件删除后,有些空间并没有得到释放,而文件的删改越频繁,碎片就越多,占用内存就越多,因此要不定期的清理磁盘碎片。
我们可以利用windows自带的碎片整理工具进行清理。
方法:我的电脑→选中要清理的磁盘→点击属性→磁盘清理
3.清理电脑桌面
将文件全都堆放在电脑桌面确实很方便,但是你知道吗?文件放在桌面就相当于放在C盘,C盘可是系统盘,桌面文件越多,电脑的运行速度就越慢。这时我们就需要定期清理桌面的文件。
但为了更长久流畅的使用电脑,建议将以后的桌面文件都自动存入其他盘(例如D盘)具体操作如下:
方法一:将C盘的文件移入其他盘,顺便再创建此文件桌面快捷方式,这样就工作效率和电脑运行效率都提高。
方法二:在D盘建立一个文件夹,命名为桌面→选中电脑左边导航栏的【桌面】选项→右键选择【属性】→【位置】→【移动】→选择刚刚新建的桌面文件夹→【应用】→【确定】,这时系统就会自动把桌面的文件都移入到了D盘,以后我们的文件也会自动存放在D盘。
硬件方面
1.更换移动硬盘
现在的家用电脑基本上用的都是机械硬盘,而机械硬盘性能本来就不高,读写速度也比较慢,久而久之,电脑也随之卡顿。
如果想要更长效的解决方法,我们可以更换性能更佳的固态硬盘,你会感觉到电脑运行速度瞬间大提升。
手上电脑卡顿、反应慢的小伙伴快去试试吧~
而如果你在使用电脑的过程中遇到了自己处理不了的电脑问题,那小闪就建议找专业维修人员检修啦!
(此处已添加小程序,请到今日头条客户端查看)
以上内容来源于网络,由“WiFi之家网”整理收藏!
原创文章,作者:电脑教程,如若转载,请注明出处:https://www.224m.com/210785.html