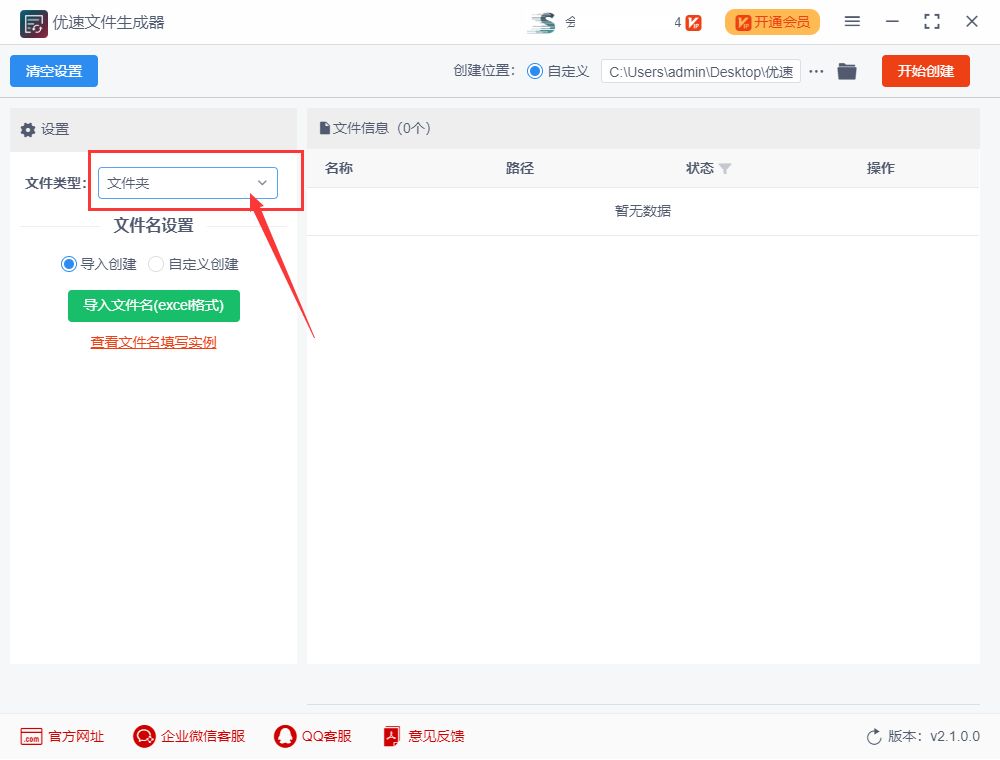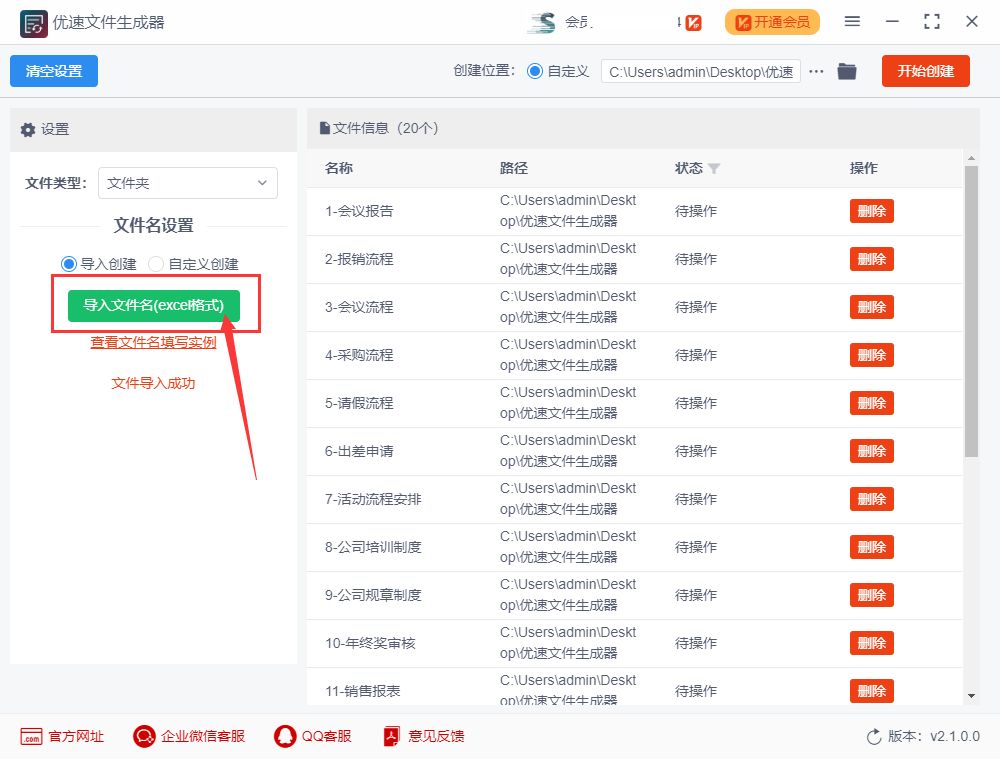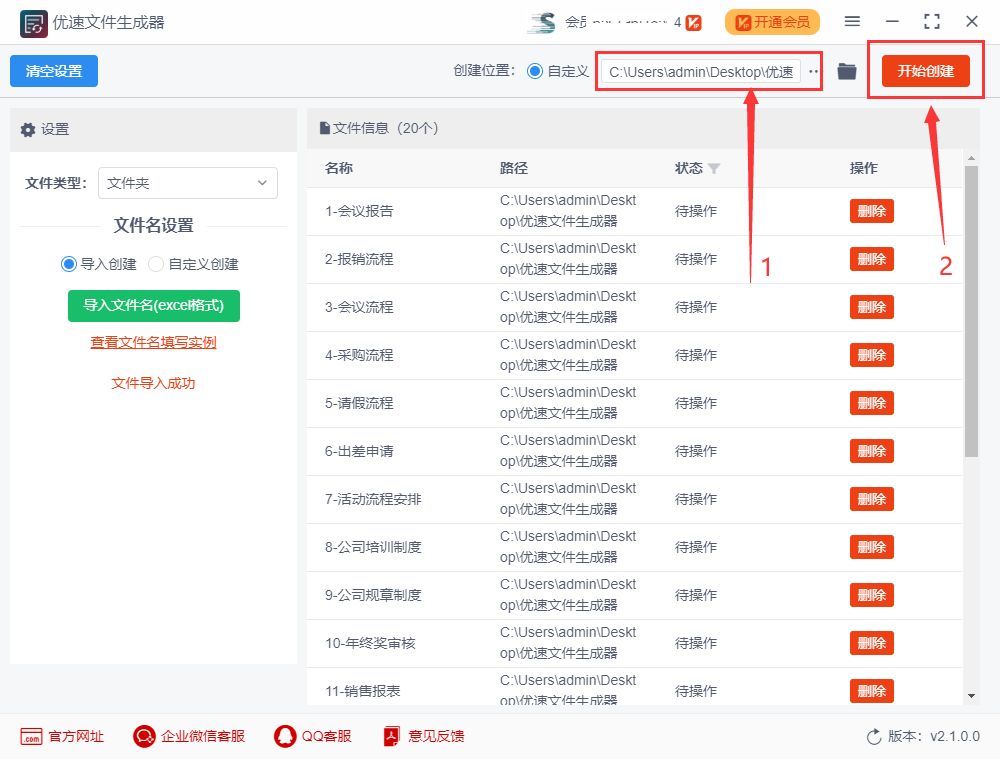怎么批量新建文件夹并命名?我们每个人都可能会面对五花八门的工作,例如有时候我们需要按照事先准备好的名称新建大批量的文件,如果你是一名职场新手,肯定需要花上大量的时间来完成这项工作,有可能耗费一天的时间。而对于一些职场经常丰富的小伙伴来说,可能只需要一分钟就能完成几千个文件夹的新建和命名。很多人可能在问,为什么会有这么大的差距呢?
这是因为有些小伙伴懂得一键批量创建文件夹并命名的电脑技巧,相信大家对这个技能比较感兴趣吧,刚好小编知道如何操作,今天就通过这篇文件给大家做详细的操作步骤分享吧,想学的小伙伴请跟着我的节奏一起来学习吧。
使用的工具软件:优速文件生成器
工具下载地址:https://download.yososoft.com/YSBatchcreate/YSBatchcreate_TTY.exe
下面请看详细的步骤分解:
第一步,先下载好“优速文件生成器”工具软件,然后安装打开使用,我们先选择需要创建的文件类型,如下图所示,在文件类型右边下拉框中选择“文件夹”。
第二步,然后点击【导入文件名】绿色按键,将事先准备好的文件夹名导入到软件中(要求:excel格式,文件夹名称从第一列的第一格依次往下填写),导入成功后文件夹名称会显示在软件中。
第三步,先设置文件夹创建的位置,如果不设则默认创建在电脑桌面。然后就可以点击【开始创建】红色按钮了,当文件夹批量创建完成后,软件会自动打开创建位置文件夹。
第四步,我们从结果可以看到,导入到软件里的名称全部都新建了一个对应的文件夹,批量新建文件夹成功。
如果大家在工作中经常需要创建文件夹、word、excel、ppt等其他文件,都可以采用小编介绍的这个方法来快速实现批量创建并命名,再也不用手动一个一个的创建然后重命名了,是不是挺智能化的呢,步骤介绍的很清楚,相信大家应该都看得懂,不过操作一遍会让你更加印象深刻。以上就是今天关于“怎么批量新建文件夹并命名?”的操作方法介绍,感谢大家的支持,帮忙点个赞哦!
以上内容来源于网络,由“WiFi之家网”整理收藏!
原创文章,作者:电脑教程,如若转载,请注明出处:https://www.224m.com/210673.html