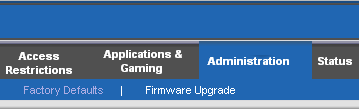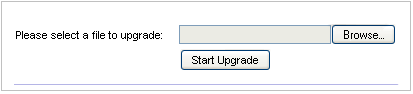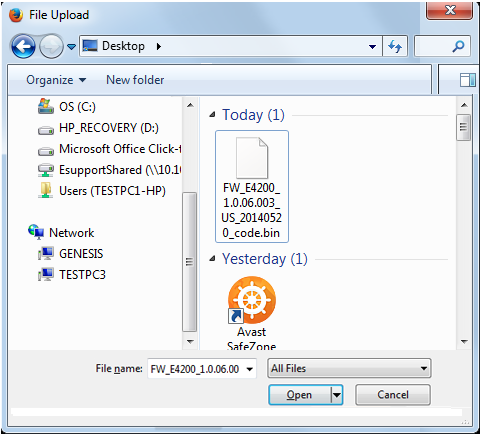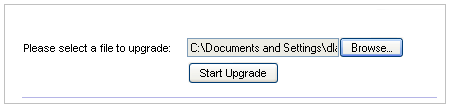固件更新是路由器的错误修复和功能增强。保持 Linksys 设备的固件更新很重要,因为它可以解决您在使用它时可能遇到的问题。从 Linksys 支持网站下载的更新固件可能还包含以前版本中不可用的设备功能增强功能。
您的路由器能够进行 自动或手动固件升级。本文将向您展示如何手动升级Linksys Wi-Fi 路由器固件的步骤。 如果您使用的是 Linksys 智能 Wi-Fi 路由器,请单击 此处 获取说明。重要提示: 为防止升级失败,在继续升级过程之前必须检查以下项目。
- 使用有线计算机进行稳定连接。不建议通过 Wi-Fi 更新固件,因为这可能会对路由器造成永久性损坏。
- 如果您的默认浏览器不起作用,请使用其他浏览器。或者,您可以使用另一台计算机执行升级。
- 为您的设备下载正确的固件和版本。
- 如果您有连接到路由器的存储设备,请确保在升级路由器固件之前将其移除,以防止数据丢失。
- 确保您已创建备份配置。有关如何创建备份的说明,请单击 此处。
要手动升级路由器的固件,您需要完成以下步骤:
注: 步骤和图像可能因路由器型号而异。
检查路由器的型号和版本
您应该在路由器底部的标签上找到型号和序列号。注意: 识别适当的型号和版本号将有助于下载正确的固件。如果您的路由器没有版本号,这意味着您的设备是版本 1型号。要了解如何查找您的设备型号,请单击此处。
下载固件从 Linksys 支持站点 下载固件并将其保存到您计算机中的首选目标文件夹(即桌面、下载)。如果您在下载固件方面需要更多帮助,请单击 此处。注意: 固件格式为.bin,但有些可能具有不同的扩展名,例如.img和.bix。执行升级
步骤 1:启动网络浏览器并在地址栏中输入“192.168.1.1”,然后按 [Enter]。如果 IP 地址不起作用或已更改,请检查路由器的本地 IP 地址。有关说明,请单击 此处。
第 2 步: 输入您的登录凭据。默认密码是 admin。如果您更改或个性化了您的密码,请改用该密码。
第 3 步:单击管理 > 固件升级。
第 4 步:单击浏览…按钮。
第 5 步:找到并选择您下载的文件,然后单击打开。
注意: 如果您使用的是 Mac OS X®,请单击选择按钮。
第 6 步:单击开始升级按钮。
注意: 某些路由器仅显示 升级。
重要提示: 在升级过程中,请勿关闭电源或按下路由器的重置按钮。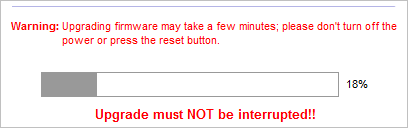
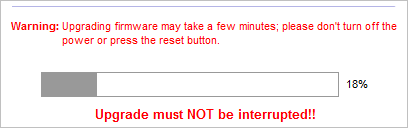
如果您选择了错误的文件,则会出现类似于下图的提示。如果发生这种情况,请单击确定按钮并重复步骤 2到4并选择正确的文件。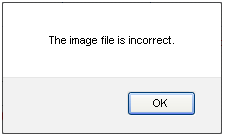
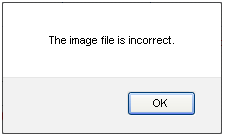
第七步:提示升级成功,点击继续。
第 8 步:关闭路由器,然后重新打开。
您现在应该已经手动升级了 Linksys Wi-Fi 路由器的固件。
重置和重新配置路由器
以上教程由“WiFi之家网”整理收藏!
原创文章,作者:linksys,如若转载,请注明出处:https://www.224m.com/210397.html