在2年前第一次接触mesh路由器。那时候还是在出租屋里面。如今在一家人的努力下住进了两层的大房子,房子是两层的,一楼三室两厅,140平,还有个80平的院子。楼下面积赠送的240平的地下室,经过自己规划之后,变成了办公娱乐的场所。虽说在魔都,但可能是地理位置太偏的原因,住进来半年时间了,这破地方不管是移动、联通还是电信,都没有手机信号,尤其是在地下室,根本等同于飞行模式,一楼偶尔会有点信号,但是99%的情况是没信号的,这样真的很让我们一家人头痛。Wi-Fi 就变成了一家人对外的唯一信息出口。所以稳定的Wi-Fi 对于我家来说真的很重要,这也是我愿意耗巨资买无线路由器的原因。
户型图和家中网口所在位置如图示,下文的所有部署都是基于这个户型图进行。



关于Wi-Fi 无死角覆盖,我也在网上找了不少的解决方案,有人推荐ac+ap的方案,但对于ac+ap的方案都说需要每个房间都要有网线才好用,而且不建议用面板类型的。我家地下室当时交房的时候楼下只有两个网口,而且楼下的墙壁环境全都是承重墙,钢筋混凝土结构,不利于Wi-Fi 信号穿透。
重要需求
家LD因为工作的原因,经常会有比较重要的电话会议,要确保移动过程中不能有信号盲区,而且要实现无缝漫游,讲真,有时候开会客户讲的内容错过了几秒,可能就跟几个W错过了。其实此次折腾也是为了这个目的。
网络基本状况:电信千兆宽带。
4g路由器选购
如果有朋友给我推荐ac+ap的方案,请别!一开始我图便宜,没起到作用,花钱找骂了(LD工作因为这事儿确实损失了不少)。其实也有人建议过,便宜的ac+ap不稳定,稳定的又不便宜,而且ac+ap的方案设置起来真的很麻烦。mesh设置简单,对于小白用户来说不难(这点很重要,万一我不在家,网络出现啥问题,LD自己可以简单解决一下),解决方案也有很成熟的解决方案。所以综合来讲还是mesh有着不可取代的优点。
最终在听取了各方意见之后,决定购买大家都奉为神的领势。很多大神都跟我说稳定性最好,mesh效果也是数一数二的,基本上算是行业内的领头羊。
而且WI-Fi 6是目前很常见的无线解决方案了,其借用了蜂窝网络采用的OFDMA技术,可以实现多个设备同时传输,提升传输效率的同时,又可以降低延迟。对于目前大家的需求来说应该是刚需了。也是未来的一大趋势,路由器选购还是一步到位比较好,免得以后瞎折腾。
根据我家将近400平的面积(带院子)我入手了7个领势的Wi-Fi 6路由器,原本打算直接上7个MX4200三频Wi-Fi 6路由器,绝对能全部覆盖,而且稳定性应该杠杠的。但后来仔细想一下,也没有必要,要充分利用资源,避免浪费。于是缩减了预算,换了三个MR7350双频的路由器,最终的决定是4个MX4200+3个MR7350,一共将近8K。一下子花费了我半年的零花钱。
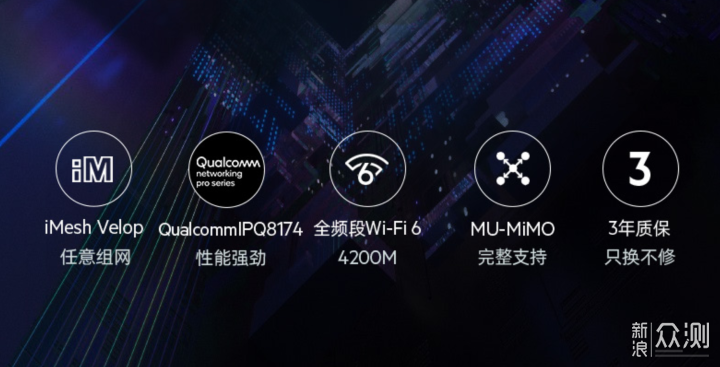

开箱
Linksys在网络设备厂商中基本上算是领头羊了,不但产品设计能力一流,而且拥有强大的性能。从下单到收到,隔天就到了。七个路由器真的是一大箱,一开始收到快递的时候以为是买的其他家电。仔细看了快递单之后才发现,原来是路由器。




有点迫不及待的开箱,因为去年使用过一阵子领势的MR9600,领势的包装基本上都是使用了相同的包装形式,非常统一。尤其是七个路由器放在一起,真的是很壮观,逼格满满,似乎是一堆人民币。




壮观的开箱场景
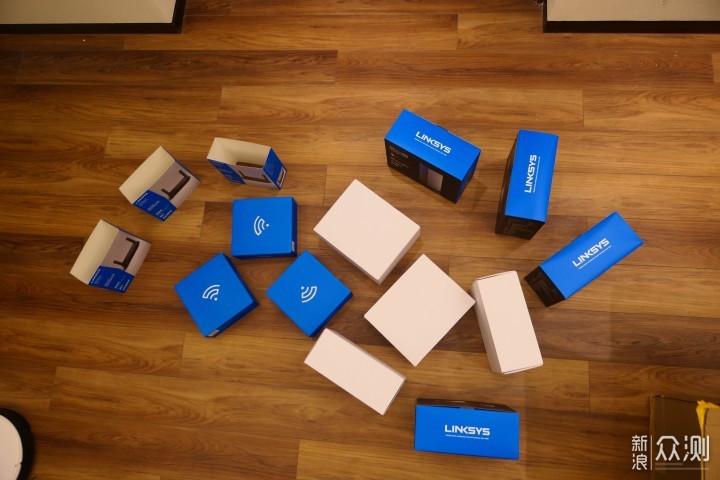

打开包装之后,将所有的配件(网线、电源)取出,然后拿着每个设备和配件进行连接并设置mesh。


MR7350,造型上跟MR9600使用了相同的设计语言,同样是支持Wi-Fi 6的路由器。为串流、游戏、扩展Wi-Fi 而生。
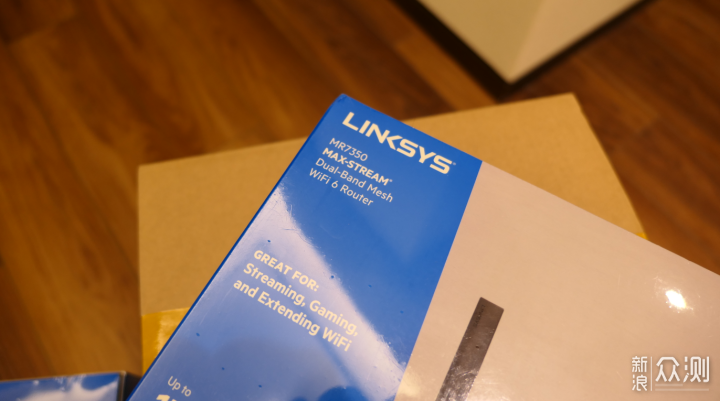

整机黑色的造型,浑身上下都是散热孔的设计,专业感很强。


MX4200,外观包装跟AX系列的差不多,但是体积上要大一倍。MX4200采用的是柱状的造型设计,内置天线,四面微弧面设计,设计感很强。白色磨砂质感,视觉上很舒服,能更好的融入到家居环境中来。天线方面,MX4200在内置了9跟全向高增益天线,保证了简介外观的情况下,还能保证强大的性能,堪称性能小怪兽。


顶部的设计也是很有领势家族特色,有规律的孔洞,指示灯放在了一个角落,整体看起来很和谐。


开箱完毕,来个全家福吧,以后这七个玩意儿就是一家人了,不分你我啦!这七个产品放在一起的壮观场景让我窒息。




另外MX4200有一个WAN口,三个LAN口;MR7350有一个WAN口,四个LAN口。多个LAN口可以在后续组网的过程中不用交换机即可完成有线回程,节省了一大笔开销。两款产品都有USB3.0的接口,这个接口对于文件共享来说还是很重要的。


网络拓扑图
其实这么多路由器组网,对我来说也是头一次。要想把整个网络想清楚,得静下心来慢慢的缕一缕思路。网络状态是:楼上弱电箱网线分别通往各个区域,客厅、餐厅、次卧、主卧均有网口。但MX4200只有三个Lan口,楼上和地下室是通过有线连接。所以直接将路由器上的三个网口分别对应到次卧、客厅和地下室的储藏室弱电箱。位于地下室的中间位置,然后有三根网线分别通往影音室、书房和茶室,如下图所示。


经过一段时间思考之后,输出了如下的网络部署方案。因为客厅阳台没有预留网口,院子有80多平米,跟客厅路由器隔了两层重型移门。院子里面信号及其不好,所以将客厅阳台放置了一台MR7350,无线回程和客厅的mx4200组程mesh,扩大信号范围,在使用过程中,实测院子里面各个角落正常使用。包括地下室天井里面,被茶室和书房两个路由器夹着,天井的网络也可以得以全覆盖。
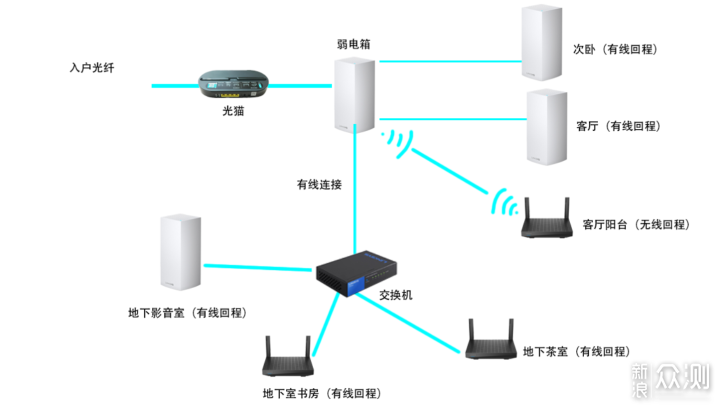

Mesh组网设置
根据app的提示进行组网,这是最常规mesh的方式。这次一共有七个设备。一个一个接按照提示进行配对,七个一套组合拳下来至少也得一个小时。再加上我家里面的线路比较复杂,开发商交房的时候,弱电箱中每个接头没有标记,我只能一根一根的尝试,接起来真的很麻烦。理清线路之后再接,一共花了我一上午时间进行设备调试。(不过后面参考大神的快速配网的方式,只要理清了思路,几分钟就能搞定一个节点)


常规组网
首先手机要下载领势官方的APP,登录app。然后将路由器通电,通电之后按照路由器底部的Wi-Fi 名称和密码连接。连接之后可以设置节点信息,并继续进行节点添加了。操作难度不高,一切按照app的提示执行即可。
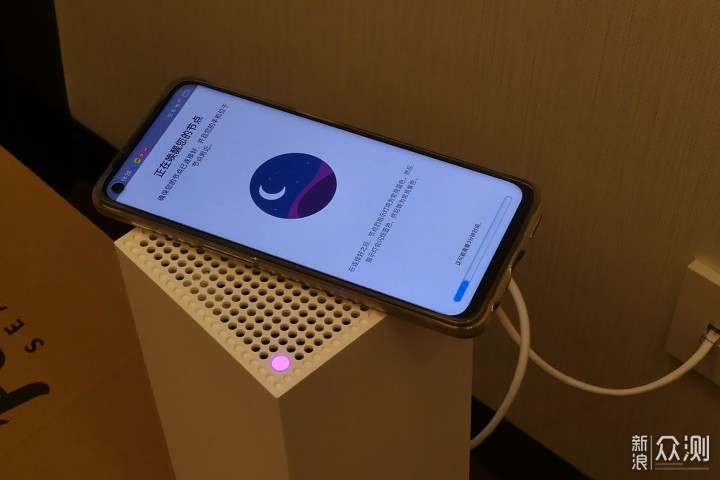

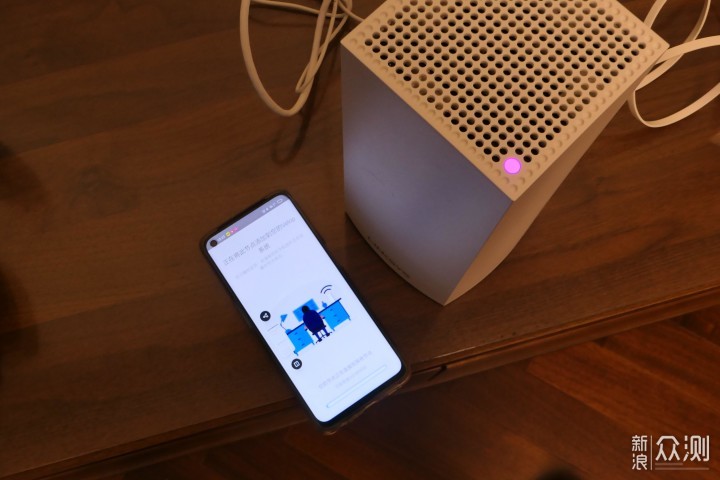



app端操作如下图所示,他会按照整个流程一步一步的往下走,注意这个过程中Wi-Fi 不能断,如果断了,需要迅速重新连上。
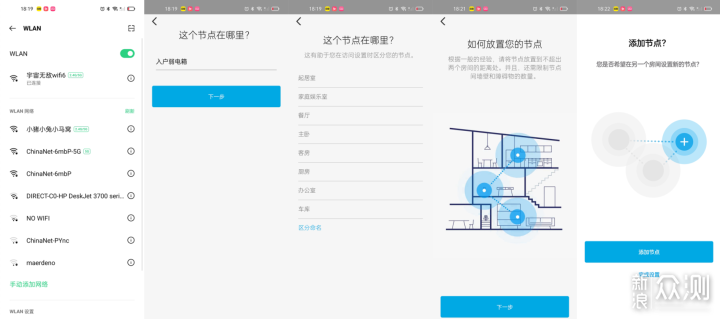

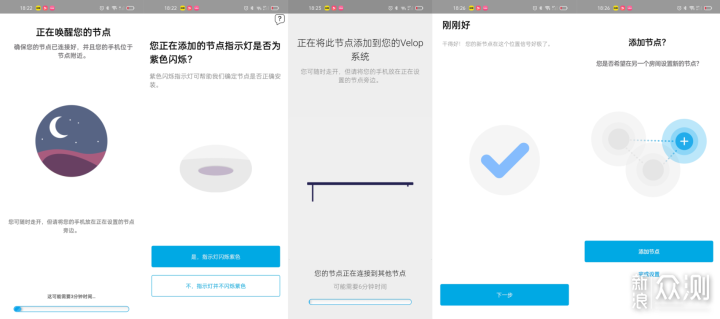

组网新方法
当我还在纠结配网麻烦的时候,网上也有大神分享组网的新玩法,就是再接通电源之后,指示灯呈现紫色状态,此时,将需要组网的路由器放一起,通过点击5次reset键进行mesh组网。方便快捷,不用半小时,10分钟内即可完成一切操作,先组mesh再去接网线,不管有线回程还是无线回程,统统搞定。


APP界面操作
组网完成之后,可以进入app的管理界面。领势app提供了路由器管理的强大功能,不用像以前的路由器那样,各种配置要通过电脑进行一系列的操作。
界面使用了神色的配色方案,科技感十足。而且界面简洁大方,主要功能一目了然,app操作起来也很简单,主界面和菜单界面功能很清晰,指哪儿打哪儿。如果觉得信号强度不好,建议将传输地区修改为澳大利亚或者美国,国内对路由器发射功率有限制,澳大利亚基本上可以保证最大功率,这些技巧是之前在论坛上学到的,有大神专门针对设置各地区的Wi-Fi 信号强度及进行了相关的数据测试。
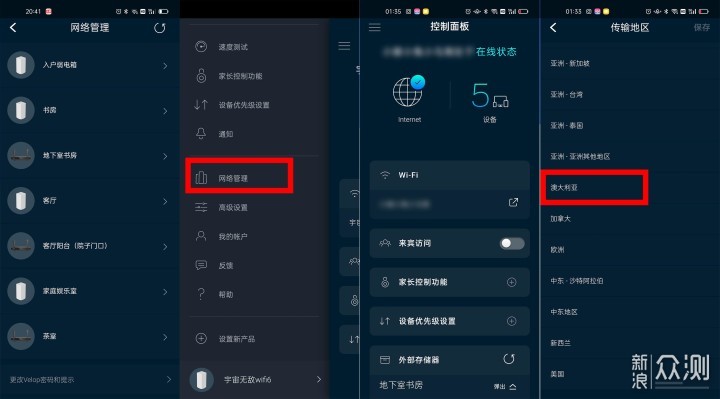

家长控制
以前没怎么用过家长控制,点进去试了一下这个功能,感觉做的很细致,可以详细到某个设备对于某个网站的访问权限,这对于小孩子网络健康很有帮助。
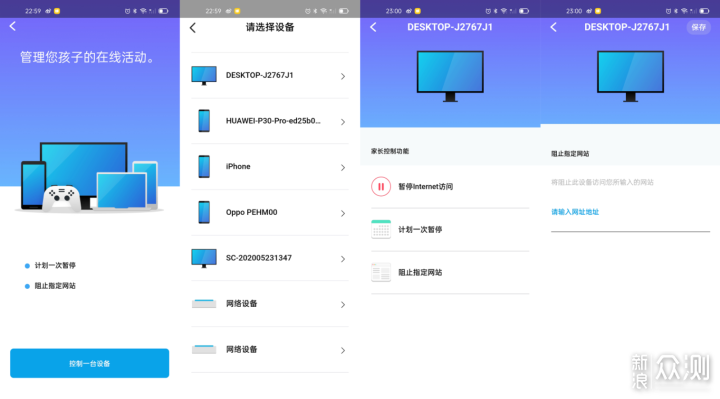

性能测试
信号强度测试
测试设备:Macbook Pro,测试软件:Wi-Fi ner,测试方法:通过软件定点测试Wi-Fi 强度。,最终输出可视化的热力图。如下图所示,在7个路由组成mesh网络之后,不管是楼上还是地下室,信号强度都很强,就算地下室都是厚重的承重墙,也基本上没有出现Wi-Fi 死角。在院子里的测试效果也不错,基本实现了360度Wi-Fi 6无死角。

 魔都400平,万元玩MESH,领势全家桶完美体验_新浪众测
魔都400平,万元玩MESH,领势全家桶完美体验_新浪众测
无缝漫游测试
无缝漫游可以说是大家追求mesh网络体验的重中之重,尤其是家庭面积比较大的情况下,在移动过程中,mesh网络会自动切换连接至信号比较强的路由器,而且延迟特别低,因为家中电话没信号,LD在家电话会议过程中真不能断,断了后果会不堪设想。所以配置好网络之后,第一件事情就是进行测试无缝漫游。测试软件Wi-Fi 魔盒,安卓平台。
局域网ping路由器测试结果如图所示,在不断移动的过程中一共进行了10次漫游,没有丢包情况。但这并不能说明一切,因为内网的ping测试,只是终端和路由器之间的数据传输,并没有接入互联网,还需要更多的测试。
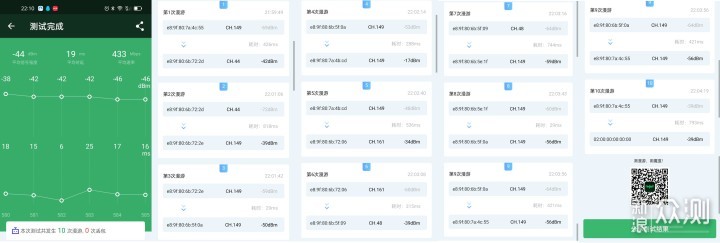

打游戏试试延迟
接下来试试移动中打游戏的延迟了,我平时也打农药,不过只会玩安琪拉。水平基本上属于自娱自乐的水平。之前使用的桥接方式,在玩的过程中会丢包延迟很厉害,而且有时候需要断开Wi-Fi 再打开才能实现切换,这个操作真的很让人头疼。这问题在日常的视频通话里面也存在,这次的mesh就是要从根本上解决这个问题。
接下来就测试一下移动过程中打农药的体验,测试一下这个过程中的延迟和丢包的情况。


在移动过测试过程中效果还是不错的,一盘游戏10分钟左右的过程中有两次比较高的延迟。但基本上很快就达到40ms以内的低延迟的状态。效果还是很满意的。本人虽然游戏玩的不好,但还是厚着脸皮传了一盘测试的视频,大家可以参考一下这款mesh组合下的游戏体验。


游戏体验视频,有兴趣的朋友可以前往观看,打的不是很好,可以关注一下右上角的延迟情况。
https://v.youku.com/v_show/id_XNTE2NTM0ODg3Mg==.html
也同时测试了视频通话以及电话会议接入,在移动过程中节点切换,基本上感受不到影响。
局域网拷贝速度测试


因为MR7350和MX4200都有USB口,而且都是USB3.0的接口,所以这两款路由器都支持读取u盘或者移动硬盘中的文件,这样一来,就可以实现局域网文件共享。当U盘或者移动硬盘插在路由器的USB口时,进入app,会多出来一个外置硬盘的选项,如图所示。可以通过SMB进行访问,在文件管理器的地址栏输入+IP地址即可进入共享文件夹中。
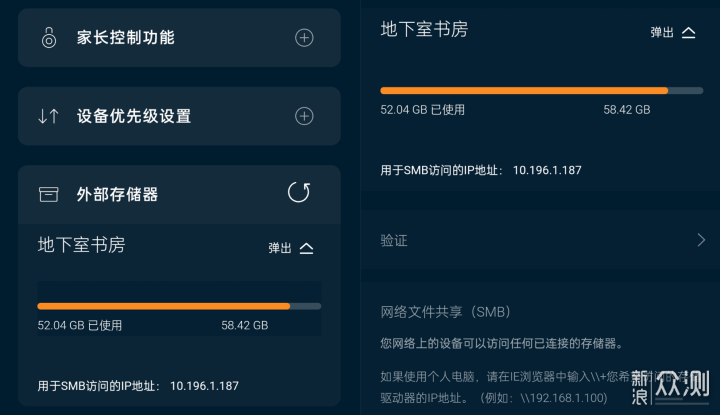

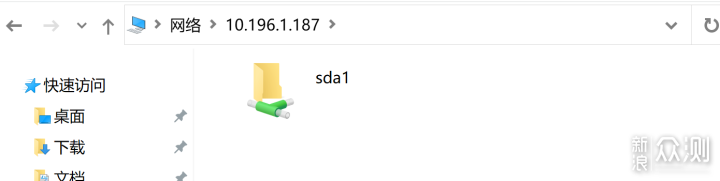

实测U盘读取速度如图所示,36M已经达到了USB3.0的速度,局域网下拷贝这个速度还是很不错的。
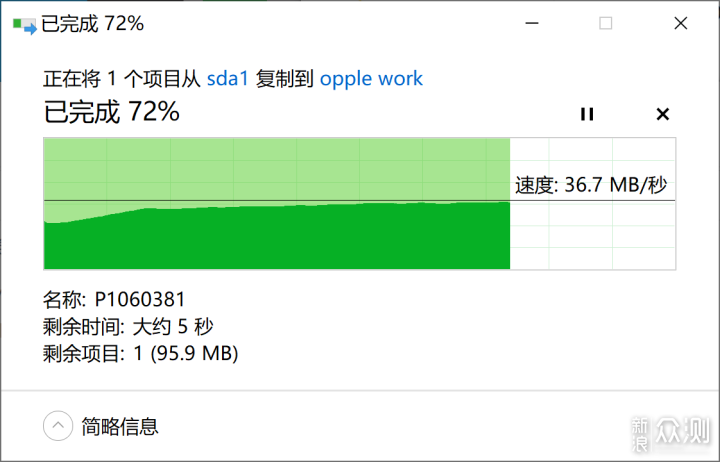

App内测速
千兆宽带,使用领势APP进行速度测试,测试基本上达到千兆端口的极限。
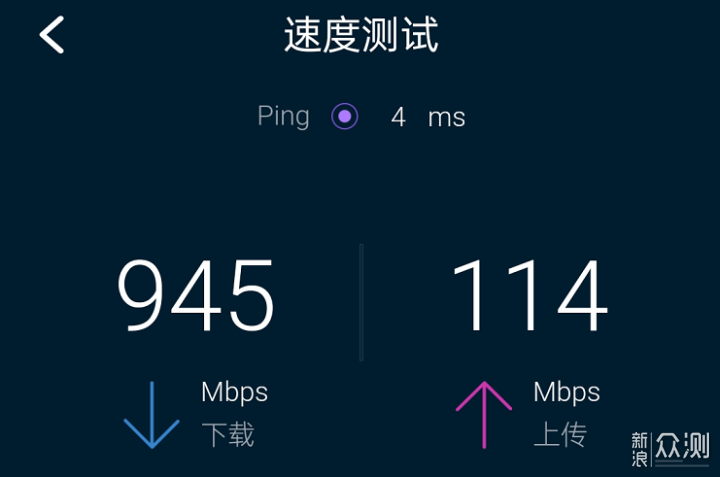

但不知道为何,使用网页版的speedtest进行测试,只达到了400M。上网查了一下,很多人都跟我有一样的问题,都说是speedetest最近节点识别有问题。但用领势app里面的节点也是speedtest的节点。有人建议使用360的测速,换360测速也达到了千兆的速度。
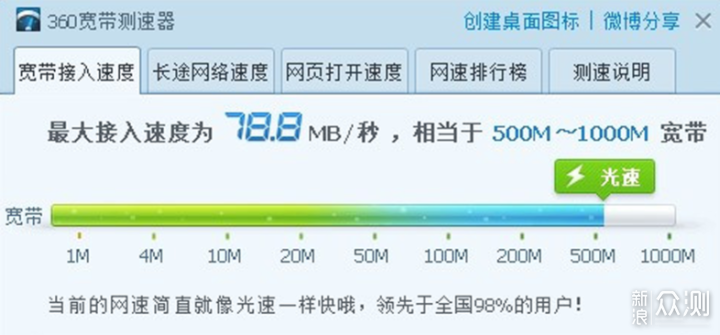

下载速度测试
从电影天堂下载两个电影,使用电脑迅雷下载速度稳定在420MB/S上下浮动。迅雷很多资源都是百兆的出口,每个节点最高10M/S,20M/S的速度差不多是两个远节点的极限下载速度,虽对于日常的使用,已经完全能够满足了,一个4G的电影几分钟就能搞定。
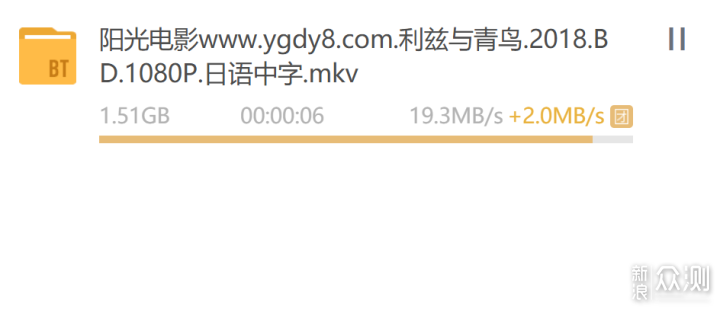

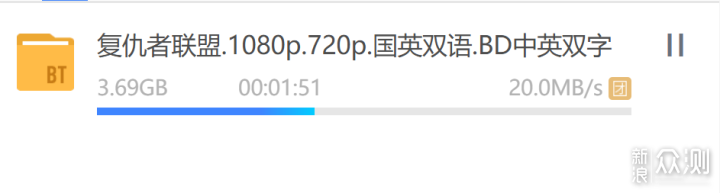

总结
目前已经使用了将近一个月时间,使用体验非常好(LD再也没说过网络有问题了,其实她根本不知道这几个路由器的价值。),这mesh的效果也达到了我的预期,满满的成就感。
对于网络的部署,这对于我家来说已经是很完美的解决方案了,高效、稳定性,要比之前的ac+ap方案效果好不少(也可能是我没买到顶级的ac+ap方案),至少不用断开Wi-Fi 再重新连接了。
后续朋友来我家聚会,连Wi-Fi 肯定不会少(因为在我家手机没有信号,不信你可以往上看看手机截图,看看哪张有信号)。再加上Wi-Fi 6的加持,根本不用惧怕设备多。
这次分享主要是分享我此次组网的过程,提供一种大户型的顶级解决方案(对我来说),如果有跟我同样问题的朋友,可以留言进行交流。因为我有了一点点经验,大家可以相互交流一下,让生活用网更加方便。毕竟互联网的时代,不怕别人说你不行,就怕别人说你家网不行。
目前网络已经部署完美,后续家里影音室要继续完善,准备搞个NAS作为家庭媒体中心。配合内网穿透,看电影,资料备份都很方便,有兴趣的可以持续关注。
以上就是本次的分享,欢迎留言交流。
以上教程由“WiFi之家网”整理收藏!
原创文章,作者:linksys,如若转载,请注明出处:https://www.224m.com/210044.html

