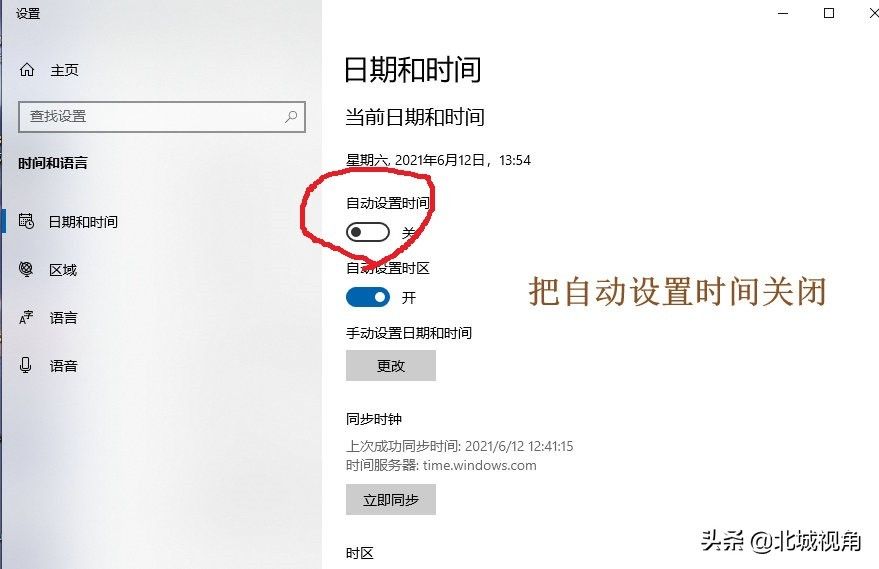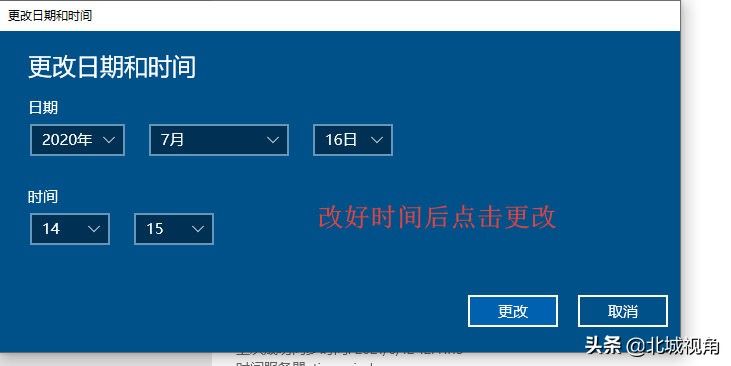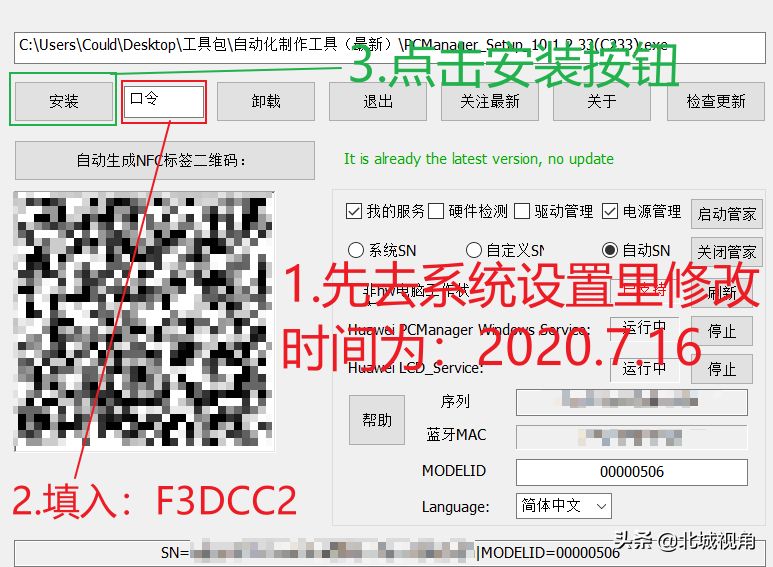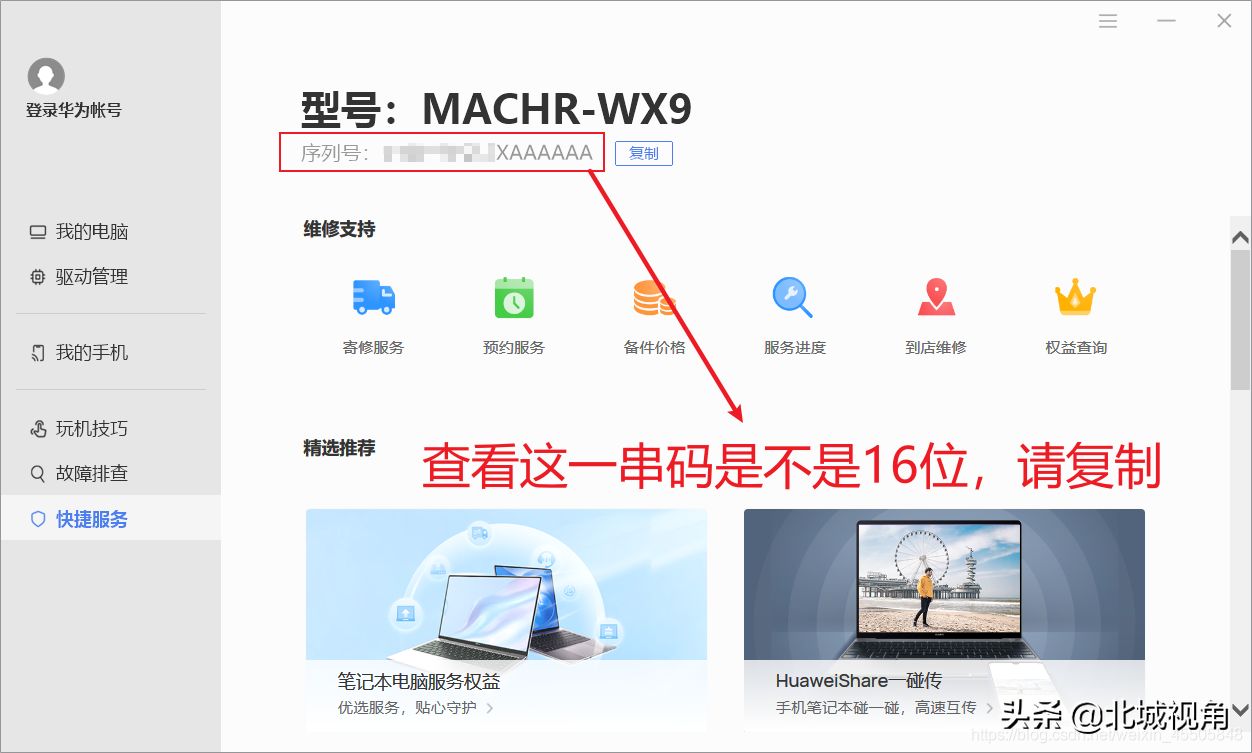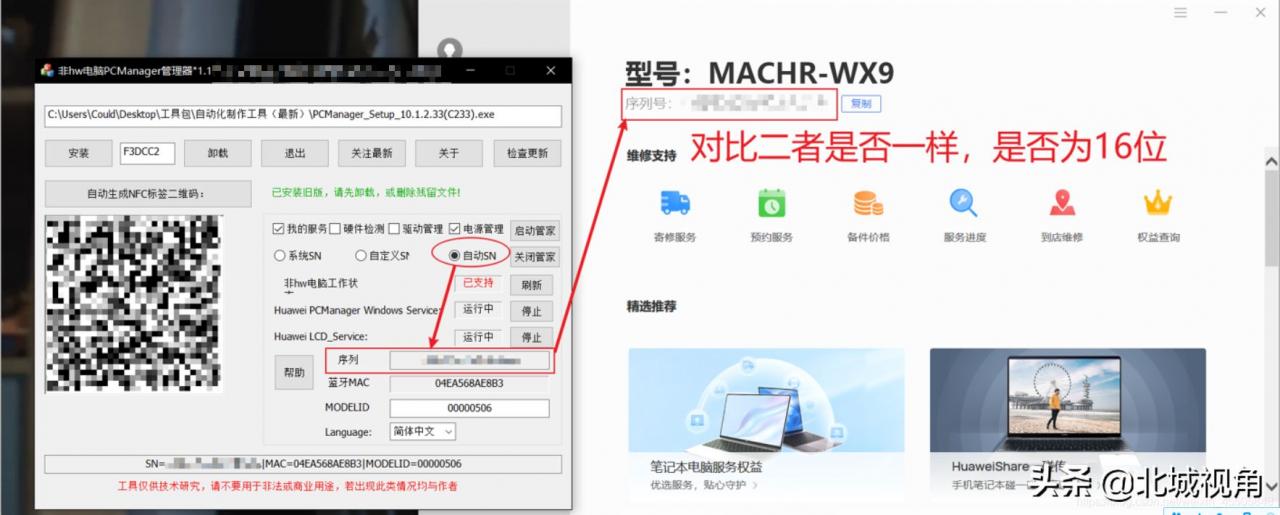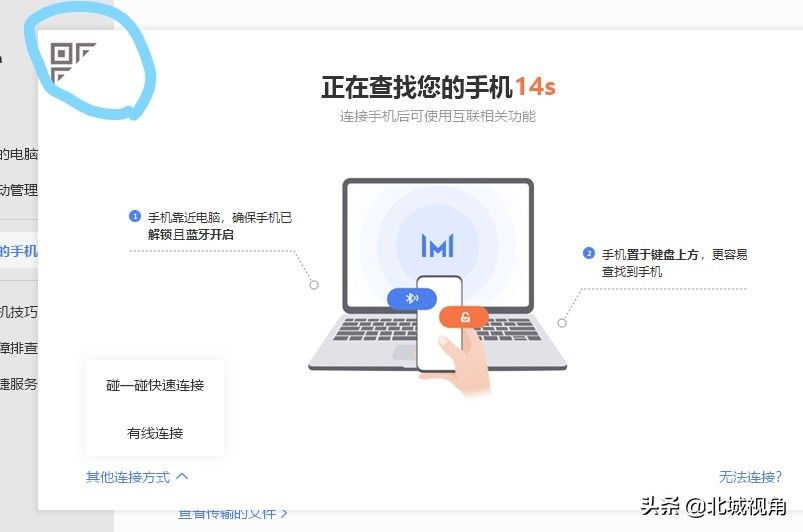华为多屏协同功能出来后,使用非常方便,这期来讲讲 华为多屏协同(非华为电脑版)最新版安装教程【华为电脑管家11】。
安装须知(最最最重要的事情)
适用系统版本:WIN10 (1903以上及以下) 64位系统
支持硬件:笔记本需具有蓝牙功能的无线网卡(5GHZ传输性能较好)【据说个别型号的网卡不支持】,台式电脑需要查看网卡是否支持蓝牙,具体型号请自己探索,多屏协同功能需要有支持HEVC硬编码的显卡。
需用软件:华为电脑管家安装包(11.0.6.78最新版)
PCManagerMgr.exe(搬运,在此鸣谢原作者)
适用范围:华为和非华为电脑,但是必须有支持NFC的华为手机,其他品牌的手机用不了。
支持的终端设备:必须是华为手机,而且系统版本为EMUI 10.1 及以上系统。
相关的软件私信我回复【】获取。
以下内容针对非华为电脑的新手:
1、如果你事先安装过华为电脑管家,请在控制面板里自行卸载旧版本的华为电脑管家软件并重启电脑。
2、对于没有安装过华为电脑管家的新电脑,我们可以运行【工具包】-----【自动化制作工具(最新)】-----【PCManagerMgr.exe】,打开后出现如下窗口:
3、我们先去系统设置里修改时间为2020.07.16,如下图所示:
4、修改完成时间后点击确定保存,然后进入软件输入口令,点击安装按钮,会弹出安装界面进行傻瓜式安装操作如下图所示:
5、华为电脑管家安装完成后,打开电脑管家,找到侧边栏【快捷服务】,查看右边序列号是否满足16位(这是华为软件识别到你的电脑出厂序列号很重要),然后复制保存。如下图:
6、运行【工具包】-----【自动化制作工具(最新)】-----【PCManagerMgr.exe】-----【自动SN】,查看比对右下方序列是否和第五步中的那串16位序列号一致,如下图:
7、打开【华为电脑管家】-【我的手机】-点击右上角【立即连接】会出现以下画面:
因为我们现在是解决非华为电脑实现多屏协同的问题,所以我们换种办法实现。
第一种:办法点击右下角的【其他连接方式】,出现【碰一碰快速连接】和【有线连接】。选择【有线连接】,然后用数据线将手机和电脑连接起来,按提示步骤就可以实现非华为电脑的多屏协同功能。
第二种:点击第7步出现画面的左上角,如下图所示:
通过以上步骤出现以下画面,就恭喜你实现非华为电脑的多屏协同功能。
除了以上的方式可以实现非华为电脑的多屏协同功能外,还可以通过安装NFC贴片的方式实现,后期再抽空详细讲解。
涉及相关的软件私信我回复【华为多屏协同】获取。
以上内容来源于网络,由“WiFi之家网”整理收藏!
原创文章,作者:电脑教程,如若转载,请注明出处:https://www.224m.com/209920.html