虽然现在4G、5G网络已经实现了绝大部分区域的信号覆盖,不过宽带网络在我们的日常生活、办公以及经营场所等地依然非常重要。宽带网络入户线接到路由器,然后通过路由器给台式机PC、手机等设备联网使用。这里就以电脑设置家用型路由器wifi为例,向大家介绍路由器wifi设置的步骤(手机设置路由器的wifi步骤大同小异,只是连接方式通过wifi替代了有线连接)
一、路由器线路连接
将前端上网的宽带线连接到路由器的WAN口,上网电脑连接到路由器的LAN口上。目前常用的宽带入户线路主要分为电话线、光纤盒网线三种方式,根据不同的入户宽带线路类型,连接方式如下图所示:
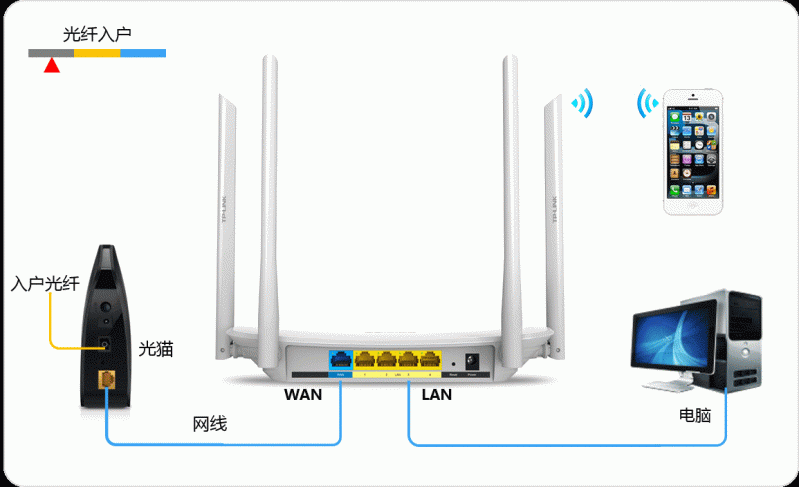
 电脑怎么设置TP-LINK无线路由器?家用路由器wifi设置步骤指导
电脑怎么设置TP-LINK无线路由器?家用路由器wifi设置步骤指导
不同入户线路宽带的连接示意图
线路连好后,路由器的WAN口和有线连接电脑的LAN口对应的指示灯都会常亮或闪烁,如果对应端口的指示灯不亮或电脑的网络图标显示“×” ,则表明线路连接有问题,请检查确认网线连接牢固或尝试换一根网线。
二、路由器配置连接外网
[1] 打开浏览器,在浏览器地址栏并输入TP品牌路由器的管理地址tplogin.cn(部分较早期的路由器管理地址是192.168.1.1,其它品牌的路由管理地址请查看说明书或路由器标签),首次使用时并在弹出的窗口中设置路由器的登录用户名和管理密码,这个密码密码用于管理路由器(就像家门锁的钥匙的作用一样)。设置界面如下图:
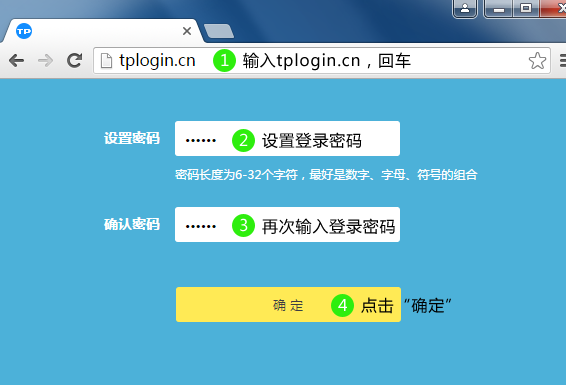
 电脑怎么设置TP-LINK无线路由器?家用路由器wifi设置步骤指导
电脑怎么设置TP-LINK无线路由器?家用路由器wifi设置步骤指导
路由器首次使用设置一个管理密码
[2] 登录成功后,路由器会自动检测上网方式,界面如下图:
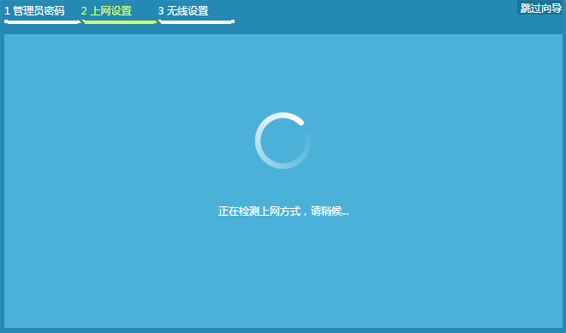
 电脑怎么设置TP-LINK无线路由器?家用路由器wifi设置步骤指导
电脑怎么设置TP-LINK无线路由器?家用路由器wifi设置步骤指导
路由器自动识别上网方式
[3] 根据检测到的上网方式或手动选择自身的宽带类型,填写自己宽带上网方式的对应参数:宽带有宽带拨号、自动获取IP地址、固定IP地址三种上网方式。上网方式是由宽带运营商决定的,如果无法确认上网方式,联系宽带运营商确认。
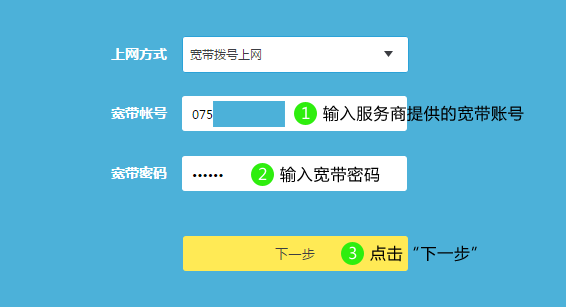
 电脑怎么设置TP-LINK无线路由器?家用路由器wifi设置步骤指导
电脑怎么设置TP-LINK无线路由器?家用路由器wifi设置步骤指导
选择上网方式并输入宽带账号、密码
[4] 设置wifi名称和密码,如下图:
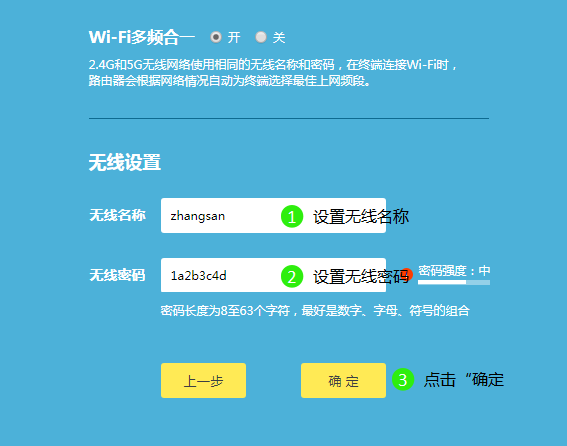
 电脑怎么设置TP-LINK无线路由器?家用路由器wifi设置步骤指导
电脑怎么设置TP-LINK无线路由器?家用路由器wifi设置步骤指导
设置路由器的wifi名称及密码
需要注意的时,TP-LINK路由器首次使用时默认的无线信号名称为”TP-LINK_xxxx “,且没有密码(手机配置路由器就是通过连接这个初始wifi信号,然后进入路由器管理页面设置的)。
[5] 设置完成,等待保存配置:
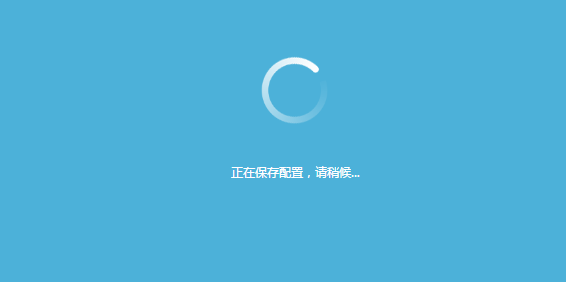
 电脑怎么设置TP-LINK无线路由器?家用路由器wifi设置步骤指导
电脑怎么设置TP-LINK无线路由器?家用路由器wifi设置步骤指导
路由器输入宽带信息、设置号wifi信号后等待保存生效
到这一步后路由器设置完成,电脑可以打开网页尝试上网了。如果是手机、平板电脑等wifi连接方式上网的设备,则打款wlan设置——选择配置号的wifi名称,并输入wifi密码,然后就可以尝试正常上网了。
以上教程由“WiFi之家网”整理收藏!
原创文章,作者:tplink路由器,如若转载,请注明出处:https://www.224m.com/205901.html


