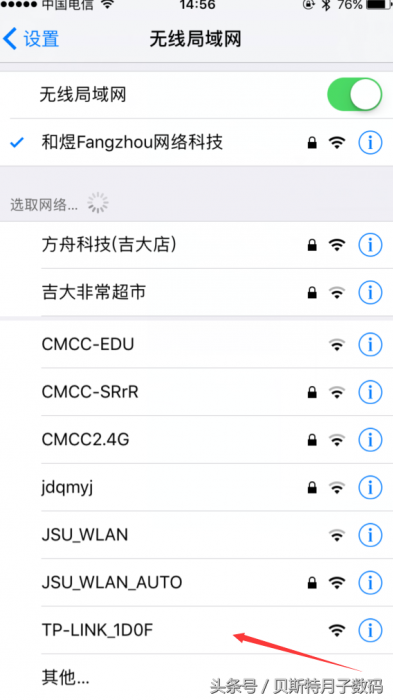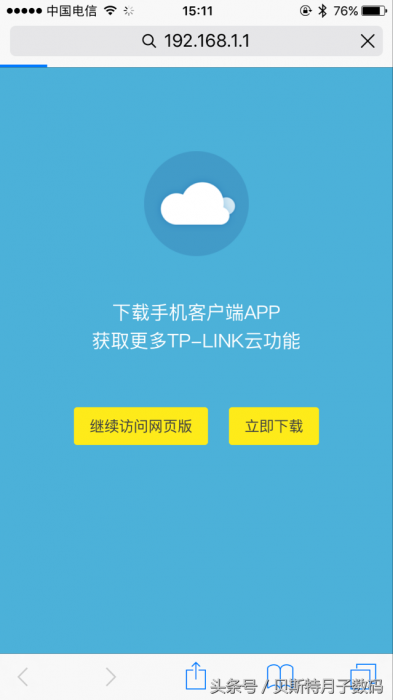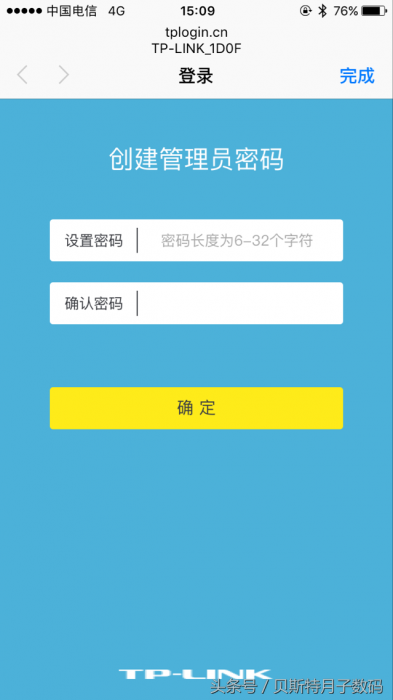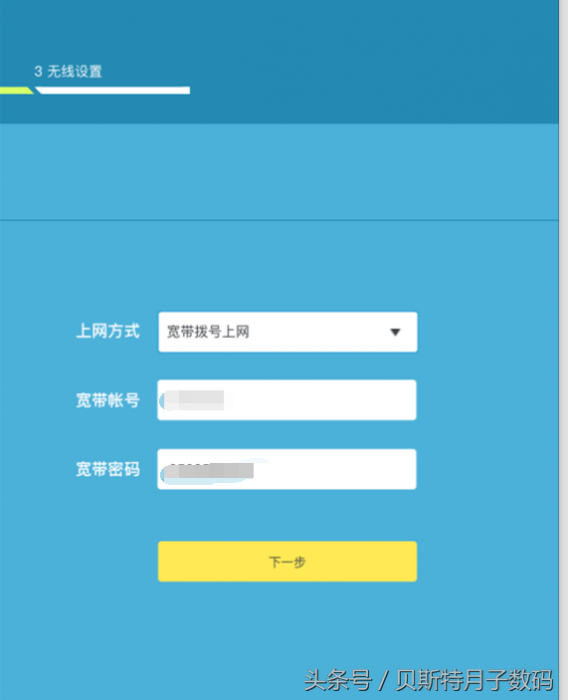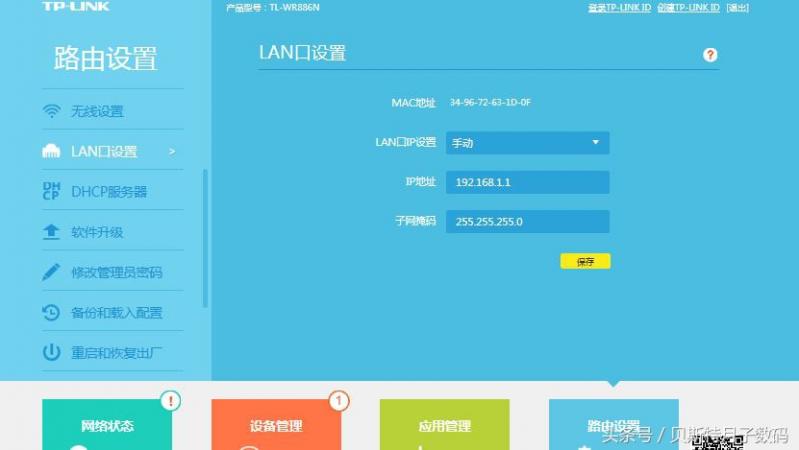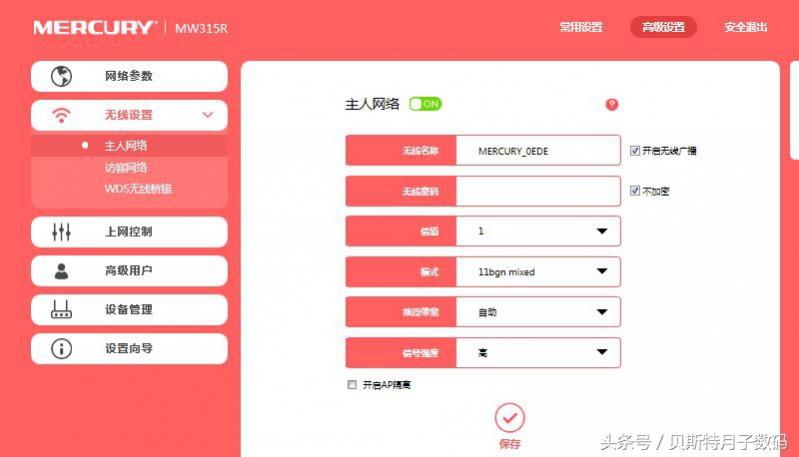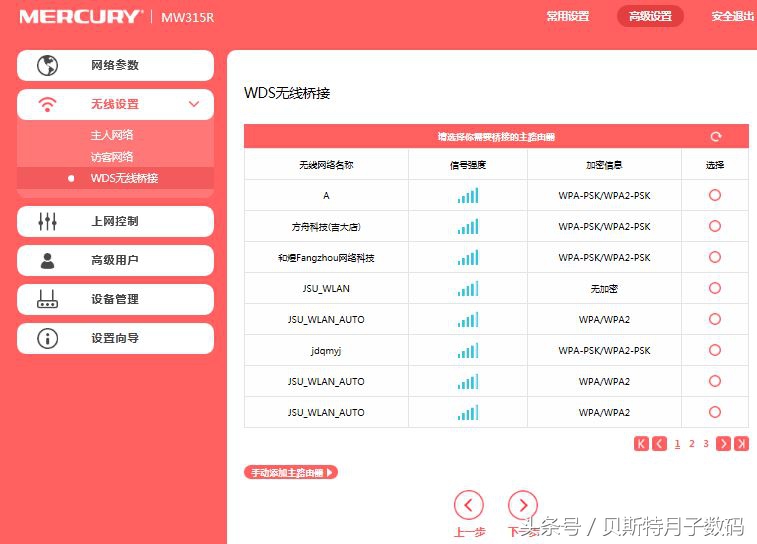本次教程以TP-LINK为主路由器A。水星为副路由器B。在这里说明一下,设置路由器只要是有WIFI功能的设备都可以设置并不局限于电脑。本次我就用手机作为设置路由器的设备。
2.连接成功以,在手机网页地址栏中输入192.168.1.1后进入如下界面
3.点击继续访问网页版,设置管理员密码。
4.设置好管理员密码之后,进入宽带帐号设置界面。输入您的宽带帐号和密码。
5.下一步之后,设置无线参数,在这里我把路由名称改为A。密码随便一个,记住就行,把无线信道锁在1-13随便一个,然后记住它。这里是选择的是1号信道然后点击保存。这时手机会断开WIFI联接。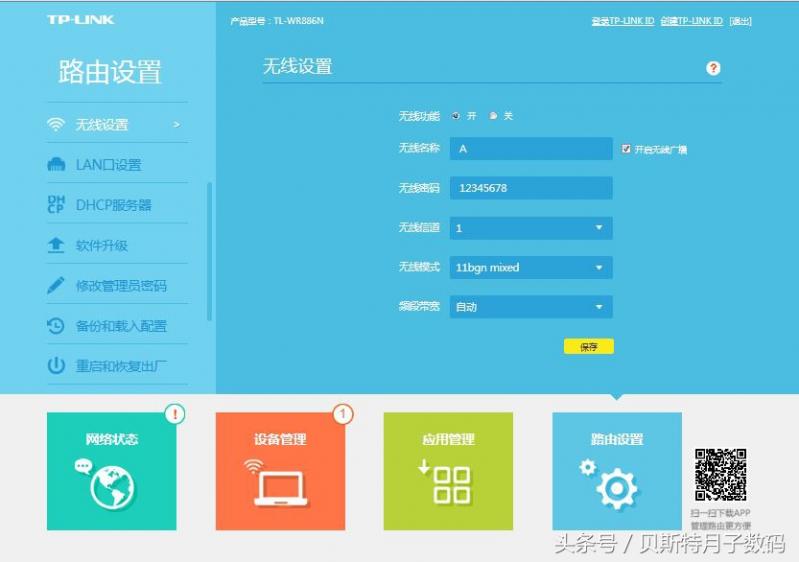
 让WIFI无死角之无线路由器桥接
让WIFI无死角之无线路由器桥接
6.重新连接WIFI,在地址栏中输入192.168.1.1进入设置界面后。在LAN口设置中把lan口IP设置改为手动ip为192.168.1.1
在此多说一句,昨天有网友问我如何修改路由管理员密码,在这里解答一下,如下图,输入原登录密码和新密码就行了。
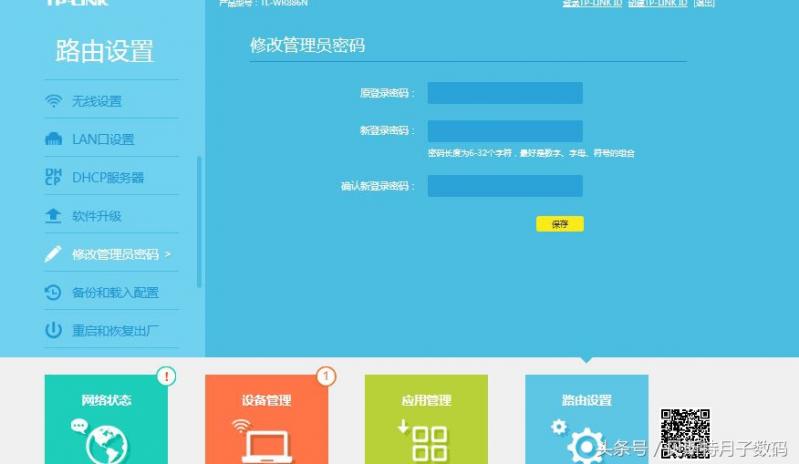
 让WIFI无死角之无线路由器桥接好了主路由器A设置就完成了。
让WIFI无死角之无线路由器桥接好了主路由器A设置就完成了。
7.接着设置副路由器B,B不用接网线。同样是用WIFI连接上B。在地址栏输入192.168.1.1进入水星管理员登陆界面。设置管理员密码进入。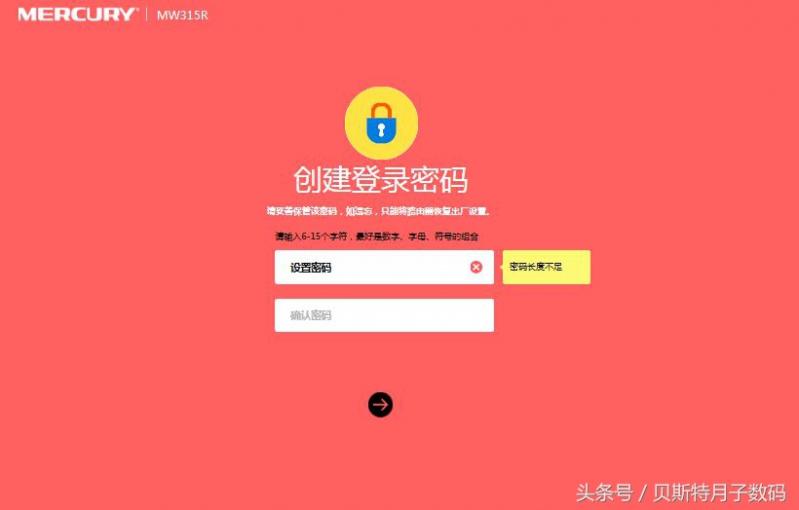
 让WIFI无死角之无线路由器桥接
让WIFI无死角之无线路由器桥接
8.进入设置界面选择跳过向导,再选择高级设置中网络设置菜单下的LAN口设置,把LAN口IP设置改为手动。设置为192.168.1.2(这里是为了防止IP冲突而导致不能上网)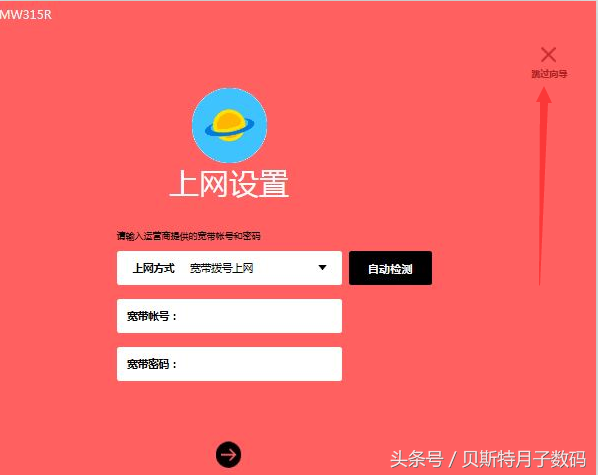
 让WIFI无死角之无线路由器桥接
让WIFI无死角之无线路由器桥接
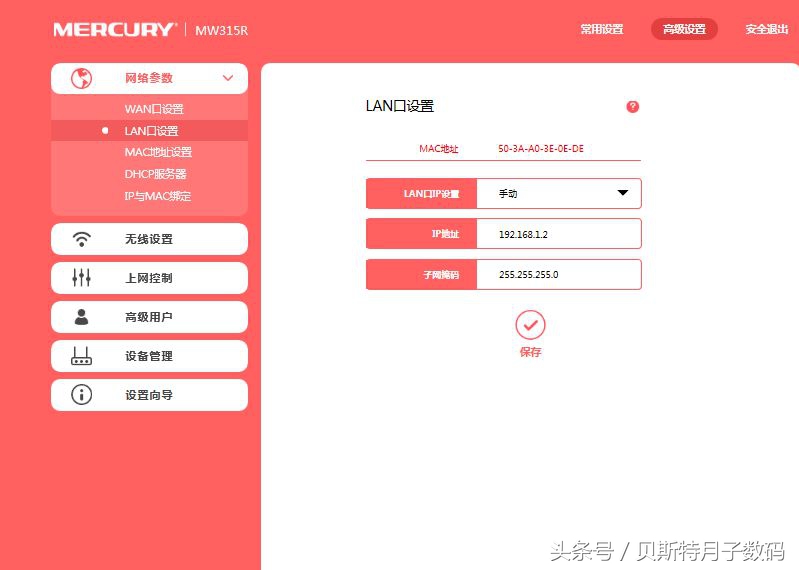
 让WIFI无死角之无线路由器桥接9.在高级设置中网络设置菜单下选择DHCP服务器,选择关闭DHCP服务器。
让WIFI无死角之无线路由器桥接9.在高级设置中网络设置菜单下选择DHCP服务器,选择关闭DHCP服务器。
 让WIFI无死角之无线路由器桥接
让WIFI无死角之无线路由器桥接
10.在高级设置中无线设置菜单下设置信道与A路由器一样就行了,这里设置为1.然后点击保存。
11.在高级设置中无线设置菜单下选择WDS无线桥接。选择下一步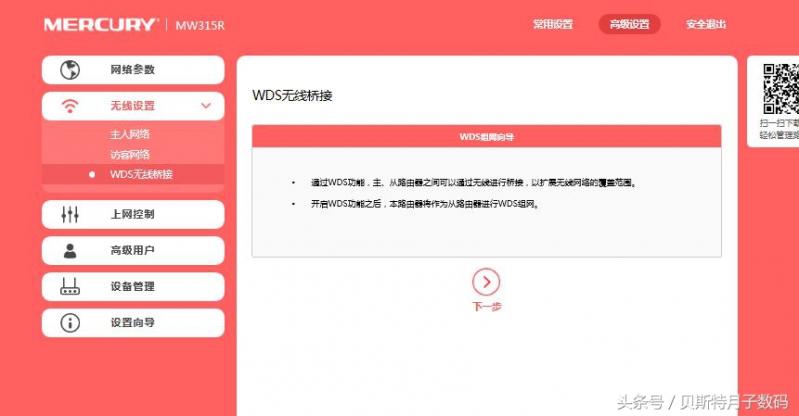
 让WIFI无死角之无线路由器桥接
让WIFI无死角之无线路由器桥接
12.选择路由器A,输入路由A的WIFI密码后点击下一步。
13出现设置本路由器参数后,把名称改为B。设置无线密码。点击下步小等片刻即可完成桥接工作。
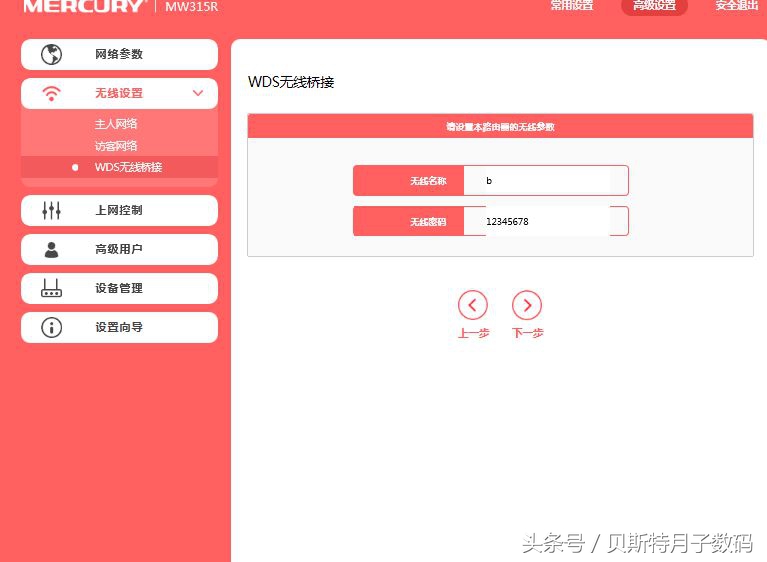
 让WIFI无死角之无线路由器桥接
让WIFI无死角之无线路由器桥接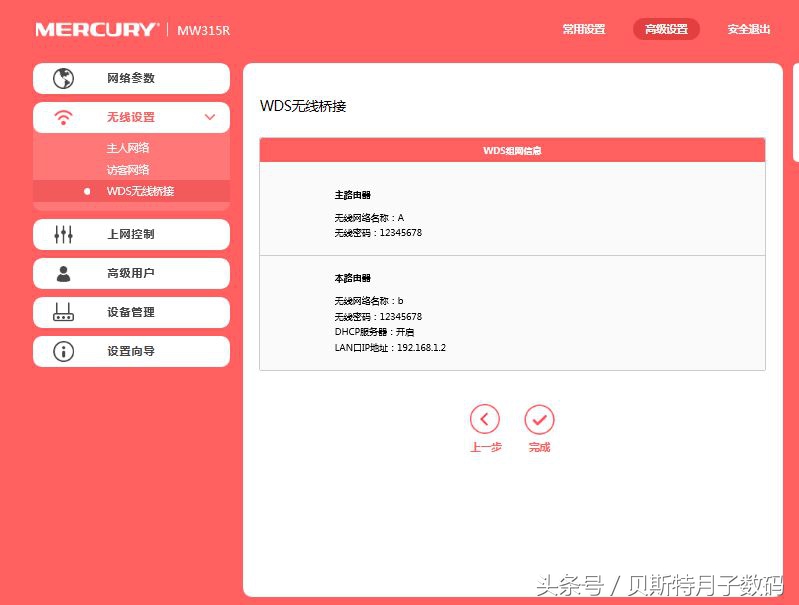
 让WIFI无死角之无线路由器桥接
让WIFI无死角之无线路由器桥接
设置完成后,可以把两个路由器分开放,这样WIFI就无死角了。好了本期的桥接教程就到这里了,如果你能用的上,请您关注小编。我是月子,我会不定期更新手机、电脑、平板相关的小知识。
以上教程由“WiFi之家网”整理收藏!
原创文章,作者:tplink路由器,如若转载,请注明出处:https://www.224m.com/205838.html