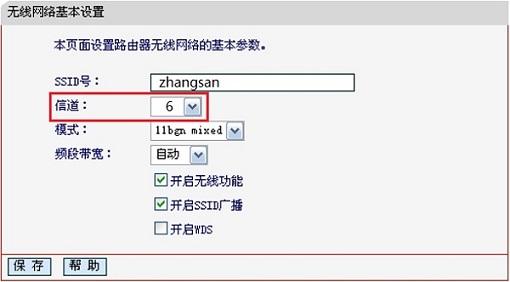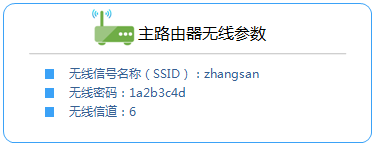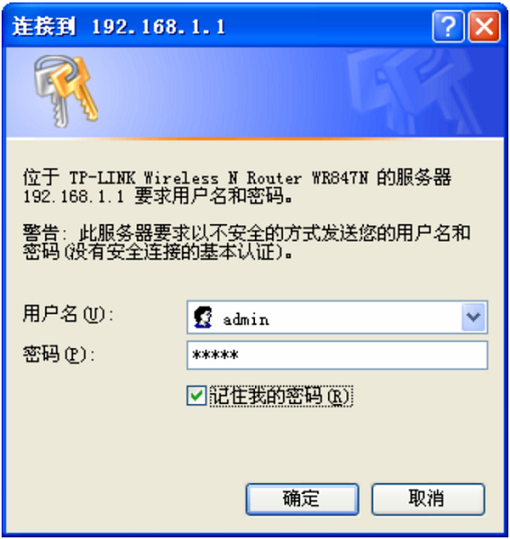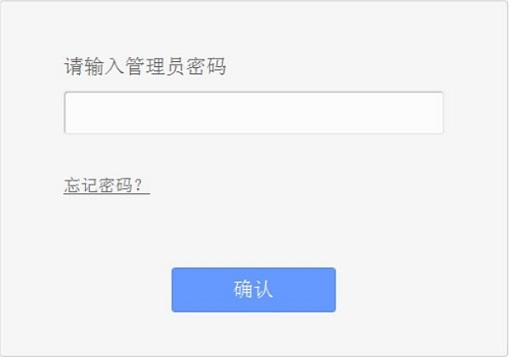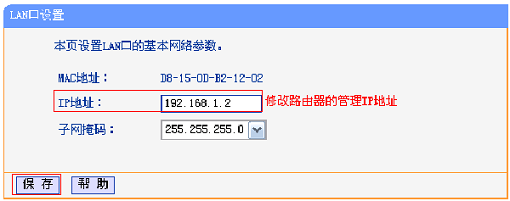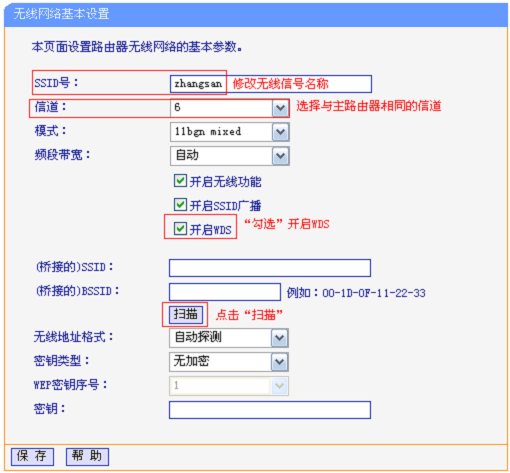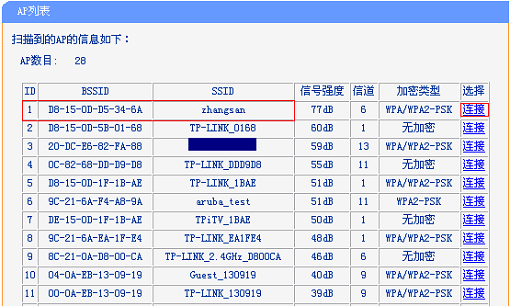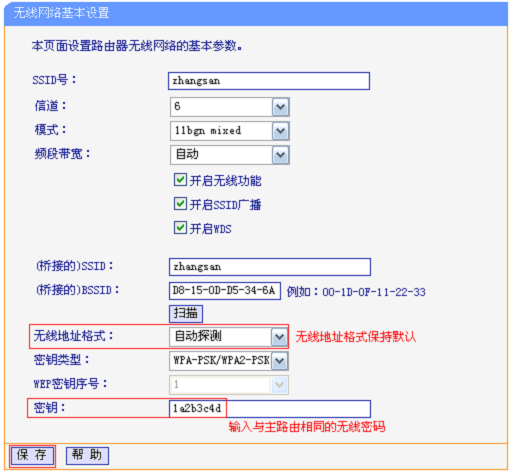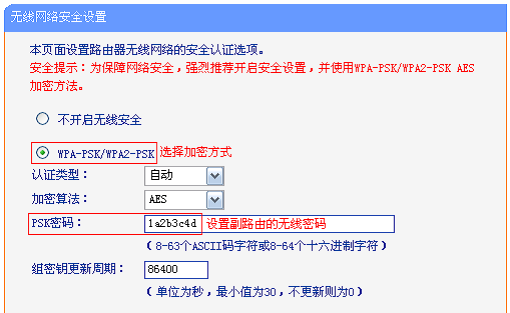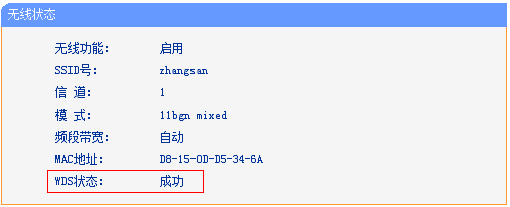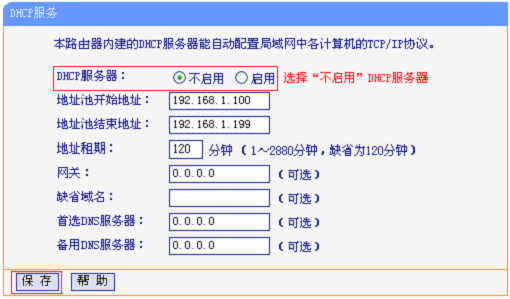本文主要介绍了TP-Link TL-WR847N路由器无线桥接(中继)的设置方法。TP-Link TL-WR847N路由器的桥接设置步骤如下所示:
1、设置主路由器信道
2、修改TL-WR847N的LAN口IP地址
3、设置TL-WR847N桥接信号
4、检查桥接是否成功
5、关闭TL-WR847N的DHCP服务器
无线桥接的使用场景:
在面积较大的家庭或办公环境(如别墅、写字间等),路由器无线覆盖范围有限,部分区域信号较弱到或存在信号盲点。无线桥接(WDS)功能可以将无线网络通过无线进行扩展,只需简单设置即可实现无线扩展、漫游的需求。
TP-Link TL-WR847N无线桥接示意图
注意问题:
为了教程介绍的方便,本文中把原来可以上网的路由器叫做:主路由器。把TP-Link TL-WR847N路由器叫做:副路由器。
第一步、设置主路由器信道
1、请先登录到主路由器的设置界面,把主路由器的“信道”设置为固定值,本例中设置为6,
设置主路由器的 信道
重要说明:
“信道”设置不同路由器上界面不一样,但是一般在 无线设置 选项下可以找到信道设置选项。
“信道”默认是自动,请手动选择一个值,本例中选择的是:6,然后保存下就可以了。
2、然后记录下主路由器的无线名称、无线密码、信道。
记录主路由器无线参数
第二步、修改TL-WR847N的LAN口IP地址
1、连接电脑和TL-WR847N路由器
电脑用一根网线连接到TP-Link TL-WR847N路由器的LAN(1234)接口。
温馨提示:
TP-Link TL-WR847N路由器不需要用网线连接主路由器。即只需要让电脑连接到TL-WR847N路由器的LAN接口即可。
2、登录到设置页面
(1)、V1、V2、V3版本TL-WR847N路由器
在手机浏览器中输入:192.168.1.1——>“用户名”、“密码”都输入:admin,登录到设置界面
V1-V3版本TL-WR847N路由器登录界面
(2)、V4、V5版本TL-WR847N路由器
在手机浏览器中输入192.168.1.1——>输入“管理员密码”,登录到设置界面。
V4-V5版本TL-WR847N路由器登录界面
重要说明:
(1)、TP-Link TL-WR847N路由器目前有V1、V2、V3、V4、V5共5个版本。TP-Link路由器的硬件版本,可以在底部标签中查看到,Ver后面的就是硬件版本,如下图所示。
路由器标签中Ver后面的就是版本
(2)、V4、V5版本的TL-WR847N路由器的“管理员密码”,是第一次设置这台TL-WR847N路由器,用户自己创建的。
忘记了之前设置的“管理员密码”,是没有办法设置无线wifi密码了。只有先把这台TL-WR847N路由器恢复出厂设置,恢复出厂设置后,再次打开192.168.1.1时,可以重新设置一个“管理员密码”。
如果不清楚如何把TP-Link TL-WR847N路由器恢复出厂设置,可以参考教程:
TP-Link TL-WR847N路由器恢复出厂设置方法
3、修改LAN口IP地址
点击“网络参数”——>“LAN口设置”——>修改“IP地址”——>点击“保存”
修改TL-WR847N路由器的LAN口IP地址
LAN口IP地址修改原则:
如果主路由器的IP地址是:192.168.1.1,则副路由器的IP地址修改为:192.168.1.2
如果主路由器的IP地址是:192.168.0.1,则副路由器的IP地址修改为:192.168.0.2
如果主路由器的IP地址是:192.168.2.1,则副路由器的IP地址修改为:192.168.2.2
第三步、设置TL-WR847N桥接信号
1、重新登录到设置界面
使用修改后的IP地址(本例中是:192.168.1.2),重新登录到TL-WR847N路由器的设置页面。
2、启用桥接功能
点击“无线设置”——>“无线基本设置”——>把“SSID”和“信道”设置为与主路由器的参数相同——>勾选“开启WDS”——>点击“扫描”
启用TL-WR847N路由器上的桥接功能
3、选择主路由器信号
在扫描结果中,找到主路由器的SSID(本例中是:zhangsan),然后点击后面的“连接”。
选择主路由器信号
4、输入主路由器无线密码
选择与主路由器相同的“密钥类型”——>在“密钥”位置输入主路由器的无线密码——>点击“保存”。
输入主路由器无线密码
5、设置TL-WR847N的无线密码
点击“无线设置”——>“无线安全设置”——>选择“WPA-PSK/WPA2-PSK”——>“PSK密码”处填写和主路由器相同的无线密码——>点击页面下方的“保存”。
设置TL-WR847N的无线密码
第四步、检查桥接设置是否成功
在TP-Link TL-WR847N的设置页面,点击“运行状态”——>查看“无线状态”下的“WDS状态”,如果显示:成功。说明TP-Link TL-WR847N路由器的无线桥接设置成功。
检查TL-WR847N路由器桥接设置是否成功
第五步、关闭TL-WR847N的DHCP服务器
在副路由器(TL-WR847N)的设置页面,点击“DHCP服务器”——>“DHCP服务设置”——>“DHCP服务器”选择:不启用——>点击“保存”。
关闭TL-WR847N路由器的DHCP服务器
以上教程由“WiFi之家网”整理收藏!
原创文章,作者:tplink路由器,如若转载,请注明出处:https://www.224m.com/204952.html