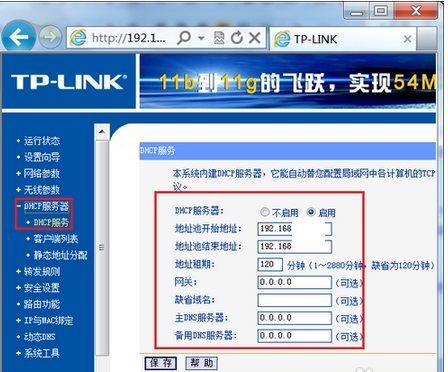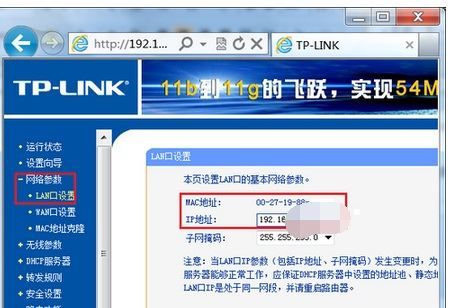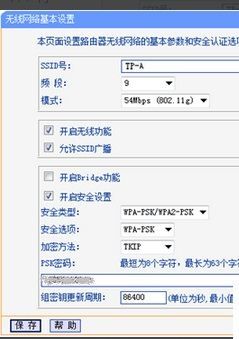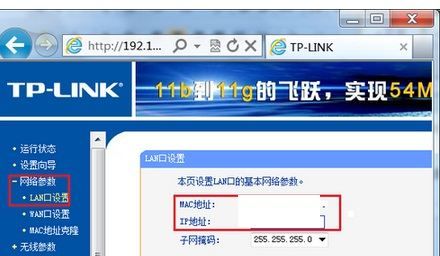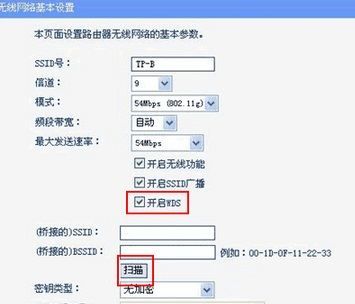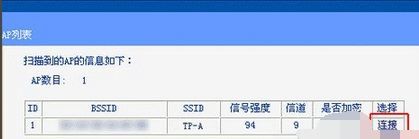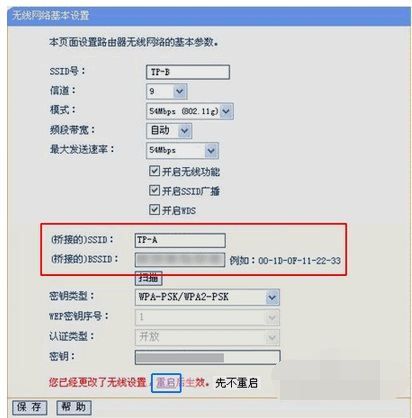内容导航:
- TPLINK路由器和贝尔金路由器怎么桥接
- 贝尔金无线路由器怎么连接
- 怎么设置路由器桥连接
一、TPLINK路由器和贝尔金路由器怎么桥接
两种接法,设置略有不同。
第二种实际上是当作交换机在使用。
推荐第二种方法。
1.lan–wan
主路由器按照正常设置。
比如192.168.1.1,开启dhcp、设置拨号帐号、密码 。
副路由器设置lan口ip为192.168.10.1,wan口设置为自动获取ip,然后开启dhcp。
(或者使用静态ip,必须是一级路由器的ip段的,以及相应的网关、dns)无线自定义。
最后主路由器lan口引网线—》副路由器的wan口。
2、lan—lan
主路由器按照正常设置。
比如192.168.1.1,开启dhcp、设置拨号帐号、密码。
副路由器设置lan口ip为192.168.1.2,wan口不设置,然后关闭dhcp。
无线自定。
最后主路由器lan口引网线—》副路由器的lan口。
电脑设置为自动获取ip,有线或无线方式接任何一台路由器都可以正常上网,并且都可以直接访问主副路由器IP地址继续修改设置。
二、贝尔金无线路由器怎么连接
不知道该路由器的具体界面,首先,如果是新买的路由器在背面都有写一个IP地址,一个账号密码的,如果上面写的是192.168.1.1.那么你就先把进来的线拔掉,然后单机连入无线路由器中,在LAN口配置中,将这个IP地址改成其它网段,如192.168.0.1. 并且开启DHCP服务。
然后将WAN口配置成DHCP模式。
在WLAN配置里面,开启无线功能,并且可以设置连接密码。
然后将进线连接到无线路由器的WAN口。
。
全部手打。
。
。
所有的无线路由器基本上都是这个流程,
三、怎么设置路由器桥连接
所需工具材料:两台无线路由器(以TP-LINK为例)
方法如下:
一、主路由器TP-A配置:
1、打开浏览器,输入192.168.1.1(即路由器的IP地址),输入路由器帐号和密码(参见路由器盒子上的标签或说明书)。
2、开启DHCP服务:
选择DHCP服务器——DHCP服务,启用DHCP服务器,点保存。
3、选择网络参数——LAN口设置,记录右边的IP地址和MAC地址。
4、选择无线参数——基本设置,在SSID号文本框中输入“TP-A”,将信道(也叫频段)选择为1或者6或者9(这里以9为例)。
注:1)因1或者6或者9的信号干扰最小;
而如果连接的是苹果设备建议选择11或者13,因苹果设备支持的是高频段。
2)为保证网络和桥接的稳定性,建议勾选“开启SSID广播”功能。
关闭桥接功能:如上图,取消选中【开启Bridge功能】。
安全类型:选中一种加密类型。
输入WIFI密码,点保存。
二、副路由器TP-B配置:
1、打开浏览器,输入192.168.1.1(即路由器的IP地址),输入路由器帐号和密码(参见路由器盒子上的标签或说明书)。
2、选择网络参数——LAN口设置,IP地址改为192.168.1.2(192.168.1.2~192.168.1.254都可,这里假设主路由器IP是192.168.1.1,所以该IP必须与主路由器IP不同),点保存,然后重新以192.168.1.2进入路由器管理界面。
3、选择无线参数——基本设置,在SSID号文本框中输入“TP-B”,将信道选择为9.
注:TP-A信道选择为9,这里就选择为9.
勾选【开启WDS】
勾选【开启SSID广播】
点扫描按钮。
4、稍等一会,会列出扫描到的无线SSID,在扫描到的无线SSID列表中单击主路由器TP-A后面的“连接”按钮。
5、稍等一会成功连接后,在下面的桥接区域会列出刚刚连接成功的主路由器TP-A的信息。
6、检查确认后面的加密信息是否无误,再点击“保存”按钮即可。
7、单击“保存”后会提示“已经更改了无线设置,重启后生效”,先不重启。
8、关闭DHCP:选择DHCP服务器——DHCP服务,不启用DHCP服务器,点保存,然后重启路由器生效。
以上教程由“WiFi之家网”整理收藏!
原创文章,作者:tplink路由器,如若转载,请注明出处:https://www.224m.com/204823.html