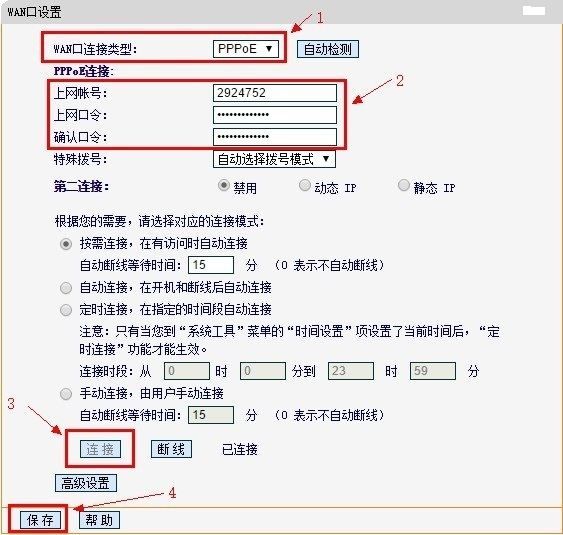内容导航:
- wr886n路由器怎么设置
- wr886n路由器怎么设置最好
- wr886n怎么设置两个路由器设置
一、wr886n路由器怎么设置
tp-link
tl-wr886n设置方法:
1、将接入的网线插到无线路由器的WAN口上,再从无线路由器的LAN口上接条网线到电脑上;
2、打开浏览器,输入无线路由器的登陆地址192.168.1.1,回车,输入管理用户名admin,密码admin,确定(如果不对,路由器登录地址和帐号密码在路由器反面都可以看到);
3、进入无线路由器后,设置向导,下一步,选择PPPOE拨号方式,下一步,输入上网账号和密码,下一步;
4、SSID下面设置无线网络名称,PSK下面设置至少8位数的无线网络密码,下一步;
5、保存,根据提示重启无线路由器即可。
二、wr886n路由器怎么设置最好
你好!tp-wr886n无线路由器安装设置的步骤如下:
1、首先,接好无线路由器之后需要检查是否通电,无线路由器是否正常亮灯运行。
2、检查无误后,查看路由器底部标牌说明,打开浏览器输入路由器IP,然后按ENTER进入,这个时候弹出一个对话框,需要输入帐户名和密码,在路由器的后面会有的,一般情况下都是:帐户名:admin 密码:admin。
3、按照路由器背后的账户密码输入登录后,就可以登陆到路由器的设置页面了。
4、点击页面的设置向导,按照它的要求一步步进行。
5、点击下一步,进入到账号密码设置,这个账号密码是当前网络上网的账号密码,如果不知道,可以咨询网络运营商。
6、设置好上网的账号密码之后就是无线上网的功能设置了,设置WIFI名称和WIFI密码,建议密码不要设置过于简单,容易被人破解,并且加密方式采用系统推荐就可以。
7、点击完成,重启路由器,设置已经成功了。
三、wr886n怎么设置两个路由器设置
tl-wr886n路由器桥接方法:
【主路由器设置】
1、进入主路由器的设置界面,然后在左侧选项条中点击【运行状态】,在wan口状态栏可以找到dns服务器,一共有两个,主dns和备选dns服务器,记录下来。
2、点击【网络参数】—【lan口设置】,把路由器的lan地址设置为192.168.1.1保存,此时会重启重启后回到设置界面点击【无线设置】—【基本设置】。
3、设置ssid为tp_link_a。
设置无线信道为:11.注意:必须关闭wds或bridge功能。
4、点击【无线设置】—【无线安全设置】,加密方式选wpa-psk,本例以12345678为例。
注意:相比旧式的we加密,wpa/wpa2加密更安全,且桥接起来更稳定,所以推荐使用wpa/wpa2加密。
5、点击【dhcp服务器】—【dhc服务器设置】,把【地址池起始地址】设置为192.168.1.100;把【地址池结束地址】设置为192.168.1.149
点击保存,重启主路由器。
主路由器设置完成。
【设置副路由器】
1、进入副路由器的设置界面。
2、点击【网络参数】—【lan口设置】。
3、把副路由器的lan地址设置为192.168.1.2防止与主路由器冲突,同时也便于管理主和副路由器。
4、点击【无线设置】—【基本设置】。
5、设置ssid为tp_link-b。
设置无线信道为:11.
6、勾选【开启wds】,在弹出的界面点击扫瞄,得到ap列表以后找到主路由器的ssid,即tp_link_a,点击右边的【连接】按钮,加密方式选wpa-psk,密钥填主路由的密钥:12345678,(保持与主路由器一致即可),点击保存。
7、由于新的wds功能于老式的bridge有所不同,更为高级,所以仅需所有副路由器开启wds并填入主路由的信息即可,如主路由开启wds或bridge功能,请关闭,否则wds功能无法使用。
8、点击【无线设置】—【无线安全设置】
在这里设置副路由无线的密码。
9、点击【dhcp服务器】—【dhcp服务器设置】,把【地址池起始地址】改为192.168.1.150,把【地址池起始地址】改为192.168.1.199.【网关】填写主路由器的ip地址,即192.168.1.1.主和备选dns服务器填之前记录下来的地址保存并重启路由器。
10、设置完成,连接成功。
以上教程由“WiFi之家网”整理收藏!
原创文章,作者:tplink路由器,如若转载,请注明出处:https://www.224m.com/204814.html