
哈喽!大家好,我是剪辑君

在使用手机时
我们有时需要录制屏幕内容
基于系统自带的录屏功能
我们可以很方便地进行录屏操作
而如果将手机换成电脑
不少人可能就不知道要怎么录屏了
因此今天剪辑君就给大家介绍一些
电脑上可供选择的录屏软件
![]()
![]() Xbox 控制台小帮手
Xbox 控制台小帮手
Xbox 控制台小帮手
是 Win10 自带的录屏软件
它的设计初衷是用于录制游戏画面
但也可以用来录制非游戏软件的操作
使用快捷键 Win + G
可以快速打开捕获面板
第三个「圆点按钮」即为录屏按钮
当你未打开任何软件窗口时
录屏按钮会处于未激活的状态
此时不能录制视频
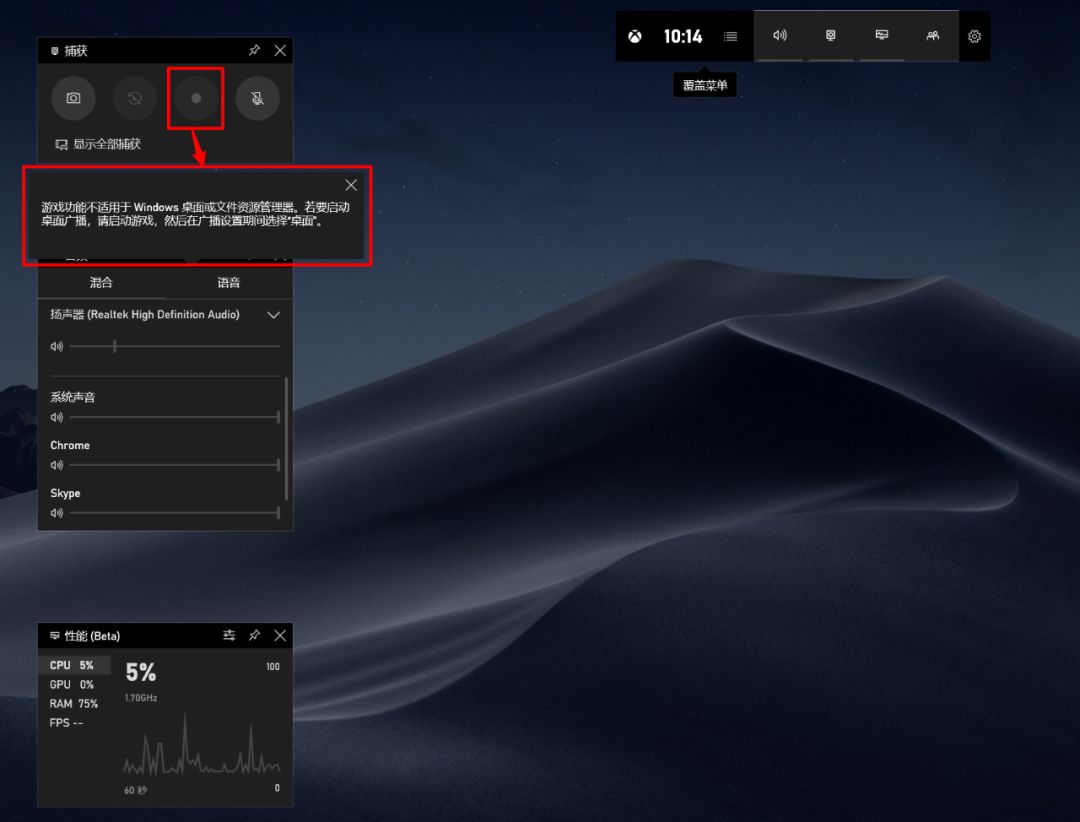
然后先打开微信
再使用快捷键打开捕获面板
录屏功能就可以正常使用了
录制得到的视频只捕获了微信窗口
不包含电脑桌面的其他区域
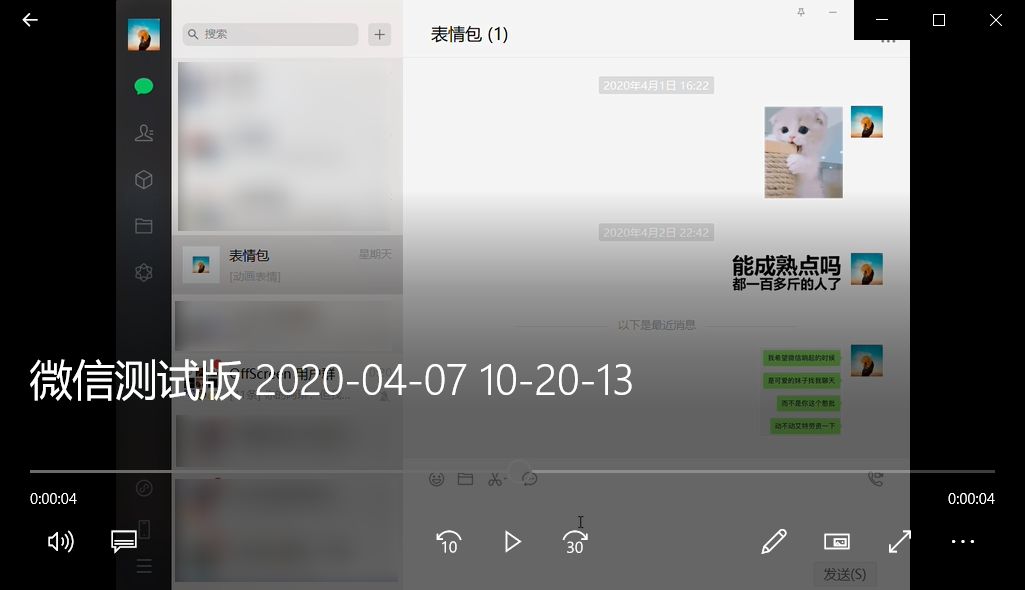
打开系统设置
在「游戏--屏幕截图」中
可以设置录制的视频的帧速率、视频质量和是否捕获鼠标光标
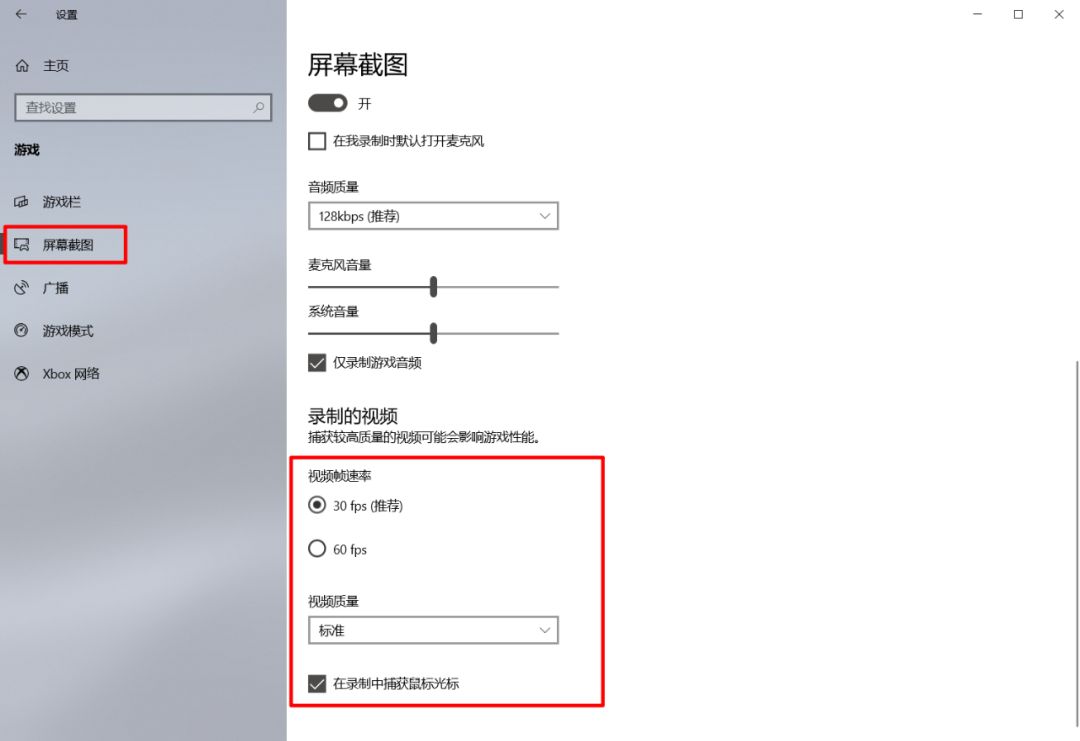
由于Xbox 控制台小帮手只能录制某个区域的内容
不能自定义录制的区域
因而当你需要录制整个桌面时
就需要使用其他录屏工具
![]() Microsoft Powerpoint
Microsoft Powerpoint
自 Microsoft Powerpoint 2013 版本起
软件就内置了「屏幕录制」的功能
你可以在「插入」选项卡中看到这个功能
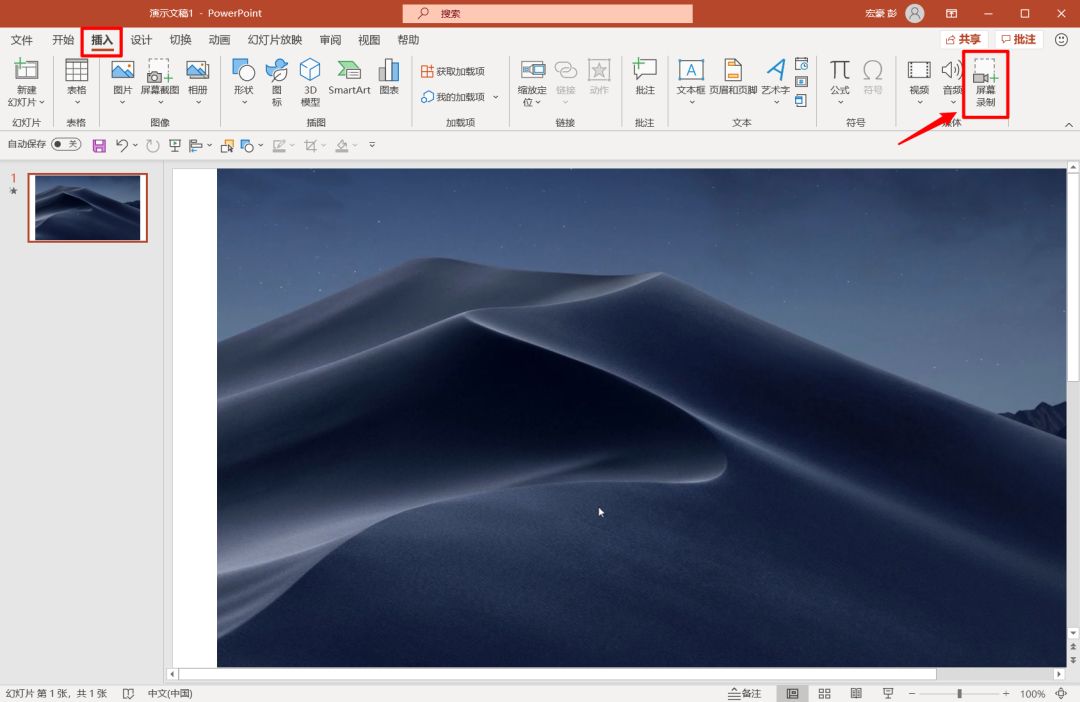
点击「屏幕录制」
PPT 窗口会自动最小化并返回桌面
在屏幕顶部会出现如下图的「录制选项」
你可以选择是否录制音频或鼠标指针
点击「选择区域」
在桌面上框选出录制的区域后
「录制」按钮就会被激活
点击即可开始录制
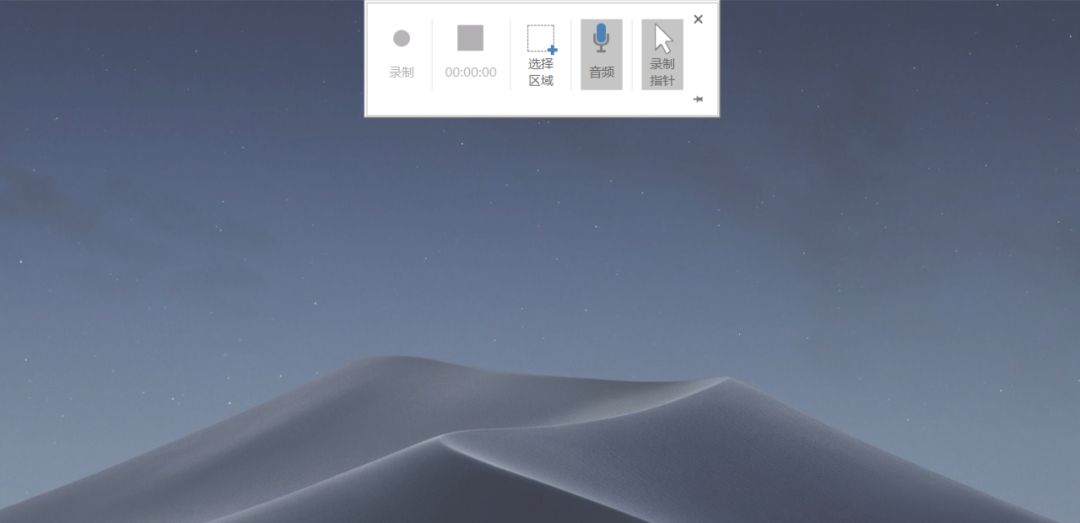
开启录制后
你可以使用快捷键Windows 徽标键 + Shift + Q 停止录制
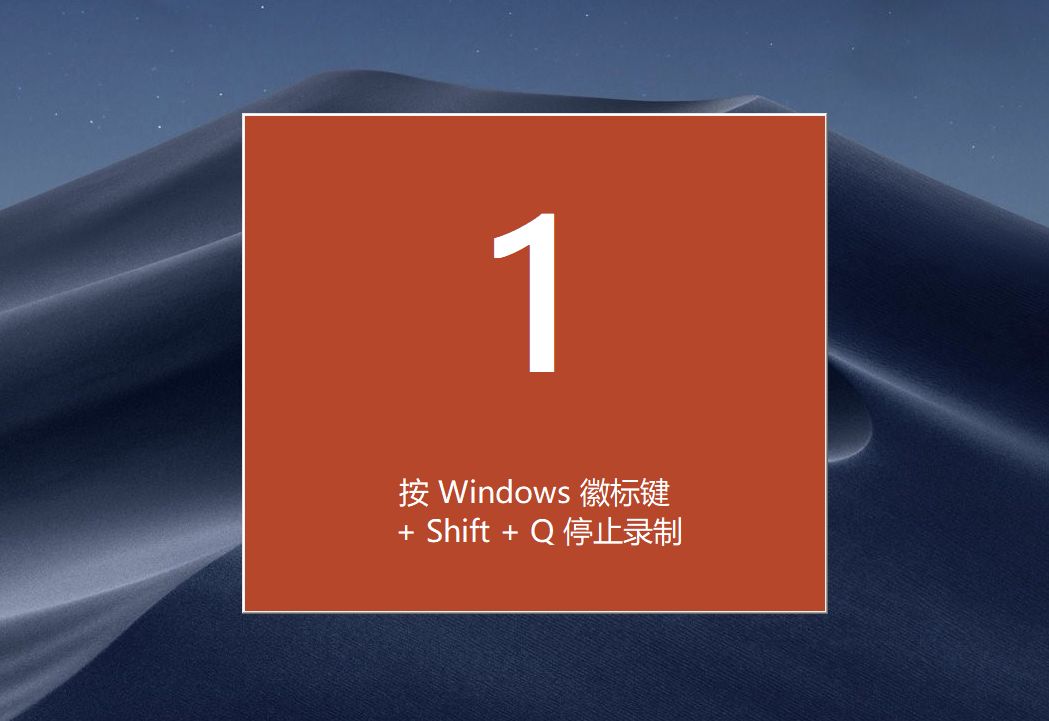
停止录制后
录制得到的视频会插入 PPT 中
右击视频
选择「剪裁」可以对录制的视频进行简单的剪辑
完成编辑后
可通过「将媒体另存为」导出视频
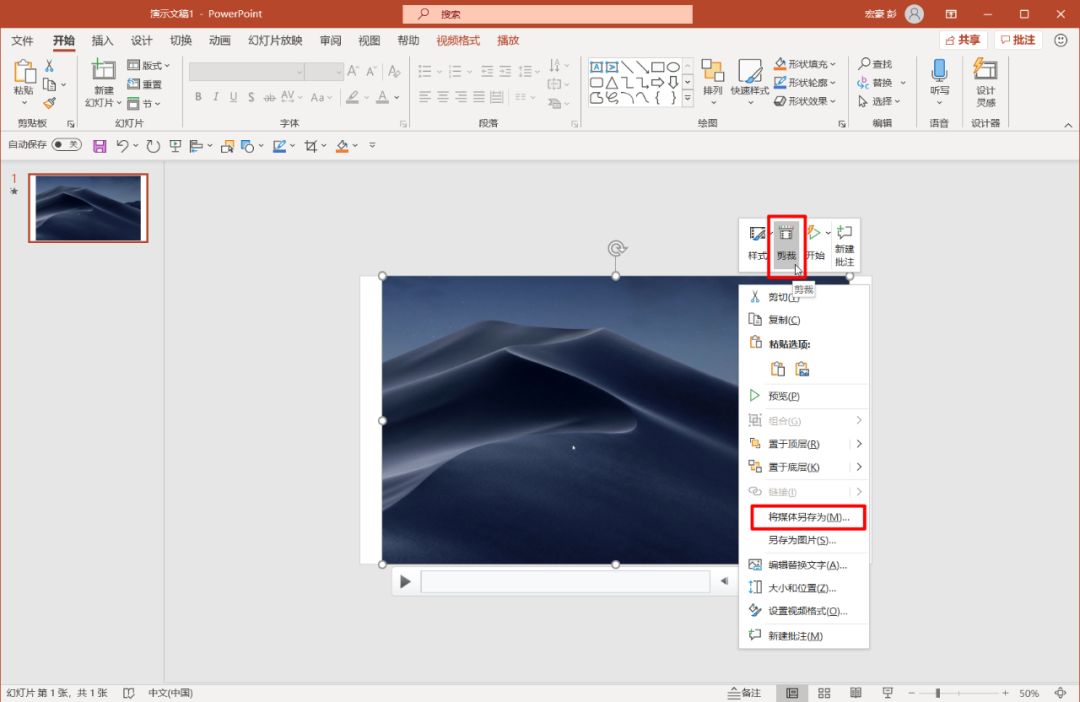
导出得到的视频帧速率只有 10 帧/秒
如果你对视频流畅度有较高要求
最好选择其他录屏工具
这个只作为应急之用
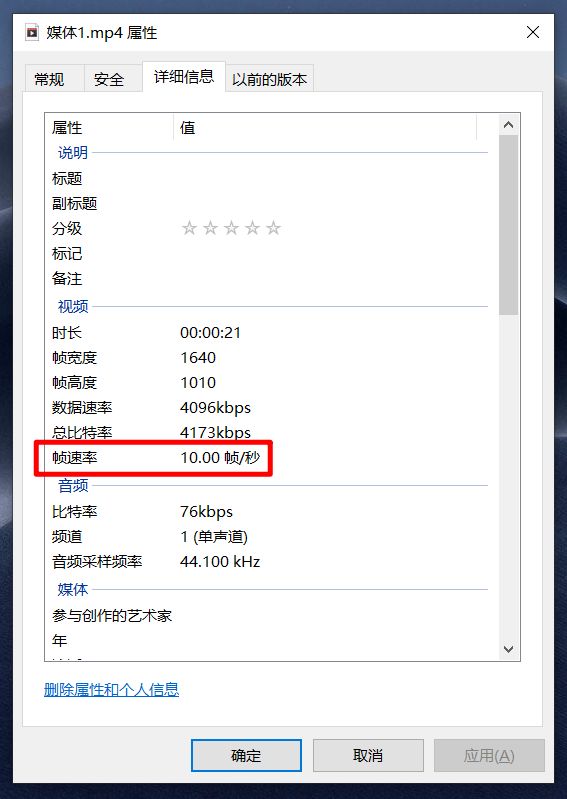
![]() Apowersoft 免费在线录屏
Apowersoft 免费在线录屏
地址:https://www.apowersoft.cn/free-online-screen-recorder
免费在线录屏是由 Apowersoft 推出的免费录屏工具
初次使用需要先安装一个启动器
之后使用打开网页启动即可
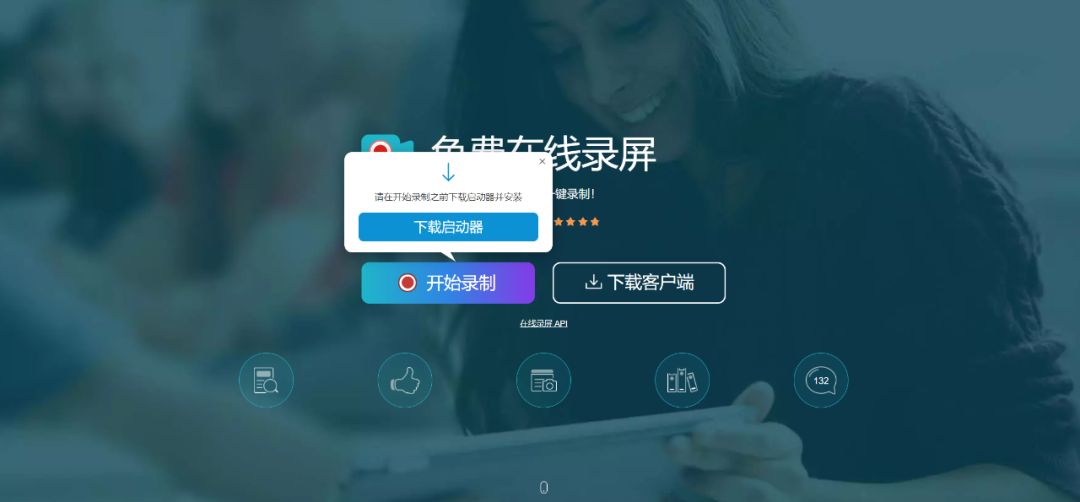
它的软件界面非常简洁
只有一个录制区域和一个控制条
如下图所示
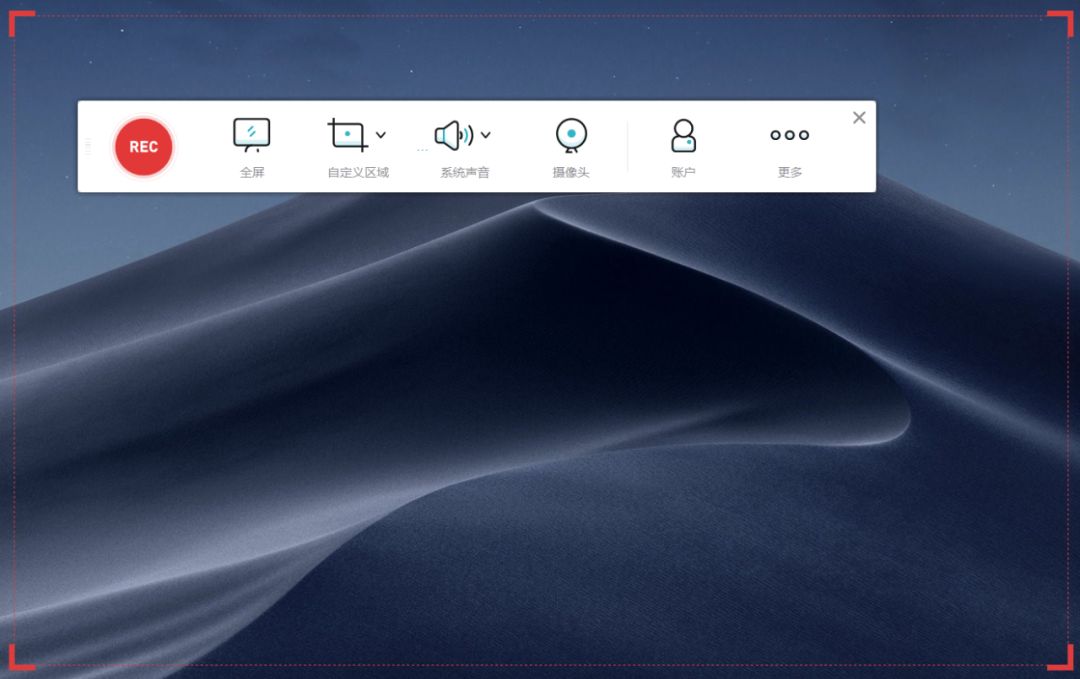
点击「更多--设置」
打开「录屏设置」窗口
你可以更改录制得到的视频格式
调节视频的帧速率等
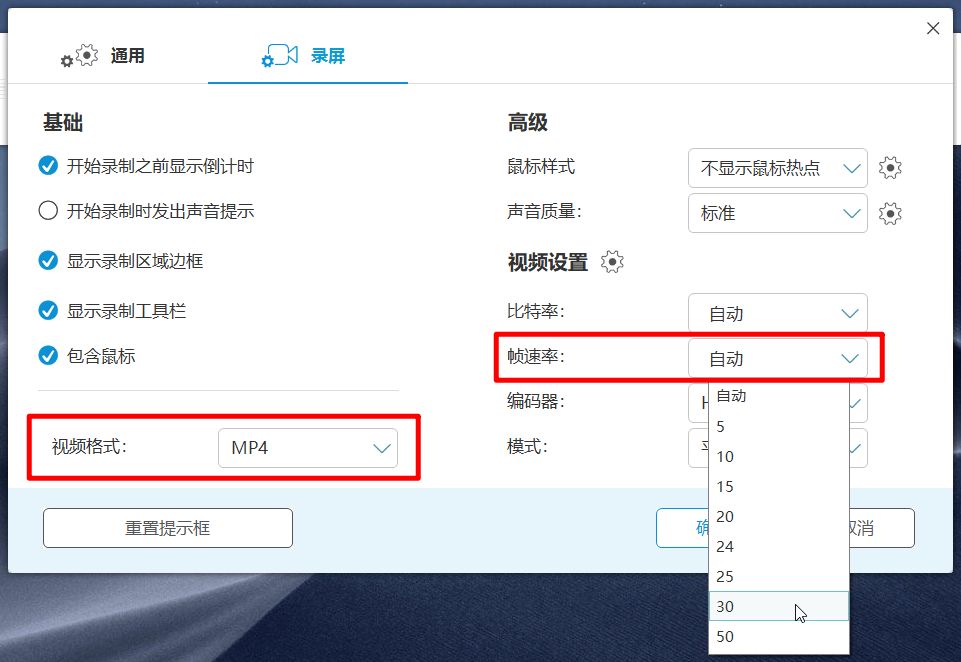 END
END
以上就是剪辑君要带给大家的干货
赶紧悄悄收藏起来~
我们明天见~
以上内容来源于网络,由“WiFi之家网”整理收藏!
原创文章,作者:电脑教程,如若转载,请注明出处:https://www.224m.com/204464.html

