路由器是一种用来把多台设备(如电脑和智能手机)连接到网络的设备。如果你最近刚买了一台新的TP-Link路由器,那就可以通过用户界面中的“快速设置”过程来轻松进行配置,而这一过程可以通过电脑上的网络浏览器来完成。如果你没有所需的全部信息,那么也可以尝试使用基本设置让无线网络启动并运行。此外,你还可以使用Web界面在路由器上设置家长控制,并为特定的设备分配端口转发。这篇文章将教你如何配置TP-Link路由器。
方法1
安装路由器

 1关闭调制解调器的电源。如果你使用单独的调制解调器,一定先要拔掉它的电源。如果调制解调器配有备用电池,也要记得拔掉它。
1关闭调制解调器的电源。如果你使用单独的调制解调器,一定先要拔掉它的电源。如果调制解调器配有备用电池,也要记得拔掉它。
 2把路由器连接到互联网。你需要用到一条以太网电缆。按照以下步骤之一,把路由器连接到互联网。
2把路由器连接到互联网。你需要用到一条以太网电缆。按照以下步骤之一,把路由器连接到互联网。

- 如果路由器带有内置的调制解调器,那就只用把互联网服务提供商的互联网电缆连接到路由器背面的”WAN”或”Internet”端口。
- 如果你使用单独的调制解调器,那就把家里的网线连接到调制解调器的”WAN”或”Internet”端口。然后,把以太网电缆连接到调制解调器背面某个可用的”LAN”端口。接下来,把以太网电缆的另一端连接到路由器背面的”WAN”或”Internet”端口。

 3接通调制解调器的电源。如果你使用单独的调制解调器,那就插上它的电源插头,或者重新接通电池组,给调制解调器重新供电。
3接通调制解调器的电源。如果你使用单独的调制解调器,那就插上它的电源插头,或者重新接通电池组,给调制解调器重新供电。
 4接通路由器的电源。确保使用路由器随附的交流电源适配器。把交流电源适配器连接到电源输入口,它通常位于路由器背面。然后把交流电源适配器插入电源插座。这时候,路由器应该会通电。等路由器正面的指示灯稳定亮起,就表示路由器已经完成启动。
4接通路由器的电源。确保使用路由器随附的交流电源适配器。把交流电源适配器连接到电源输入口,它通常位于路由器背面。然后把交流电源适配器插入电源插座。这时候,路由器应该会通电。等路由器正面的指示灯稳定亮起,就表示路由器已经完成启动。
 5把电脑连接到路由器。这时候你需要用到另一条以太网电缆。把以太网电缆连接到路由器上任何可用的”LAN”端口。然后把另一端连接到电脑上的可用以太网端口。
5把电脑连接到路由器。这时候你需要用到另一条以太网电缆。把以太网电缆连接到路由器上任何可用的”LAN”端口。然后把另一端连接到电脑上的可用以太网端口。
- 如果电脑上没有可用的以太网端口,你可以购买一个USB转以太网适配器。把它插到任何可用的USB端口中,你就能连接以太网电缆和电脑了。
- 此外,你也可以使用路由器底部或用户手册上列出的默认SSID和密码,以无线方式连接到路由器。
方法2
使用“快速设置”来配置路由器
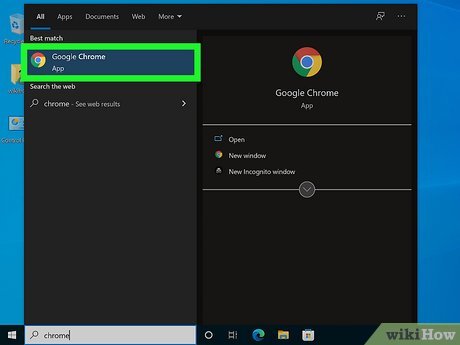
 1打开网络浏览器。 你可以使用电脑上的任意网络浏览器,包括Google Chrome、Safari、Firefox或Microsoft Edge。
1打开网络浏览器。 你可以使用电脑上的任意网络浏览器,包括Google Chrome、Safari、Firefox或Microsoft Edge。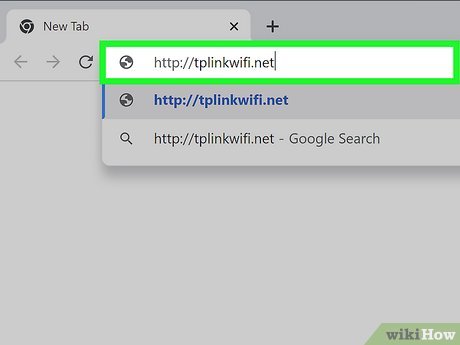
 2在网络浏览器顶部的地址栏中输入默认访问地址。这样会打开路由器的用户界面。通常在路由器的底部或用户手册中都能找到默认的访问地址。默认访问地址通常是如下之一:[1]
2在网络浏览器顶部的地址栏中输入默认访问地址。这样会打开路由器的用户界面。通常在路由器的底部或用户手册中都能找到默认的访问地址。默认访问地址通常是如下之一:[1]
- http://tplinkwifi.net
- http://192.168.0.1
- http://192.168.1.1
- http://10.0.0.1
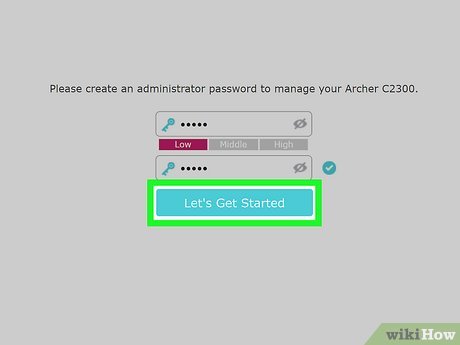
 3创建新的管理员密码并点击让我们开始吧。这创建的不是Wi-Fi密码,而是用于登录路由器和更改必要设置的密码。一个安全的密码应该至少有8个字符,并且还要同时包含字母、数字和特殊字符。请确保创建一个你能记住的密码。 输入两次密码,然后点击让我们开始吧继续。
3创建新的管理员密码并点击让我们开始吧。这创建的不是Wi-Fi密码,而是用于登录路由器和更改必要设置的密码。一个安全的密码应该至少有8个字符,并且还要同时包含字母、数字和特殊字符。请确保创建一个你能记住的密码。 输入两次密码,然后点击让我们开始吧继续。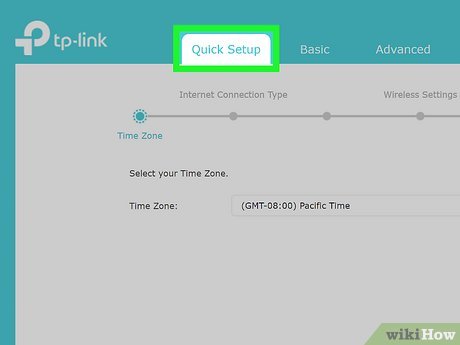
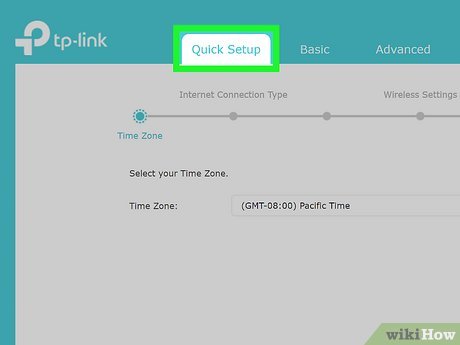 4确保选择快速设置选项卡。这个选项会引导你完成路由器的设置过程。首先要记得点击顶部的快速设置选项卡。
4确保选择快速设置选项卡。这个选项会引导你完成路由器的设置过程。首先要记得点击顶部的快速设置选项卡。
- 如果你的TP-Link型号比较老,快速设置可能会位于左侧菜单面板的顶部。
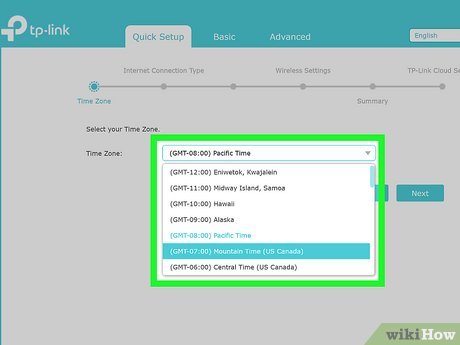
 5选择你的时区。从”时区”旁边的下拉菜单中选择你当前的时区。然后点击下一步继续。
5选择你的时区。从”时区”旁边的下拉菜单中选择你当前的时区。然后点击下一步继续。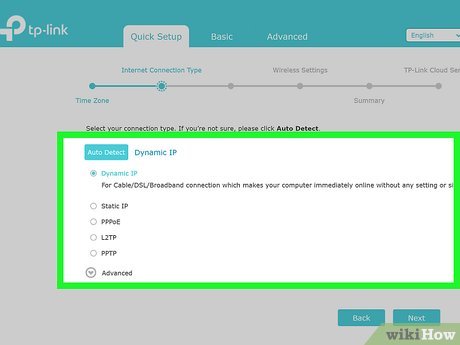
 6选择你的互联网连接类型。点击互联网连接类型旁边的单选选项。你可以选择 “动态IP”、”静态IP”、”PPPoE”、”L2TP”或”PPTP”。如果你不确定自己使用的什么连接类型,可以点击屏幕顶部的自动检测。准备好继续后,点击下一步。
6选择你的互联网连接类型。点击互联网连接类型旁边的单选选项。你可以选择 “动态IP”、”静态IP”、”PPPoE”、”L2TP”或”PPTP”。如果你不确定自己使用的什么连接类型,可以点击屏幕顶部的自动检测。准备好继续后,点击下一步。
- “自动检测”功能可能无法完美发挥作用。如果你不确定使用的什么类型的互联网连接,请咨询你的互联网服务提供商。
- 如果你无法从互联网服务提供商那里获得所需的信息,也可以尝试使用基本设置来启动和运行互联网。
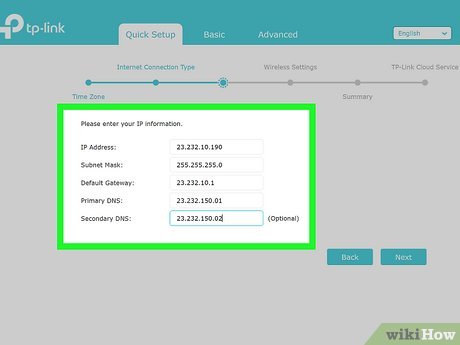
 7输入IP地址和/或MAC信息。根据所选择的互联网连接类型,你可能需要输入IP地址、子网掩码(通常是”255.255.255.0″)、默认网关以及主要和辅助DNS。如果你不确定这些信息,请咨询你的互联网服务提供商。输入信息后点击下一步。
7输入IP地址和/或MAC信息。根据所选择的互联网连接类型,你可能需要输入IP地址、子网掩码(通常是”255.255.255.0″)、默认网关以及主要和辅助DNS。如果你不确定这些信息,请咨询你的互联网服务提供商。输入信息后点击下一步。
- 如果问你是否要克隆电脑的MAC地址,请咨询互联网服务提供商,确认你的互联网接入是否被限制在某个特定的MAC地址。如果是这样,请确保你使用的电脑拥有该MAC地址,然后点击单选选项,以便克隆电脑的MAC地址。如果你不确定,那就点击”不要克隆计算机的MAC地址”旁边的单选选项,然后点击下一步。
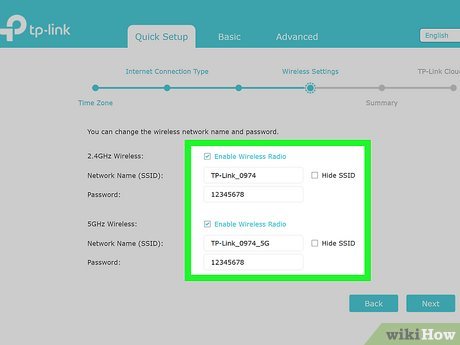
 8输入网络名称(SSID)和密码。网络名称是在尝试连接到无线网络时要搜索的名称。然后还要输入密码才能连接到网络。在”网络名称(SSID)”旁边输入网络名称,然后”密码”旁边输入密码。点击下一步继续。
8输入网络名称(SSID)和密码。网络名称是在尝试连接到无线网络时要搜索的名称。然后还要输入密码才能连接到网络。在”网络名称(SSID)”旁边输入网络名称,然后”密码”旁边输入密码。点击下一步继续。
- 如果你想让别人连接到网络,记得要使用不同于任何其他应用程序或服务的密码。使用一个你不介意被别人知道的密码。
- 如果你的路由器是双频的,那就要为2.4GHz频段和5GHz频段分别设置一个网络名称(SSID)。2.4 GHz频段的互联网速度较慢,但覆盖范围较大。5GHz频段的互联网速度会更快,但覆盖范围较小。你可以为两个频段设置相同的密码,但它们的网络名称必须有所区别。
- 如果你不想让自己的网络名称在别人搜索无线网络时出现在结果中,也可以点击”隐藏SSID”旁边的复选框。在连接到无线网络时,你将需要手动输入网络名称和密码。
- 如果你的路由器支持智能连接,也可以试着点击智能连接旁边的复选框来启用它。这样,上网设备就能自动在2.4GHz频段和5GHz频段之间切换,但具体取决于它们离路由器有多远。[2]
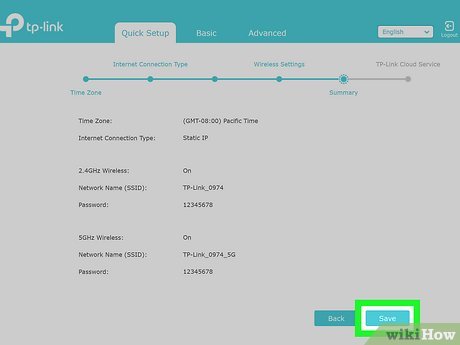
 9查看信息并点击保存。摘要页面会显示你截至目前所输入的全部信息。查看页面,确保填写的信息准确无误。在准备好继续时,点击保存。
9查看信息并点击保存。摘要页面会显示你截至目前所输入的全部信息。查看页面,确保填写的信息准确无误。在准备好继续时,点击保存。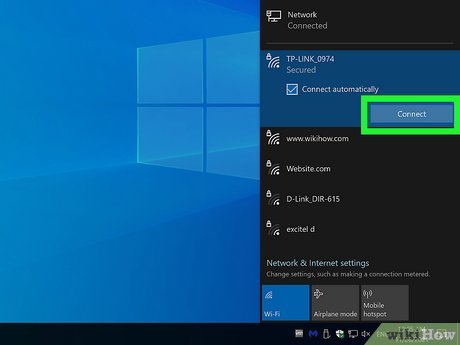
 10把设备连接到无线网络,然后点击下一步。下一个页面会显示你的网络名称和密码。你可以利用这个时候把无线设备连接到网络。在准备好继续时,点击下一步。
10把设备连接到无线网络,然后点击下一步。下一个页面会显示你的网络名称和密码。你可以利用这个时候把无线设备连接到网络。在准备好继续时,点击下一步。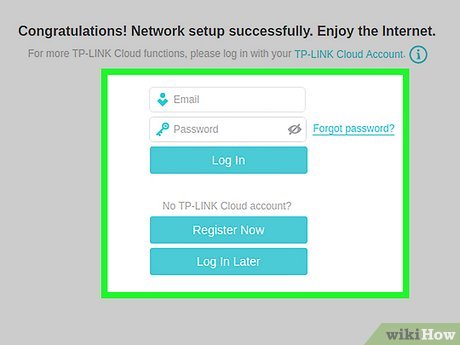
 11用你的TP-Link ID登录。如果你有TP-Link ID,那就输入与TP-Link ID关联的电子邮箱和密码,然后点击登录以连接到云服务并注册你的路由器。如果你还没有TP-Link ID,也可以点击立即注册,输入电子邮件地址并创建密码,然后同意条款和条件,这样就能创建一个TP-Link ID。你也可以点击稍后登录跳过这一步。
11用你的TP-Link ID登录。如果你有TP-Link ID,那就输入与TP-Link ID关联的电子邮箱和密码,然后点击登录以连接到云服务并注册你的路由器。如果你还没有TP-Link ID,也可以点击立即注册,输入电子邮件地址并创建密码,然后同意条款和条件,这样就能创建一个TP-Link ID。你也可以点击稍后登录跳过这一步。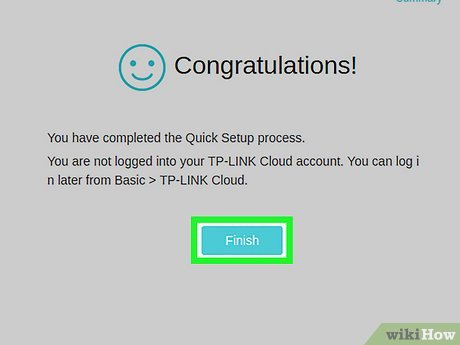
 12点击完成。恭喜!你已经把TP-Link路由器设置好了。[3]
12点击完成。恭喜!你已经把TP-Link路由器设置好了。[3]
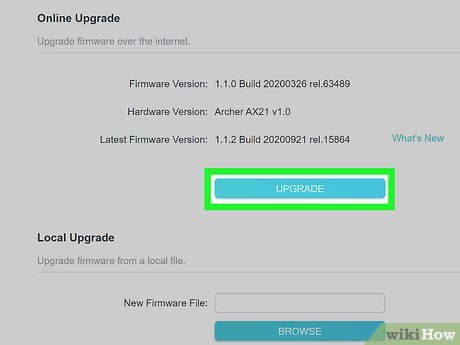
 13更新路由器固件。一旦完成了路由器的设置,不妨再更新一下路由器的固件。这可能需要花几分钟的时间。一旦更新完成,路由器就会自动重启。你可以按照以下步骤来更新路由器固件:
13更新路由器固件。一旦完成了路由器的设置,不妨再更新一下路由器的固件。这可能需要花几分钟的时间。一旦更新完成,路由器就会自动重启。你可以按照以下步骤来更新路由器固件:
- 在网络浏览器中输入默认访问地址。
- 使用管理员密码登录。
- 点击右上角的更新。
- 如果有更新,点击”在线升级”下方的升级。
- 点击是进行确认。
- 等待更新完成。
方法3
使用基本设置来配置路由器
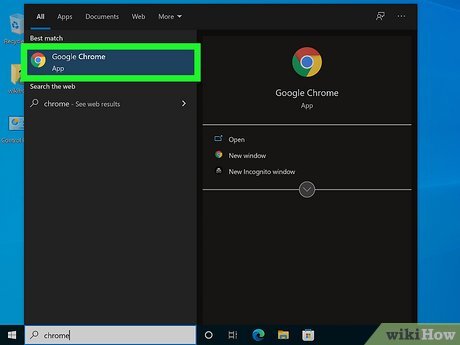
 1打开网络浏览器。你可以使用电脑上的任何网络浏览器,包括Google Chrome、Safari、Firefox或Microsoft Edge。
1打开网络浏览器。你可以使用电脑上的任何网络浏览器,包括Google Chrome、Safari、Firefox或Microsoft Edge。
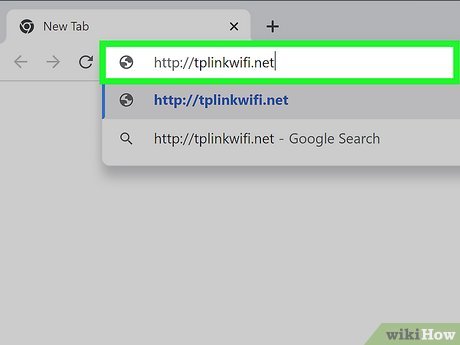
 2在网络浏览器顶部的地址栏中输入默认访问地址。这样会打开路由器的用户界面。你通常可以在路由器的底部或用户手册中找到默认访问地址。默认访问地址通常会是以下之一:
2在网络浏览器顶部的地址栏中输入默认访问地址。这样会打开路由器的用户界面。你通常可以在路由器的底部或用户手册中找到默认访问地址。默认访问地址通常会是以下之一:
- http://tplinkwifi.net
- http://192.168.0.1
- http://192.168.1.1
- http://10.0.0.1
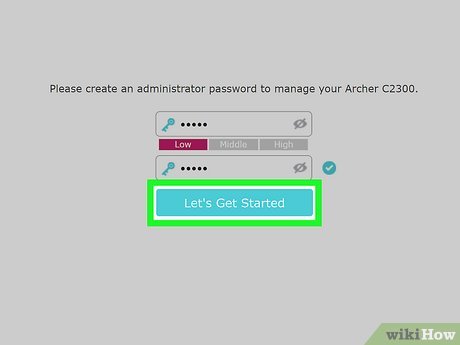
 3创建一个新的管理密码,然后点击我们开始吧。这不是Wi-Fi密码,而是你用来登录路由器并在必要时更改设置的密码。一个安全的密码应该至少有8个字符,并且还要同时包含字母、数字和特殊字符。请确保创建一个你能记住的密码。 输入两次密码,然后点击我们开始吧继续。
3创建一个新的管理密码,然后点击我们开始吧。这不是Wi-Fi密码,而是你用来登录路由器并在必要时更改设置的密码。一个安全的密码应该至少有8个字符,并且还要同时包含字母、数字和特殊字符。请确保创建一个你能记住的密码。 输入两次密码,然后点击我们开始吧继续。
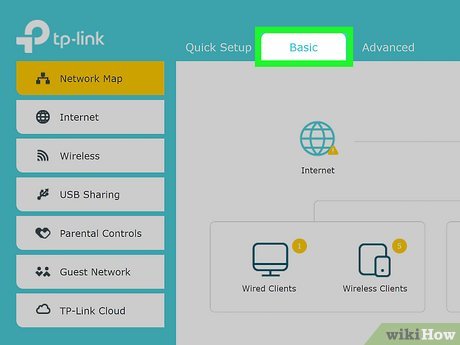
 4点击基本。这是屏幕顶部的第二个选项卡。它让你能够使用一些基本步骤来配置路由器,这种方法所需的信息最少。
4点击基本。这是屏幕顶部的第二个选项卡。它让你能够使用一些基本步骤来配置路由器,这种方法所需的信息最少。
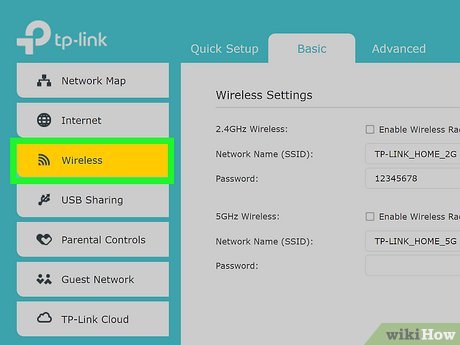
 5点击无线。这是左侧菜单面板中的第三个选项。你可以通过它来配置无线设置。
5点击无线。这是左侧菜单面板中的第三个选项。你可以通过它来配置无线设置。
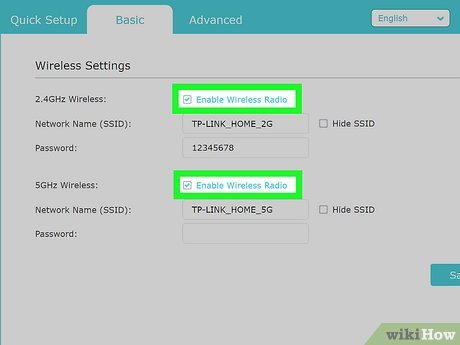
 6点击复选框以启用网络频段。大多数双频无线路由器都有两个可以启用和连接的网络。 2.4 GHz频段的互联网速度较慢,但覆盖范围较大。5GHz频段的互联网速度会更快,但覆盖范围较小。点击你想启用的网络旁边的复选框。你可以同时启用两个网络。
6点击复选框以启用网络频段。大多数双频无线路由器都有两个可以启用和连接的网络。 2.4 GHz频段的互联网速度较慢,但覆盖范围较大。5GHz频段的互联网速度会更快,但覆盖范围较小。点击你想启用的网络旁边的复选框。你可以同时启用两个网络。
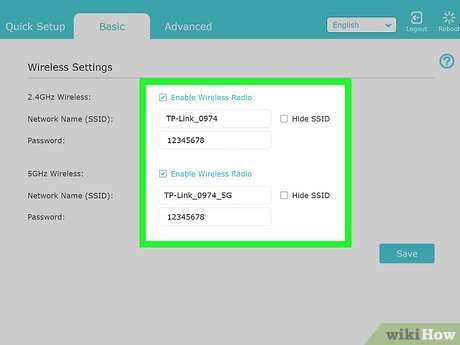
 7输入网络名称(SSID)和密码。网络名称是在尝试连接到无线网络时要搜索的名称。然后还要输入密码才能连接到网络。你得为2.4GHz网络和5GHz网络输入不同的网络名称。但是,两个网络可以使用相同的密码。
7输入网络名称(SSID)和密码。网络名称是在尝试连接到无线网络时要搜索的名称。然后还要输入密码才能连接到网络。你得为2.4GHz网络和5GHz网络输入不同的网络名称。但是,两个网络可以使用相同的密码。
- 如果你想让别人连接到网络,记得要使用不同于任何其他应用程序或服务的密码。使用一个你不介意被别人知道的密码。
- 如果你的TP-Link型号比较老,则需要在左边的菜单中点击无线2.4GHz和无线5GHz来配置两个网络频段。
- 如果你不想让自己的网络名称在别人搜索无线网络时出现在结果中,也可以点击”隐藏SSID”旁边的复选框。在连接到无线网络时,你将需要手动输入网络名称和密码。
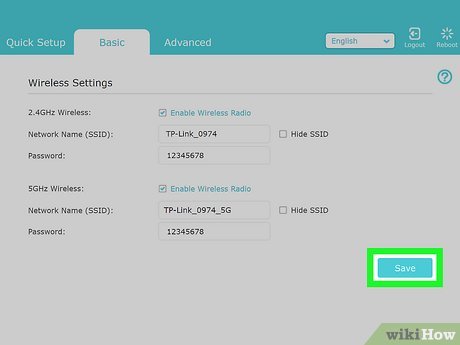
 8点击右下角的蓝色保存按钮。这样将保存你的网络设置。
8点击右下角的蓝色保存按钮。这样将保存你的网络设置。
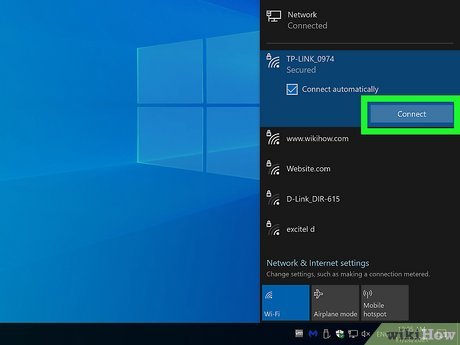
 9重新连接到互联网。如果更改了无线网络名称和密码,你的电脑和设备会自动从网络断开。使用你设置的新网络名称(SSID)和密码重新登录网络。然后你应该就能够连接到互联网了。
9重新连接到互联网。如果更改了无线网络名称和密码,你的电脑和设备会自动从网络断开。使用你设置的新网络名称(SSID)和密码重新登录网络。然后你应该就能够连接到互联网了。
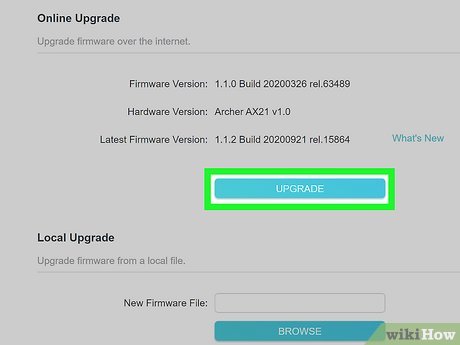
 10更新路由器固件。一旦完成了路由器的设置,不妨再更新一下路由器的固件。这可能需要花几分钟的时间。一旦更新完成,路由器就会自动重启。你可以按照以下步骤来更新路由器固件:
10更新路由器固件。一旦完成了路由器的设置,不妨再更新一下路由器的固件。这可能需要花几分钟的时间。一旦更新完成,路由器就会自动重启。你可以按照以下步骤来更新路由器固件:
- 在网络浏览器中输入默认访问地址。
- 使用管理员密码登录。
- 点击右上角的更新。
- 如果有更新,点击”在线升级”下方的升级。
- 点击是进行确认。
- 等待更新完成。
方法4
设置家长控制
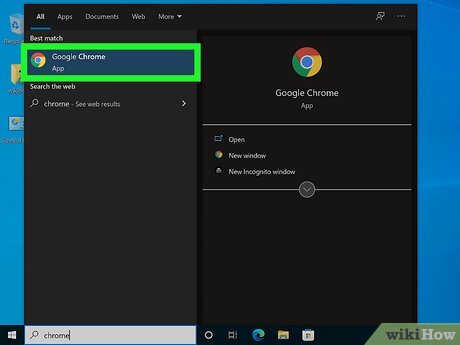
 1打开网络浏览器。你可以使用电脑上的任何网络浏览器,包括Google Chrome、Safari、Firefox或Microsoft Edge。你可以通过网络界面来为TP-Link路由器配置家长控制。使用家长控制可以阻止特定设备访问某些网站或关键词,并且还可以为特定设备设置上网时间限制。
1打开网络浏览器。你可以使用电脑上的任何网络浏览器,包括Google Chrome、Safari、Firefox或Microsoft Edge。你可以通过网络界面来为TP-Link路由器配置家长控制。使用家长控制可以阻止特定设备访问某些网站或关键词,并且还可以为特定设备设置上网时间限制。
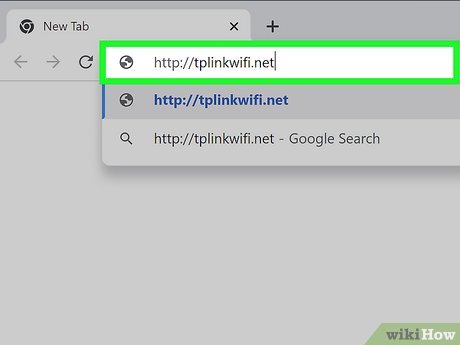
 2在网络浏览器顶部的地址栏中输入默认访问地址。这样会打开路由器的用户界面。通常在路由器的底部或用户手册中都能找到默认的访问地址。默认访问地址通常是如下之一:
2在网络浏览器顶部的地址栏中输入默认访问地址。这样会打开路由器的用户界面。通常在路由器的底部或用户手册中都能找到默认的访问地址。默认访问地址通常是如下之一:
- http://tplinkwifi.net
- http://192.168.0.1
- http://192.168.1.1
- http://10.0.0.1
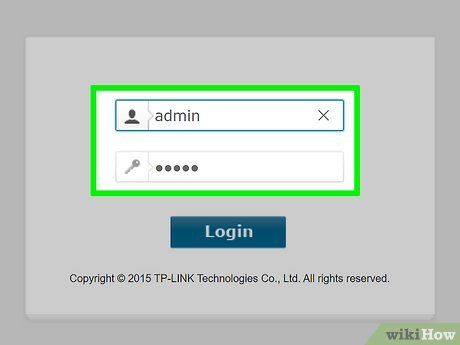
 3输入管理密码并点击登录。这是你在最初设置路由器时首次打开用户界面时设置的密码。输入管理密码,然后点击登录。
3输入管理密码并点击登录。这是你在最初设置路由器时首次打开用户界面时设置的密码。输入管理密码,然后点击登录。
- 如果你还没有设置管理密码,那就输入一个新密码,然后点击我们开始吧。接着点击快速设置以便完成初始设置过程。
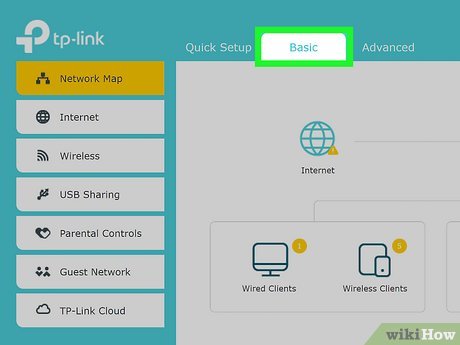
 4点击基本。这是屏幕顶部的第二个选项卡。它让你能够使用一些基本步骤来配置路由器,这种方法所需的信息最少。
4点击基本。这是屏幕顶部的第二个选项卡。它让你能够使用一些基本步骤来配置路由器,这种方法所需的信息最少。
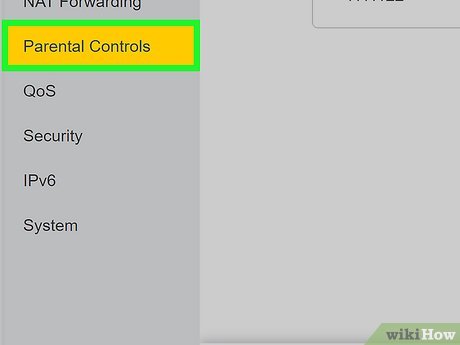
 5点击家长控制。这是左侧菜单中的第五个选项。它的图标像是一个大人和一个小孩。
5点击家长控制。这是左侧菜单中的第五个选项。它的图标像是一个大人和一个小孩。
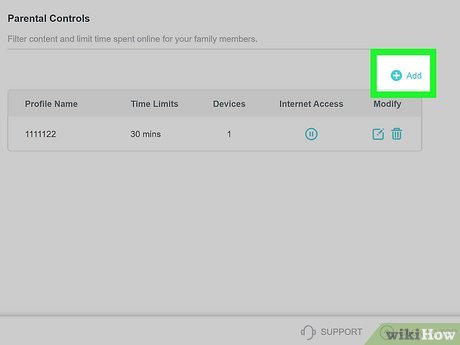
 6点击
6点击
![]()

添加。它位于网页右上角,在一个类似加号(+)的图标旁边。
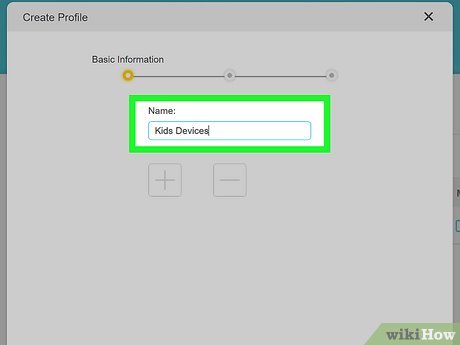
 7为配置文件输入一个名称。在”名称”旁边为家长控制配置文件输入一个名称。
7为配置文件输入一个名称。在”名称”旁边为家长控制配置文件输入一个名称。
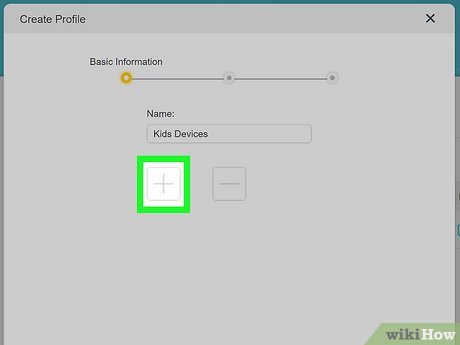
 8选择一台要应用家长控制的设备。可以按照以下步骤来完成:
8选择一台要应用家长控制的设备。可以按照以下步骤来完成:
- 点击”设备”下方的大加号(+)图标。
- 点击你想应用设置的设备旁边的复选框。
- 点击右下角的保存。
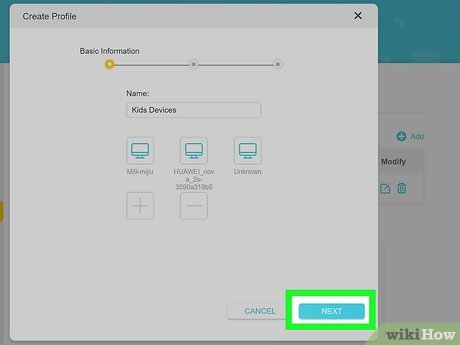
 9点击下一步。如果”设备”下方列出了正确的设备,点击右下角的下一步以继续。
9点击下一步。如果”设备”下方列出了正确的设备,点击右下角的下一步以继续。
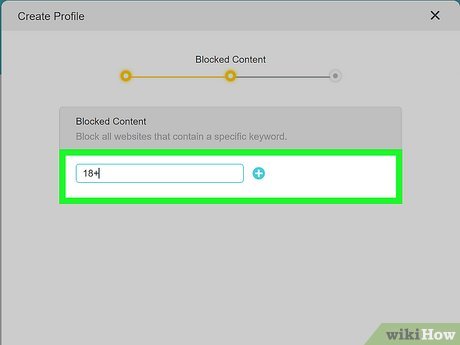
 10输入一个你想屏蔽相关内容的关键词,然后点击添加。你可以输入一个关键词来禁止访问任何包含该关键词的网站内容,也可以输入特定的网站或应用程序名称。
10输入一个你想屏蔽相关内容的关键词,然后点击添加。你可以输入一个关键词来禁止访问任何包含该关键词的网站内容,也可以输入特定的网站或应用程序名称。
- 你可以随意添加关键词或想禁止访问的网站,数量没有限制。
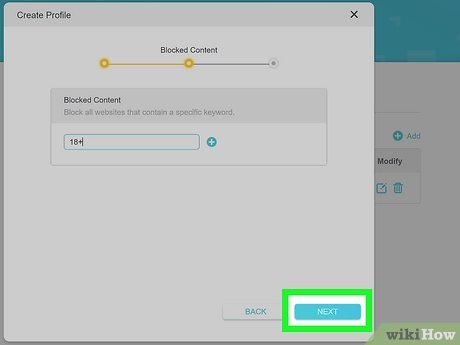
 11点击下一步。在输入所有想屏蔽的关键词后,点击下一步继续。
11点击下一步。在输入所有想屏蔽的关键词后,点击下一步继续。
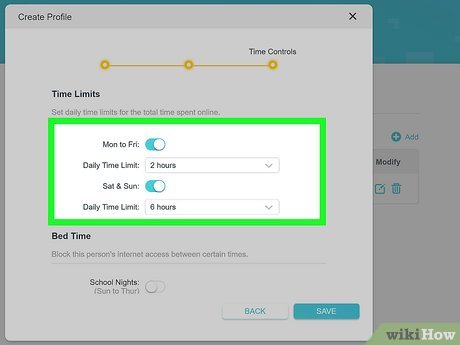
 12设置每天的时间限制。为此,你可以点击”时间限制”下方启用旁边的复选框。然后使用滑块来设置每天的时间限制,也就是设备每天可以上网多久。你可以为工作日(周一至周五)和周末(周六和周日)单独设置不同的每天上网时长。
12设置每天的时间限制。为此,你可以点击”时间限制”下方启用旁边的复选框。然后使用滑块来设置每天的时间限制,也就是设备每天可以上网多久。你可以为工作日(周一至周五)和周末(周六和周日)单独设置不同的每天上网时长。
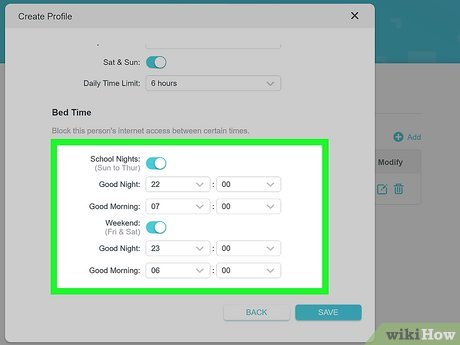
 13设置睡前限制。这样会禁止设备在睡觉时间访问互联网。要设置睡觉时间限制,点击”睡觉时间”下方启用旁边的复选框。然后在”从:”和”到:”旁边的方框中设置禁止设备访问互联网的时间段(比如,”从:晚上9:00,到:早上6:00″)。你可以为工作日和周末单独设置不同的睡觉时间。
13设置睡前限制。这样会禁止设备在睡觉时间访问互联网。要设置睡觉时间限制,点击”睡觉时间”下方启用旁边的复选框。然后在”从:”和”到:”旁边的方框中设置禁止设备访问互联网的时间段(比如,”从:晚上9:00,到:早上6:00″)。你可以为工作日和周末单独设置不同的睡觉时间。
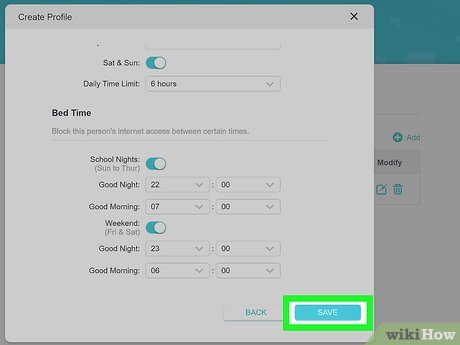
 14点击保存。这样会保存配置文件。你可以添加更多的配置文件来创建不同的限制。[4]
14点击保存。这样会保存配置文件。你可以添加更多的配置文件来创建不同的限制。[4]
方法5
配置端口转发
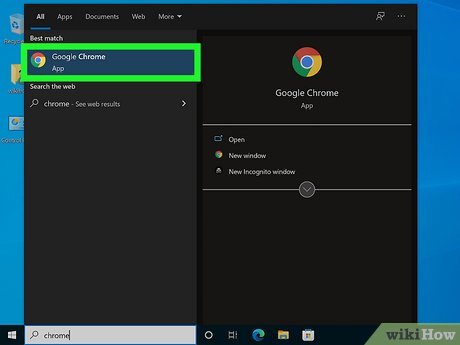
 1打开网络浏览器。你可以使用电脑上的任何网络浏览器,包括Google Chrome、Safari、Firefox或Microsoft Edge。如果电脑或设备需要访问某个特定的端口或外部网络地址,你就可以在路由器上设置端口转发,让设备直接连接到外部互联网。你可以在网络界面中设置端口转发。
1打开网络浏览器。你可以使用电脑上的任何网络浏览器,包括Google Chrome、Safari、Firefox或Microsoft Edge。如果电脑或设备需要访问某个特定的端口或外部网络地址,你就可以在路由器上设置端口转发,让设备直接连接到外部互联网。你可以在网络界面中设置端口转发。
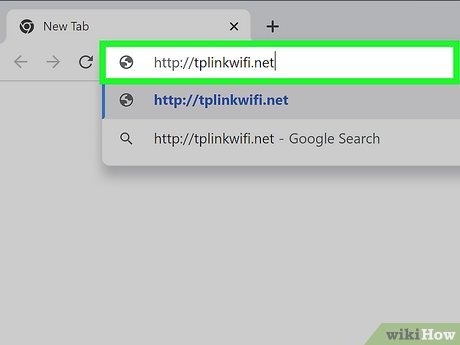
 2在网络浏览器顶部的地址栏中输入默认访问地址。这样会打开路由器的用户界面。你通常可以在路由器的底部或用户手册中找到默认访问地址。默认访问地址通常会是以下之一:
2在网络浏览器顶部的地址栏中输入默认访问地址。这样会打开路由器的用户界面。你通常可以在路由器的底部或用户手册中找到默认访问地址。默认访问地址通常会是以下之一:
- http://tplinkwifi.net
- http://192.168.0.1
- http://192.168.1.1
- http://10.0.0.1
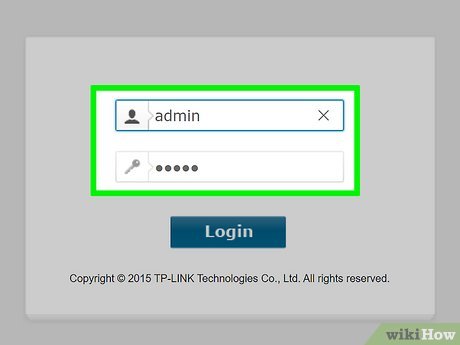
 3输入管理密码并点击登录。这是你在最初设置路由器时首次打开用户界面时设置的密码。输入管理密码,然后点击登录。
3输入管理密码并点击登录。这是你在最初设置路由器时首次打开用户界面时设置的密码。输入管理密码,然后点击登录。
- 如果你还没有设置管理密码,那就输入一个新密码,然后点击我们开始吧。接着点击快速设置以便完成初始设置过程。
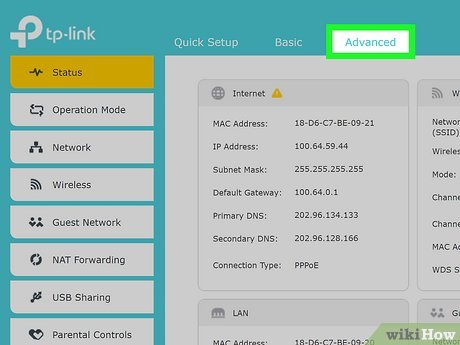
 4点击高级。这是屏幕顶部的第三个选项卡。你可以在其中对TP-Link路由器进行高级配置。
4点击高级。这是屏幕顶部的第三个选项卡。你可以在其中对TP-Link路由器进行高级配置。
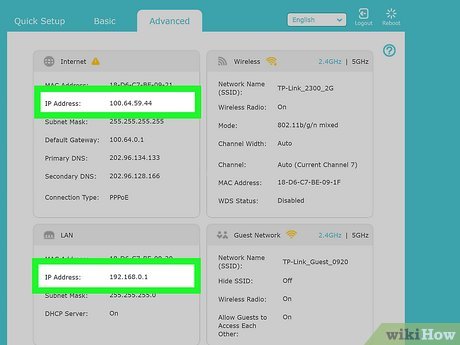
 5记下公用和专用IP地址。公用IP地址列在”互联网”方框中的”IP地址”旁边。专用IP地址列在”WAN”方框中的”IP地址”旁边。记录下这两串数字。
5记下公用和专用IP地址。公用IP地址列在”互联网”方框中的”IP地址”旁边。专用IP地址列在”WAN”方框中的”IP地址”旁边。记录下这两串数字。
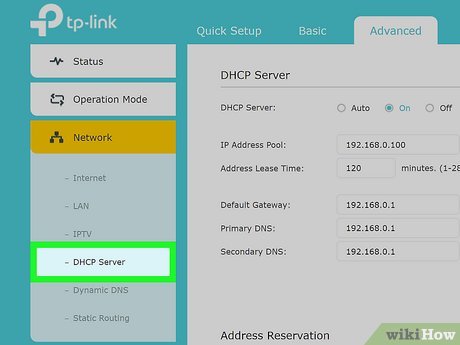
 6打开”DHCP服务器”页面。点击左边菜单面板中的网络,展开网络菜单。然后点击”网络 “下方菜单中的DHCP服务器。
6打开”DHCP服务器”页面。点击左边菜单面板中的网络,展开网络菜单。然后点击”网络 “下方菜单中的DHCP服务器。
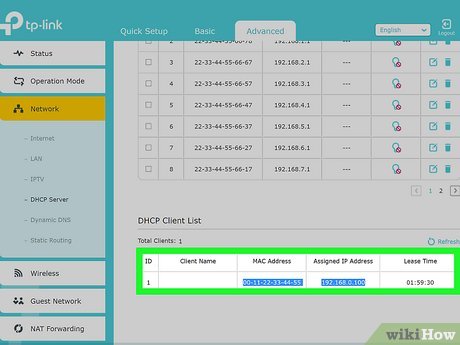
 7记下要转发的设备的IP地址和MAC地址。为此,你可以向下滚动到”DHCP客户端列表”。这个表格中列出了所有连接到网络的设备。通过设备名称来找到你要应用端口转发的设备。 然后,记下分配的IP地址和MAC地址。
7记下要转发的设备的IP地址和MAC地址。为此,你可以向下滚动到”DHCP客户端列表”。这个表格中列出了所有连接到网络的设备。通过设备名称来找到你要应用端口转发的设备。 然后,记下分配的IP地址和MAC地址。
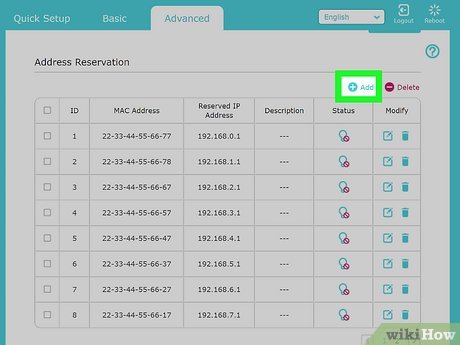
 8点击
8点击
![]()

添加。它位于网页右上角,在一个类似加号(+)的图标旁边。这样,你就可以为设备输入一个地址保留。
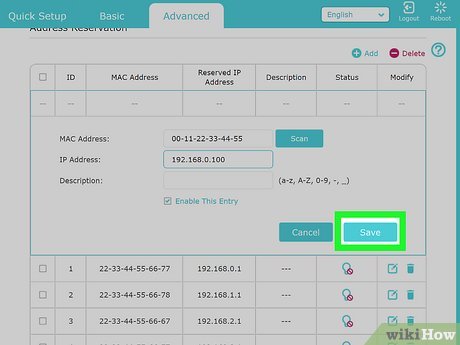
 9输入MAC地址和IP地址,然后点击保存。在MAC地址旁边输入或复制并粘贴MAC地址。然后在IP地址旁边输入IP地址。如果需要,你还可以输入描述。然后点击保存。这样就可以确保路由器总是为设备分配该IP地址。
9输入MAC地址和IP地址,然后点击保存。在MAC地址旁边输入或复制并粘贴MAC地址。然后在IP地址旁边输入IP地址。如果需要,你还可以输入描述。然后点击保存。这样就可以确保路由器总是为设备分配该IP地址。
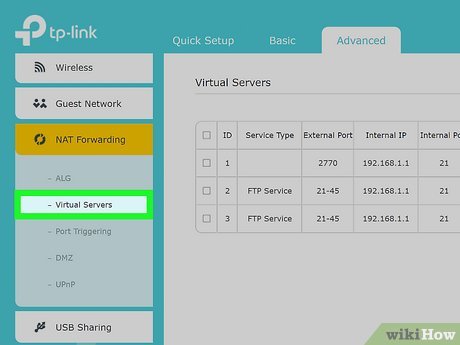
 10打开”虚拟服务器”页面。向下滚动并在左侧的菜单面板上点击NAT转发。然后点击虚拟服务器。
10打开”虚拟服务器”页面。向下滚动并在左侧的菜单面板上点击NAT转发。然后点击虚拟服务器。

 11点击
11点击
![]()

添加。它位于网页右上角,在一个类似加号(+)的图标旁边。
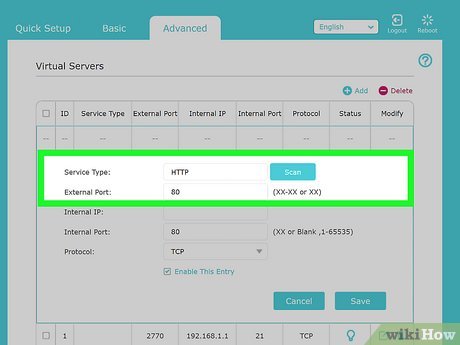
 12选择服务类型。服务包括HTTP、FTP、DNS、Gopher、NNTP等。要选择服务类型,点击 “服务类型”旁边的查看现有服务。然后,点击你想选择的服务类型旁边的选择。该服务类型的端口号就会被自动填写。
12选择服务类型。服务包括HTTP、FTP、DNS、Gopher、NNTP等。要选择服务类型,点击 “服务类型”旁边的查看现有服务。然后,点击你想选择的服务类型旁边的选择。该服务类型的端口号就会被自动填写。
- 如果你连接的服务所使用的端口号与自动填写的有所不同,那就得与该服务进行核实,确认正确的端口号是什么。
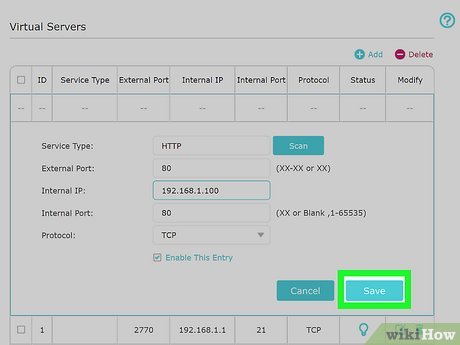
 13输入设备的IP地址,然后点击保存。在”内部IP地址”旁边输入你之前分配给设备的相同IP地址。完成后,点击右下角的保存。这样就为设备分配了端口转发。
13输入设备的IP地址,然后点击保存。在”内部IP地址”旁边输入你之前分配给设备的相同IP地址。完成后,点击右下角的保存。这样就为设备分配了端口转发。
- 要在网络中或网络外的网络浏览器中访问你刚刚添加的服务器,可以在地址栏中输入公用IP地址,然后以此输入冒号(:)和端口号(如119.139.172.01:80)。[5]
以上教程由“WiFi之家网”整理收藏!
原创文章,作者:tplink路由器,如若转载,请注明出处:https://www.224m.com/204402.html

