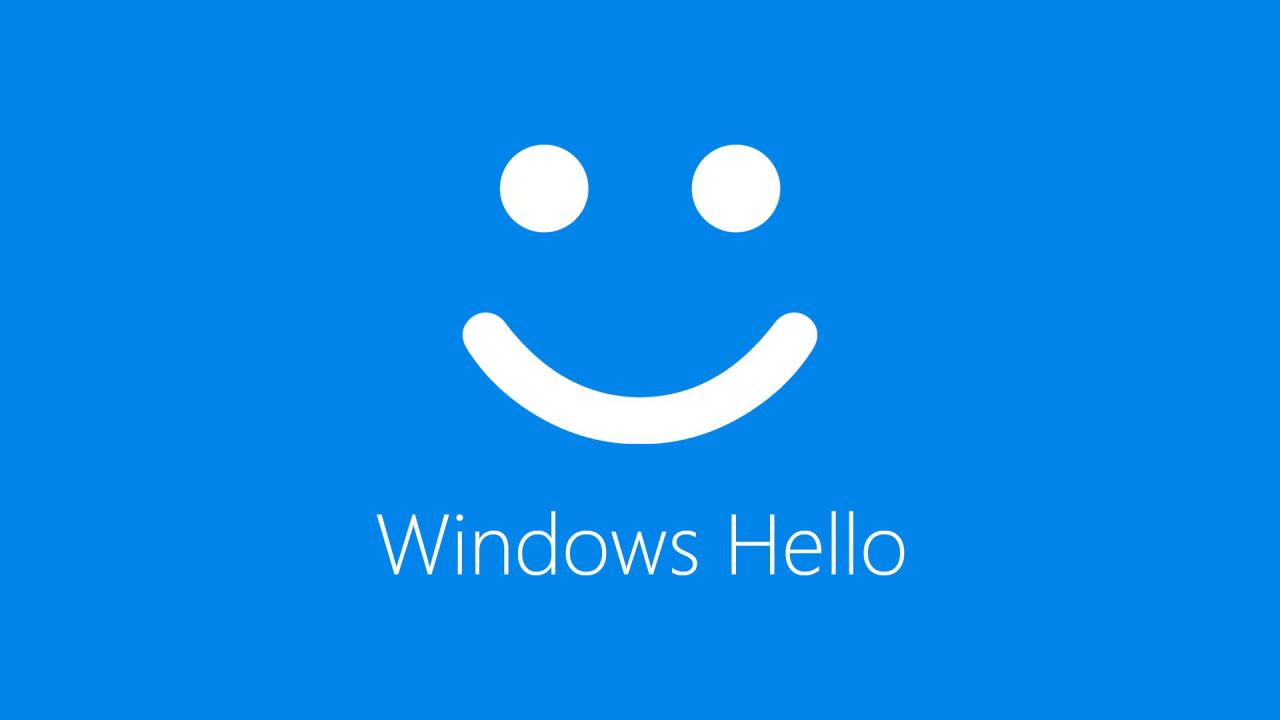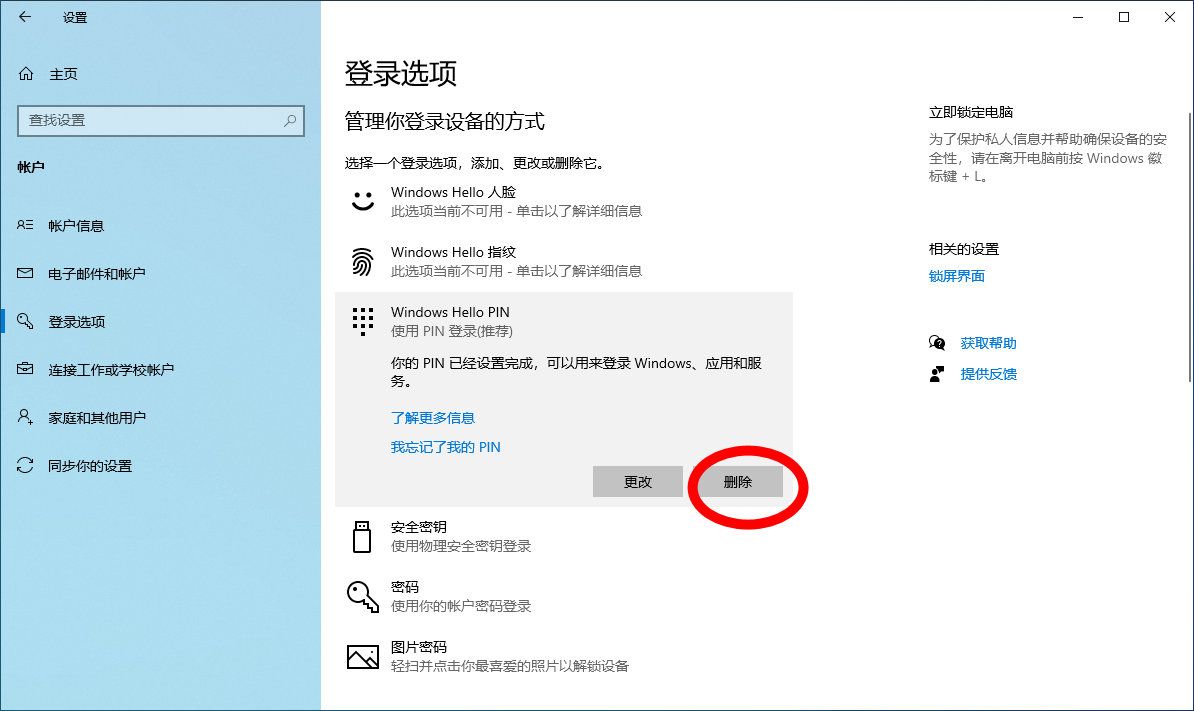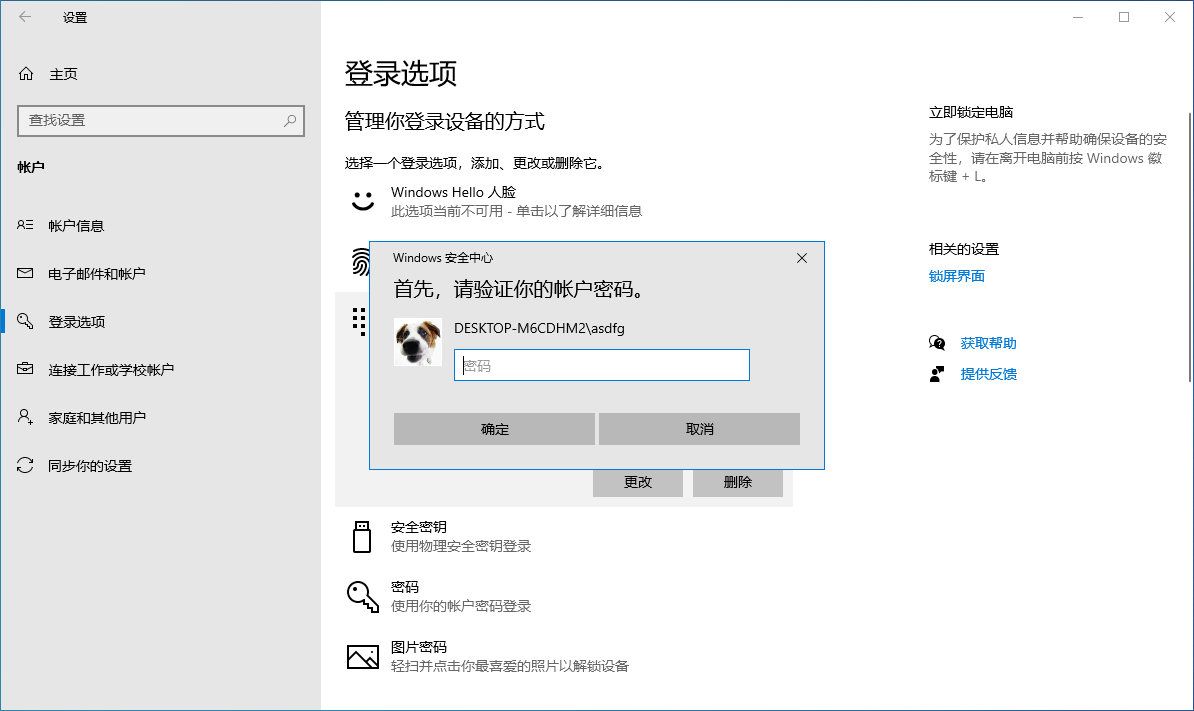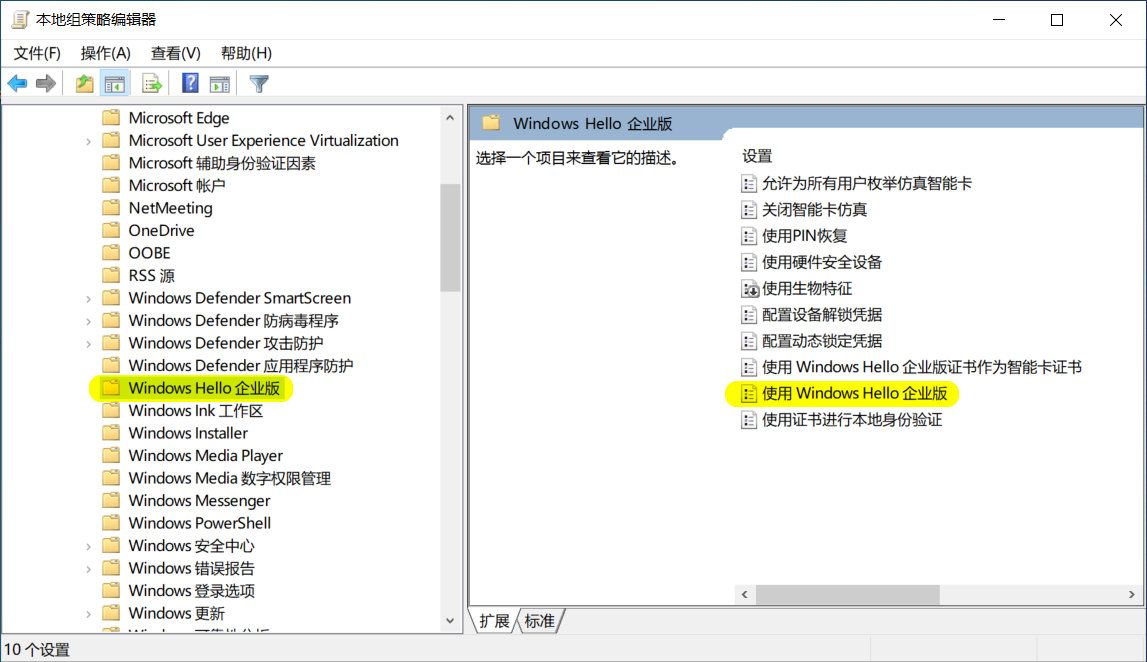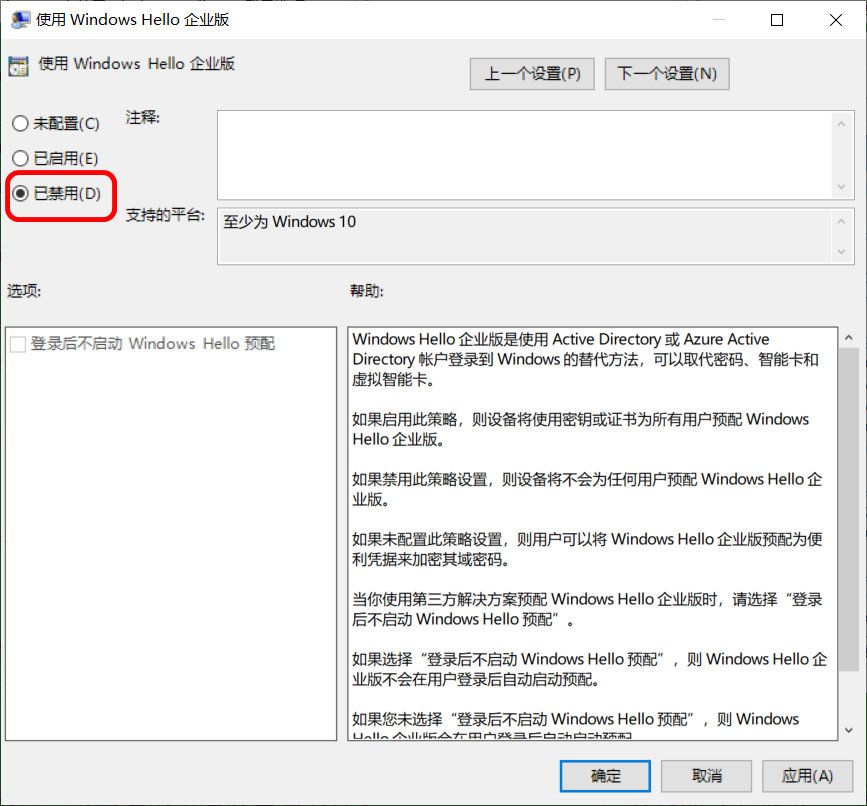Windows 10操作系统允许使用PIN(个人识别码)作为替代登录选项,用户可以设置一个PIN并使用它代替密码。使用PIN码可以更轻松地登录Windows设备并连接到应用程序和其他在线服务,例如社交网络。
在Windows 10启动时,操作系统支持三种Hello类型: PIN、人脸识别、指纹识别。
必须先选择PIN作为初始Hello手势,然后才能使用Windows Hello在设备上启用生物识别。设置PIN后,用户可以根据需要添加生物识别手势。始终可以使用PIN手势来释放凭据,因此即使由于受伤或传感器不可用或无法正常工作而无法使用首选生物特征识别功能,仍可以解锁并使用设备。
在Windows 10上设置新设备或创建新用户帐户时,不得不在密码旁边添加PIN。尽管使用PIN具有诸如简化操作和提高安全性等优点,但由于它仅与本地相关,因此这并不是所有人都希望的选择。
如果你当前正在使用PIN登录,但想使用密码或其他身份验证机制(例如指纹),则可以使用“设置”应用删除PIN。
一、在Windows 10上删除PIN密码
要想在Windows 10上删除PIN密码,请执行以下步骤:
1.打开“设置-帐户-登录选项”。
2.在“管理你登录设备的方式”部分下,选择Windows Hello PIN选项。
3.单击“删除”按钮。
4.再次单击“删除”按钮。
5.输入当前账户的登录密码,然后单击“确定”按钮。
完成这些步骤后,你将不再能够使用PIN登录,只有使用本地帐户和密码来访问桌面。
二、在Windows 10中禁用Windows Hello PIN设置
如果想阻止Windows 10在启动时要求用户设置PIN,可以通过组策略编辑器在“设置”应用中禁用添加PIN选项,下面是操作的步骤。
1.按Windows键+ R打开“运行”对话框,键入gpedit.msc,然后按Enter打开本地组策略编辑器。如果运行的是Windows 10家庭版,那么本地组策略编辑器不可用,可以使用其他方式禁用Windows 10 PIN登录。
2.导航至:计算配置/管理模板/ Windows组件/ Windows Hello企业版,在右侧窗格中,双击“使用Windows Hello企业版 ”策略。
3.在打开的窗口中选择“已禁用”选项,单击“应用”,然后单击“确定”。
4.重新启动计算机以应用更改。下次打开“设置”应用并转到帐户 -> 登录选项时,会发现设置Windows Hello PIN/人脸/指纹的选项不再可用。
如果在应用上述策略之前已经设置了Windows Hello PIN,仍然可以使用PIN登录Windows 10或删除现有的PIN登录选项,但是将无法再更改PIN码。
扩展阅读:
■>>
■>>数据安全第一道门:定期更换登录密码,你做好了吗?
■>>防止密码不被黑的5种方法,专家提醒:网络安全真不是儿戏
■>>轻松找回win10安装密码的技巧,只用记事本即可,非常简单
更多windows 10操作系统使用技巧,请关注→→#win10玩机技巧#
想了解更多精彩内容,快来关注@微课传媒
1.头条号【微课传媒】专注软件分享,如果你喜欢玩软件,欢迎关注、评论、收藏、转发。
2.在学习中有什么问题,欢迎与我沟通交流,今日头条号搜索【微课传媒】,我在这里等你哟!
以上内容来源于网络,由“WiFi之家网”整理收藏!
原创文章,作者:电脑教程,如若转载,请注明出处:https://www.224m.com/204180.html