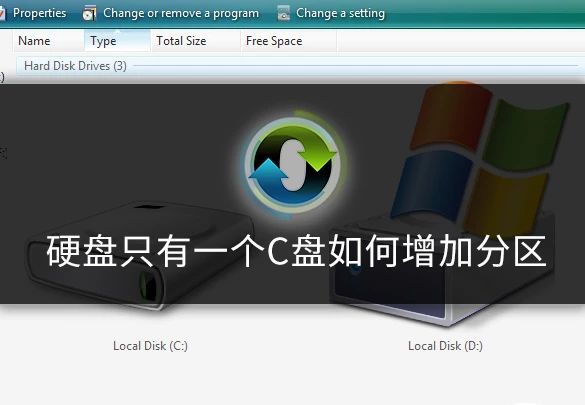
硬盘只有一个C盘如何增加分区呢?新买的笔记本电脑很多都是固态硬盘120G,基本只要一个系统分区,如何不影响系统的情况下给C盘增加分区呢?下面让小白系统教你不用重装系统给C盘增加分区。
增加分区

使用自带的磁盘管理给C盘增加分区,注意这个方法需要谨慎,建议提前备份好C盘上面重要的资料。
操作步骤如下:
1、鼠标右击此电脑(计算机)打开【管理】
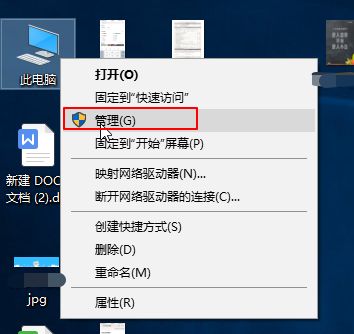
2、计算机管理界面左侧点击【磁盘管理】,右侧可以看到我们电脑硬盘的信息
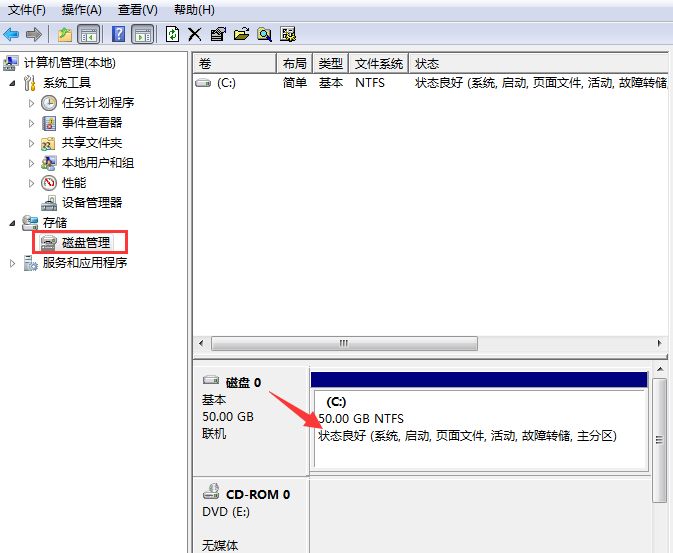
3、然后右键C盘,选择【压缩卷】
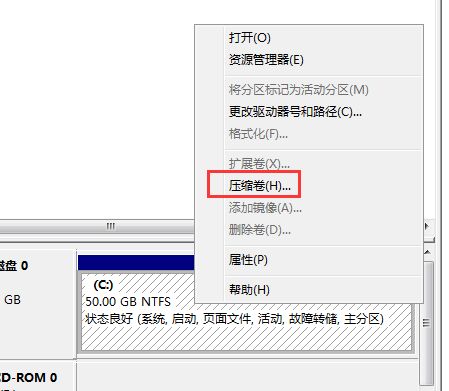
4、接着出现压缩界面,需要调整【输入压缩空间量】,也就是我们增加一个分区空间大小,根据实际情况进行划分,然后点击【压缩】。
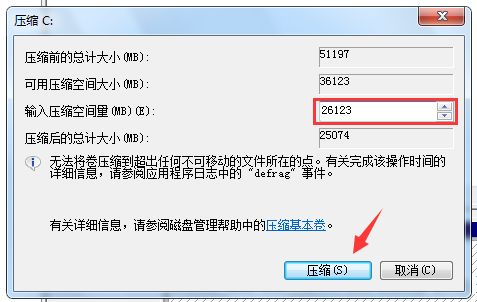
5、鼠标右击刚刚增加的分区【未分配】,选择【新建简单卷】。
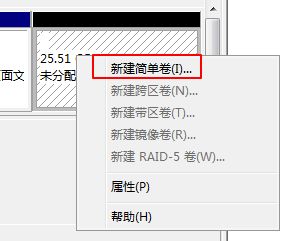
6、接下来一直点击【下一步】即可。最后点击【完成】,这样新建的分区就可以正常使用了。
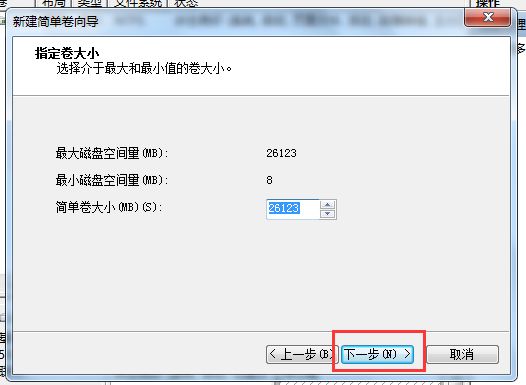
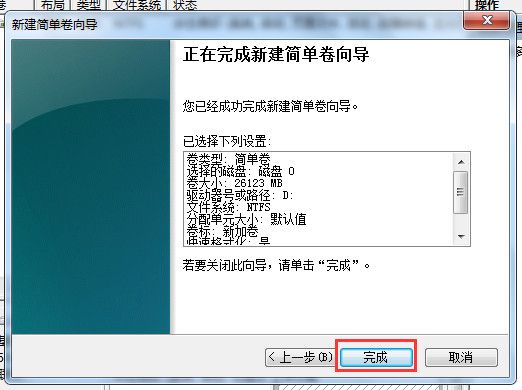

以上就是关于硬盘C盘增加多一个分区的操作步骤,请严格按照步骤操作。我是小白系统,带你学习有趣好玩的电脑小技巧,我们下期见!
以上内容来源于网络,由“WiFi之家网”整理收藏!
原创文章,作者:电脑教程,如若转载,请注明出处:https://www.224m.com/201508.html

