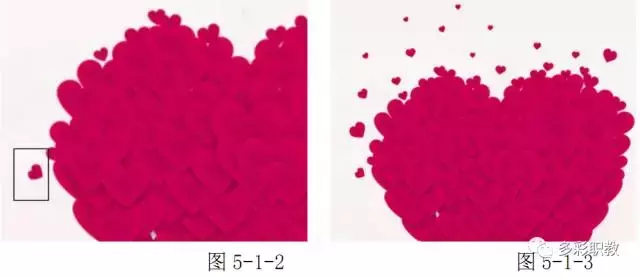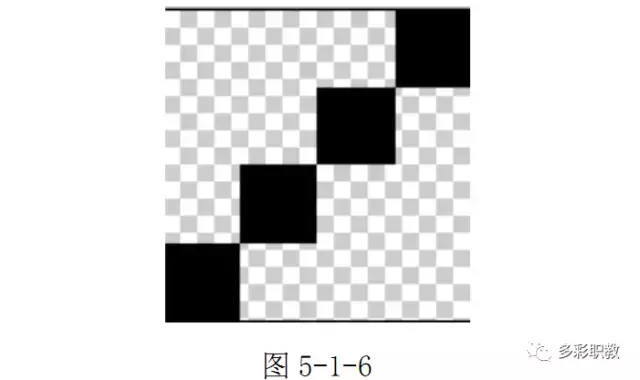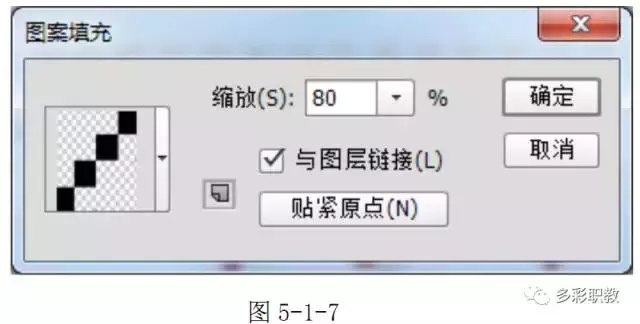贺卡是人们在遇到喜庆的日期或事件的时候互相表示问候的一种卡片,人们通常赠送贺卡的日子包括生日、圣诞、元旦、春节、母亲节、父亲节、情人节等日子。这节课我们来学习一下使用了同种元素即心型,不断重复的构图知识制作贺卡。效果图如下:
操作步骤:
1.新建大小为“1024*683 像素”,分辨率为“72 像素/英寸”的新文档,保存文档名为“心的祝福.psd”。
2.导入素材文件“5.1 心的祝福 背景.jpg”,将图层命名为“bg”,并移动图片放在适当位置上。
3.打开素材“密集的心形.psd”文件,把密集的心形图拖到本文件的右侧。
4.打开素材“单个心形图案.psd”文件,把它拖放到密集心形图案的左侧,按【CTRL+T】键,适当调整它的大小、方向和位置。效果如图 5-1-2 所示。
5.按【CTRL+J】键,复制一个心形图层,并将其移动到适当位置,可适当调整大小。
6.按照步骤5 的方法,复制多个心形图层,并将复制后的心型摆放在“密集心形图的上方”。效果如图 5-1-3 所示。
摆放时,尽量不要过于整齐,太有规则,设计中一定要记得,规则中有不规则,不规则中又有一定的规律可循。
7.选中所有单个心形图层,按【CTRL+G】键,建立图层组,默认名字为“组 1”,双击可以修改名字为“小心形集合”。
8.单击“bg”图层前面的眼睛图标,将其隐藏。
9.按【Ctrl+Shift+Alt+E】对所有心形进行盖印操作,生成一个新的图层,并包含了全部心形,为图层改名为“完整心形图”。再次单击“bg”图层前面的眼睛图标,将其显示出来。
10.选中“小心形集合”组和“密集心形”图层,按【CTRL+G】键,建立图层组,名字为“心形图细节”。
11.选中“完整心形图”图层,设置“投影”样式,颜色为“#a1a1a1”,角度为“150”,距离为“16”,大小为“18”,效果如图 5-1-4 所示。
12.选择文本工具,设置“隶书、60 号、玫红色”,在左上角输入“心的祝福”。然后在该图层右侧双击,即可弹出“图层样式”对话框,设置白色描边和黑色投影。
13.再用文本工具,设置文字“灰色、18 号、Goudy Old Style”,在汉字的下方输入“May I wish that all Jacks shall have Jills, all shall be well. The blessing of the heart”。效果如图 5-1-5 所示。
14.在画布左上角,用“自定义形状工具”绘制两个红色心型,选中这两层,右键【合并图层】命令,图层名为“两颗心”。它的作用是既点缀了文字,又与右边的心型图案组相响应,整体比较和谐。
15.新建“8*8”像素的透明背景文件,选择“铅笔工具”,大小为“2 像素”,形状为“方块”,在画布中绘制1 条斜线,如图 5-1-6 所示。
16.【选择】>【全部】,然后选【编辑】>【定义图案】,此时会弹出“定义图案”对话框,可以用默认的名字,接着单击“确定”按钮,此时图案已经定义成功,保存当前文件名为“斜线.psd”。
17.回到“心的祝福”文件中,载入“两颗心”图层,单击【图层】面板下方的 (创建新的填充及调整图层)按钮,点出“图案…”,设置缩放为“80%”,参数设置如图5-1-7所示。
18.设置图层混合模式为“柔光”。
19.按下 CTRL+S 键,保存文件,制作完成。
本教程为高老师原创教程,欢迎转载,转载请注明作者和出处。
如果需要素材,请关注后留言。
● 听说爱点赞常分享的人会更美 ●
以上内容来源于网络,由“WiFi之家网”整理收藏!
原创文章,作者:电脑教程,如若转载,请注明出处:https://www.224m.com/201385.html