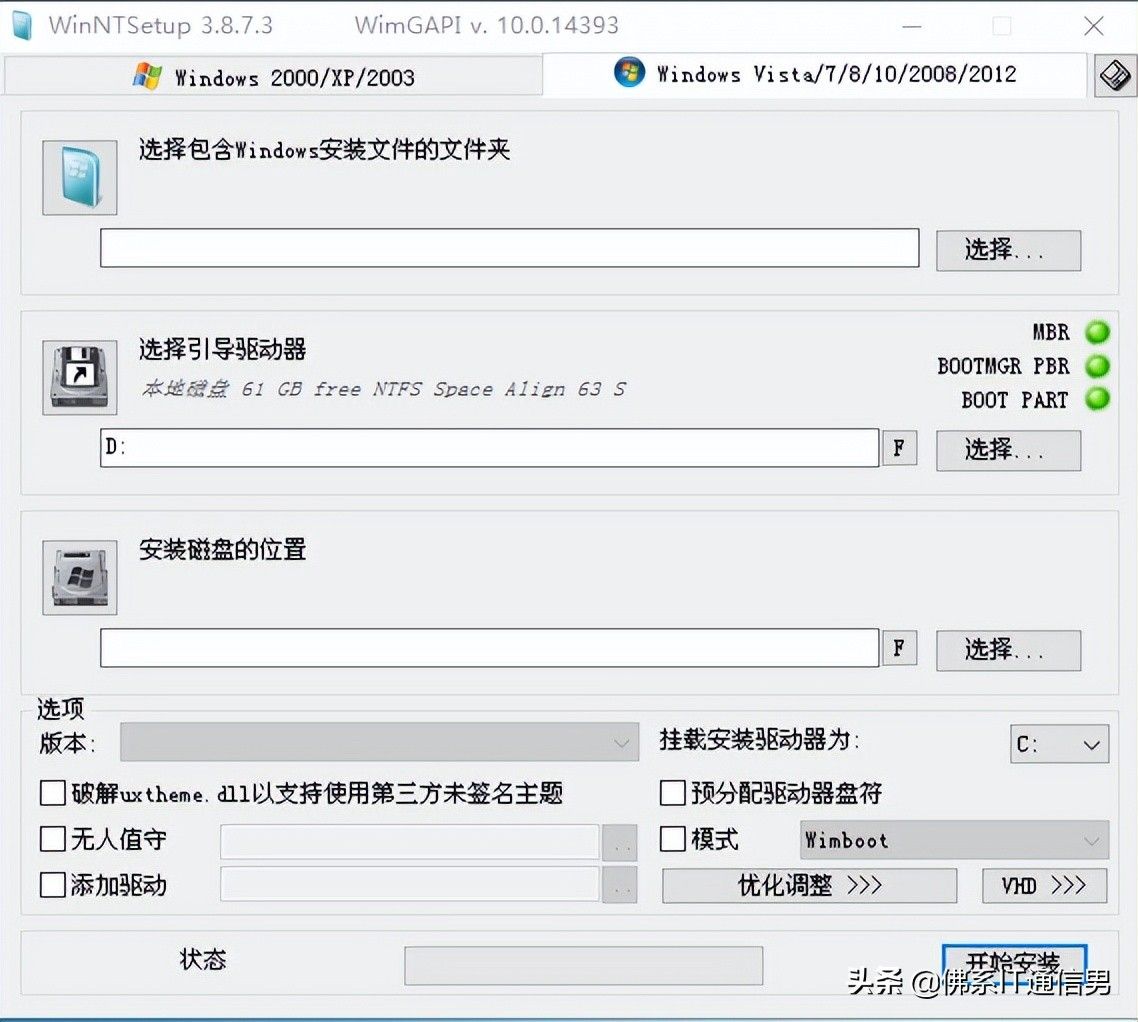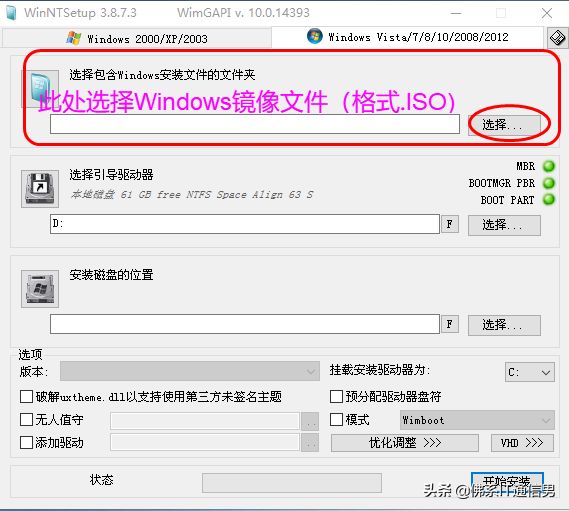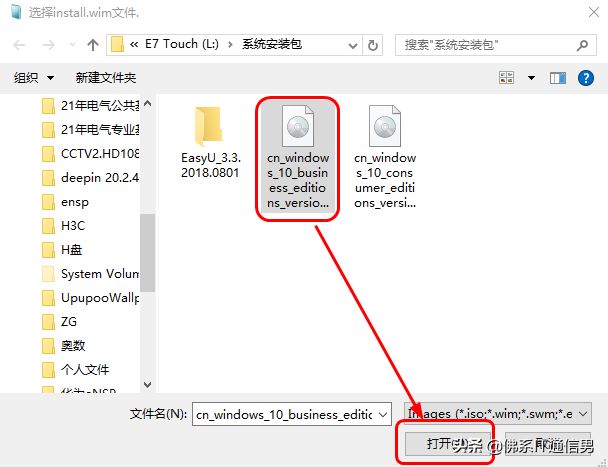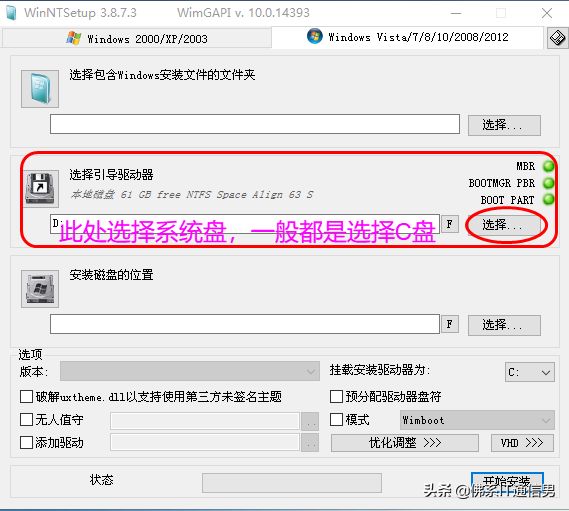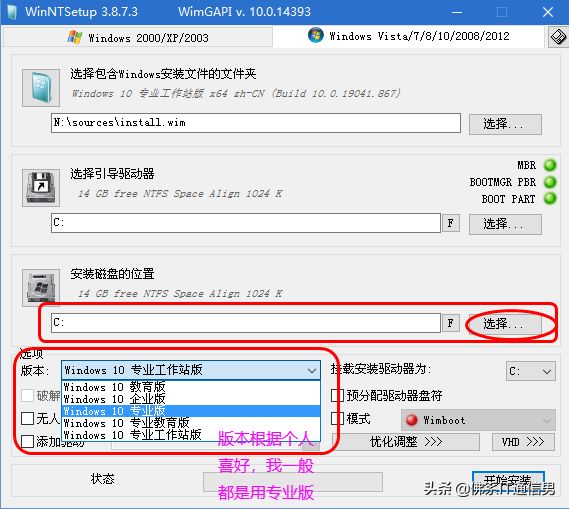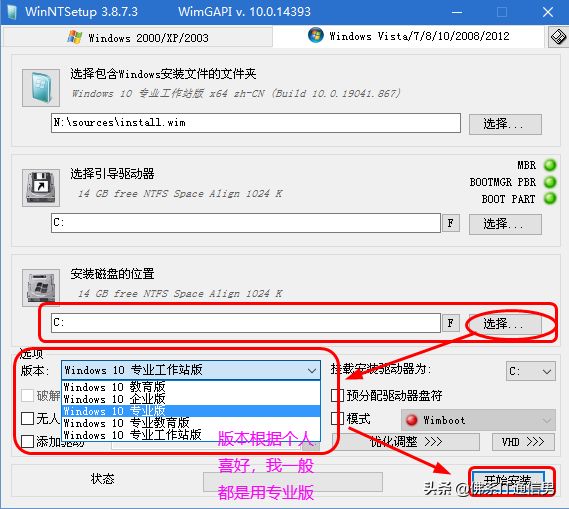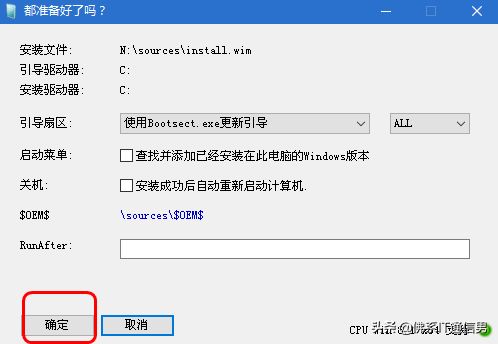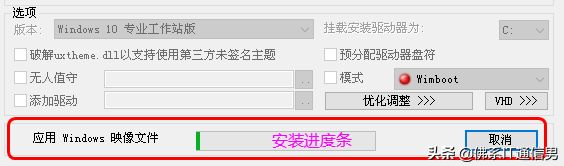上一篇文章写了如何把微PE安装到U盘制作启动盘,现在来共享一下通过微PE安装纯净版windows(7/10/11),这里以window10为例。
第一步:开机通过U盘进入PE系统。(电脑主板型号不一样,开机按键也不同,自己根据自己的电脑型号百度一下就可以了);
PE界面
第二步:双击打开Windows安装器;
安装器界面
第三步:选择Windows系统安装镜像文件(非GHOST版本系统);
选择镜像文件
这个地方我用的版本是cn_windows_10_business_editions_version_20h2
点击打开
第四步:选择引导驱动器(选择C盘即可);
选择引导驱动器
第五步:选择安装磁盘的位置(即系统盘C盘),同时注意下面有一个选项版本(这个安装包里面还有教育版、企业版、专业版、专业教育版、专业工作站版),根据个人喜好选择版本,建议使用专业版;
选择安装磁盘及系统版本
第六步:所有路径及版本选择完成后,点击右下角的开始安装,会弹出来一个确认界面,直接点击确定,然后等待安装完成就可以了。
点击开始安装
点击确定
安装进度条
安装完成后,重启电脑(U盘最好拔下来),开始进入Windows系统进行设置,包括电脑用户名、开机密码、语言、时区等。
后面抽空更新一个电脑接多网卡路由设置问题(内外网同时上)。
以上内容来源于网络,由“WiFi之家网”整理收藏!
原创文章,作者:电脑教程,如若转载,请注明出处:https://www.224m.com/201166.html