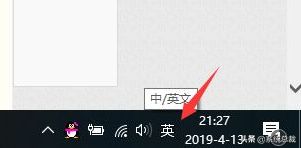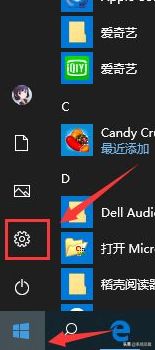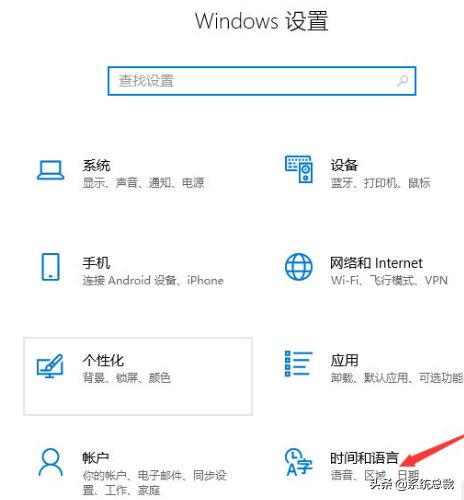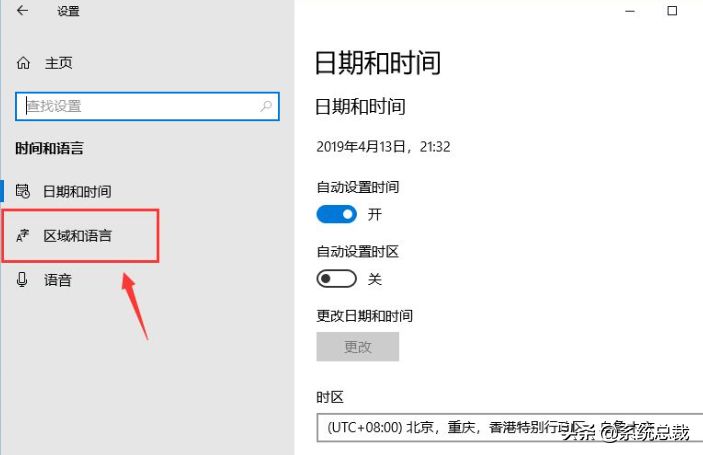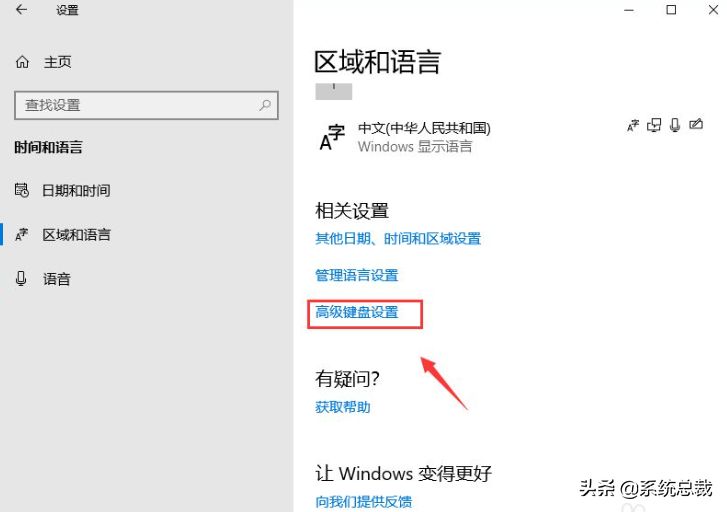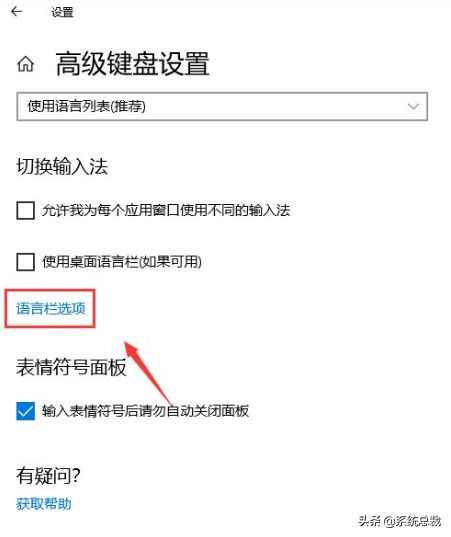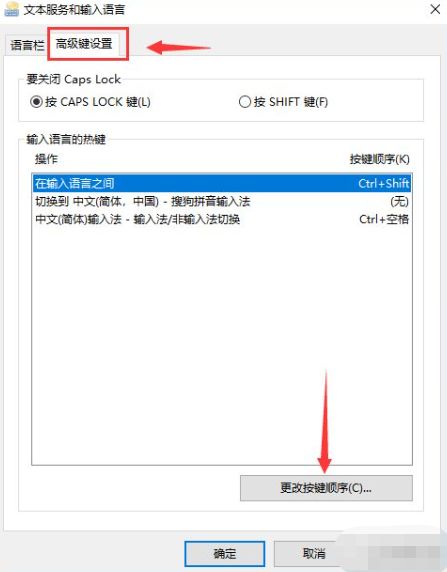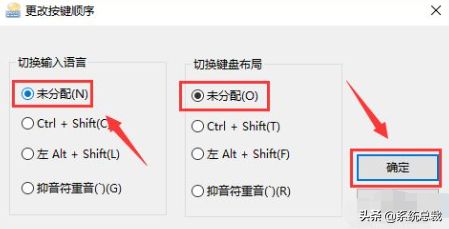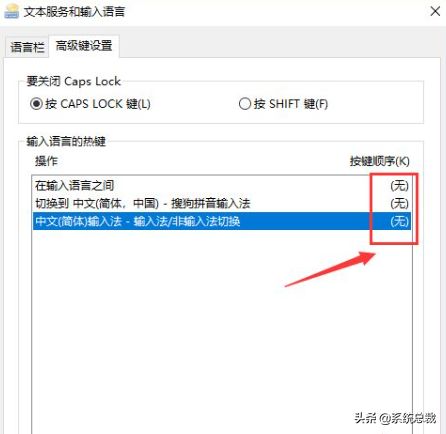近期有小伙伴们寻求帮助,用win10玩游戏的过程中一直忽然弹出输入法,十分讨厌,体验感很差!那麼,如何关闭win10输入法呢?下面,我将为大伙儿具体解读win10关闭输入法的操作流程。
win10关闭输入法的方法
1、实际上许多情况下大家如果将输入法设置成英文就可以,只需不适合切换输入法快捷键就可以,如下图所示
2、可是输入法切换快捷键通常与游戏键冲突,该怎么办,点击开始按键点一下设置,如下图所示
3、设置中点一下时间与语言,如下图所示
4、再次点一下区域与语言,如下图所示
5、点一下高級键盘与设置,如下图所示
6、点一下语言栏选项,如下图所示
7、点击高級键设置,选择输入法切换下面的更改按键次序,如下图所示
8、将全部输入法及操作,切换键盘和切换语言的快捷键所有改为未分派就可以,如下图所示
以上就是win10关闭输入法的操作流程,有不明白的朋友能够参考实例教程开展操作。
以上内容来源于网络,由“WiFi之家网”整理收藏!
原创文章,作者:电脑教程,如若转载,请注明出处:https://www.224m.com/200472.html