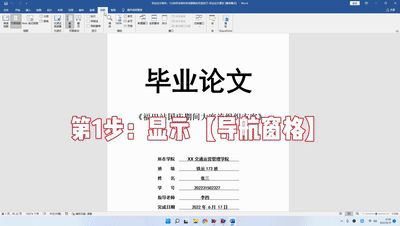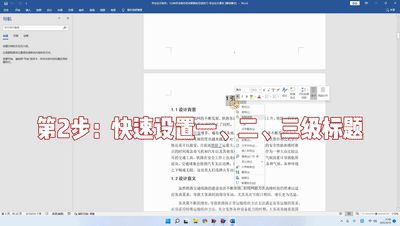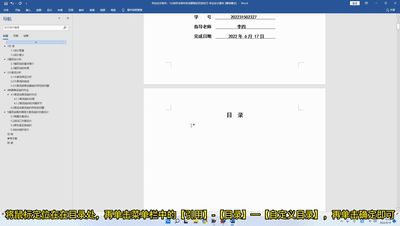在日常工作中,用Word做毕业论文或者长文档时,要在正文前面插入目录,如果是在首页手动编制目录,后期调整文档内容时,目录与正文会不同步,更新起来就比较麻烦,那么这种情况该怎么办呢?
今天就来和大家分享如何在Word中自动生成目录,目录与正文可以同步更新的技巧。
【 自动生成目录的操作步骤 】
第1步:显示【导航窗格】
1、依次单击菜单栏【视图】-【导航空格】,将导航窗格显示在文档左侧
第2步:快速设置一、二、三级标题
- 选中一级标题文字内容,右击,选择【段落】,设置大纲设置1级。
- 然后选中其它要设置的文字,再按F4,重复上一步操作,将所有一级标题设置成功。
- 同理:按照上面的技巧将二级标题、三级标题的格式设置好。
技巧1:F4重复上一步操作
技巧2:双击格式刷,让格式刷变成无限次数的格式刷,再刷需要改变格式的文字。
第3步:插入目录
- 将鼠标定位在目录处,再单击菜单栏中的【引用】-【目录】—【自定义目录】,再单击确定即可。
【 同步更新目录的操作方法 】
【疑问】
目录生成完以后,如果再修改文章中的标题或者段落,导致目录中的文字和页码都有变化,那我们怎么操作?
操作方法:我们需要将光标定位到目录中,然后右击,选择【更新目录】-【更新整个目录】,此时,目录就已经同步更新完成。
就是这么简单,你学会了吗?如果您有其它更好的方法,欢迎留言,一起交流,共同进步。
以上内容来源于网络,由“WiFi之家网”整理收藏!
原创文章,作者:电脑教程,如若转载,请注明出处:https://www.224m.com/198151.html