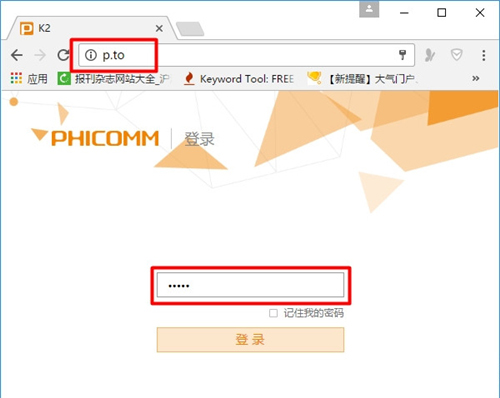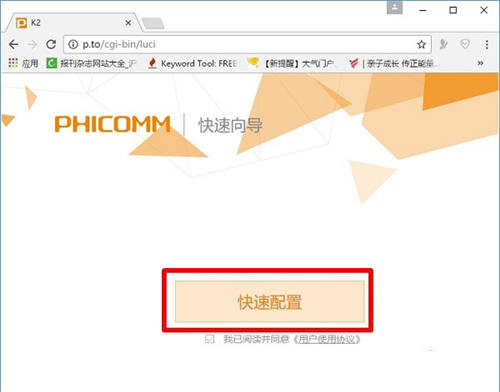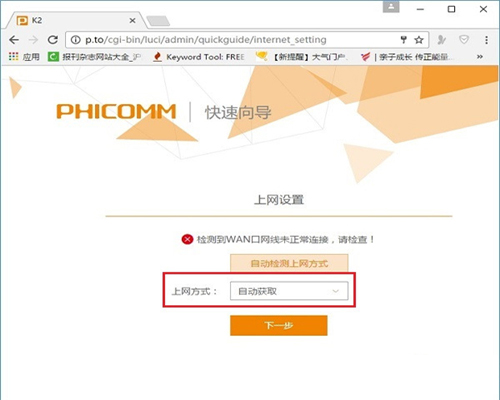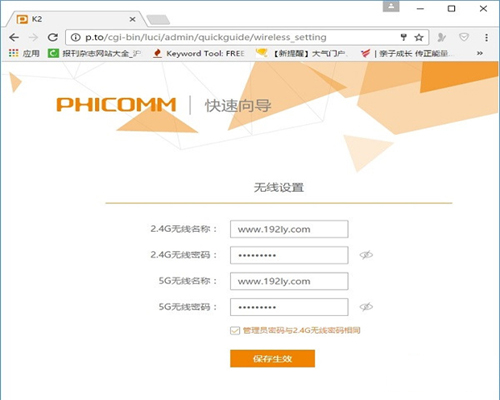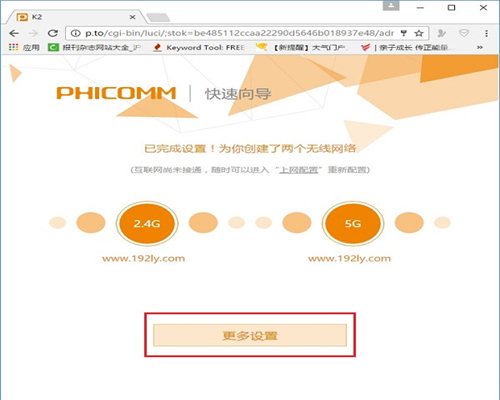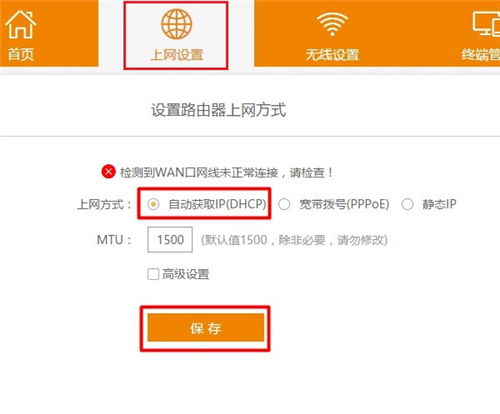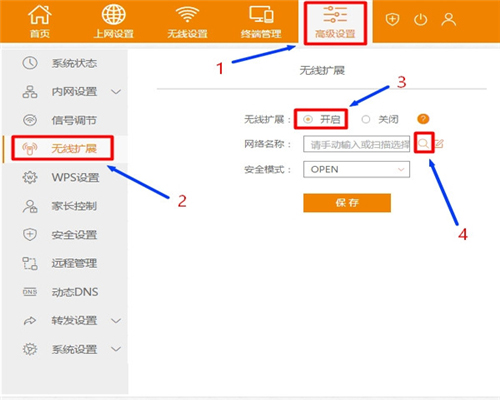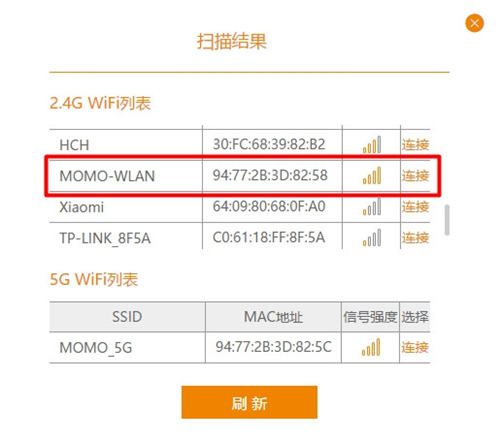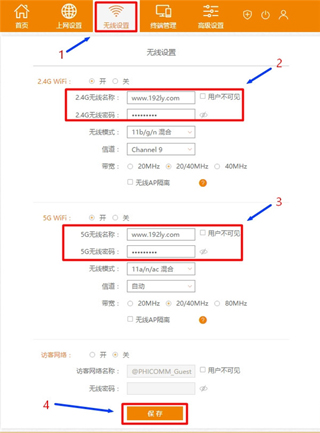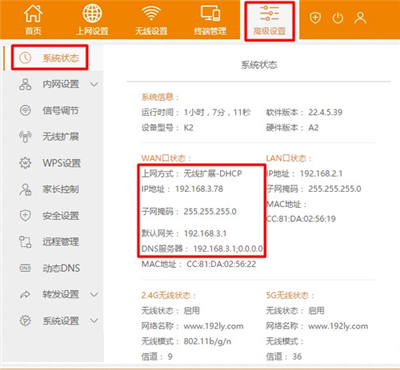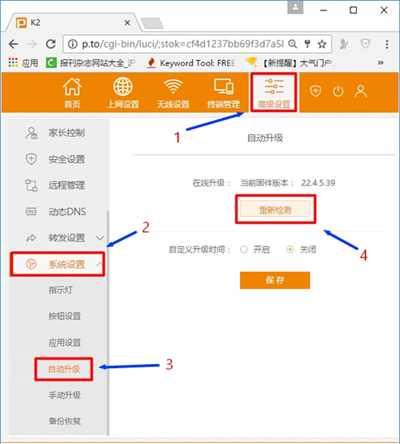1、如果是台式电脑,请用网线连接到斐讯K2路由器的LAN(1、2、3、4)中任意一个接口。如果是笔记本电脑,可以用网线连接到斐讯K2路由器的LAN(1、2、3、4)中任意一个接口。笔记本电脑也可以不用网线连接,而是连接斐讯K2的默认wifi信号。
2、打开电脑上的浏览器,在浏览器最上方显示网址的位置,输入:p.to 或者 192.168.2.1——>输入“管理员密码”,登录到斐讯K2的设置界面。
温馨提示:
(1)、斐讯K2路由器的“管理员密码”,和这台斐讯K2路由器的固件有直接关系。路由器固件,大家可以理解为路由器的操作系统;和电脑系统、手机系统类似。如果斐讯K2路由器使用的是最新版的固件,“管理员密码”是第一次配置这台斐讯K2路由器时 ,用户自己设置的一个密码。如果斐讯K2使用的旧版的固件,则“管理员密码”默认是:admin
(2)、如果你的斐讯K2路由器,是第一次进行配置。则打开设置页面后,请先点击“快速配置”。
“上网方式”选择:自动获取——>点击“下一步”。
设置斐讯K2路由器的“无线名称”、“无线密码”——>勾选“管理员密码与2.4G无线密码相同”——>点击“保存生效”。
此时斐讯K2路由器会自动配置,配置完成后,点击“更多设置”按钮,如下图所示。
3、点击“上网设置”——>“上网方式”选择:自动获取IP——>点击“保存”。
4、点击“高级设置”——>“无线扩展”——>在“无线扩展”后面,点击:开启——>然后点击“搜索图标”,如下图所示。
5、在搜索结果列表中,选择需要被桥接的无线信号,如下图所示:
6、然后在“密码”选项中,输入被桥接无线信号的密码——>点击“保存”。
7、然后点击“无线设置”,设置下斐讯K2路由器自己的“无线名称”、“无线密码”。
8、点击“高级设置”——>“系统状态”——>查看“WAN口状态”选项下参数,来判断设置是否成功。如果“上网方式”显示:无线扩展-DHCP,且下面的IP地址、子网掩码、默认网关、DNS服务器选项后面有IP地址参数,说明设置成功,如下图所示。
温馨提示:请确保你的斐讯K2路由器的固件升级到了最新版本,因为不同固件版本的斐讯K2路由器,设置页面会有一些差异。在斐讯K2路由器设置界面,点击“高级设置”——>“系统设置”——>“自动升级”,然后来升级固件,如下图所示。
以上内容来源于网络,由“WiFi之家网”整理收藏!
原创文章,作者:斐讯路由器,如若转载,请注明出处:https://www.224m.com/195485.html