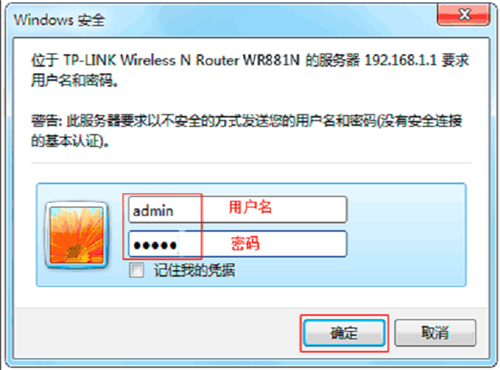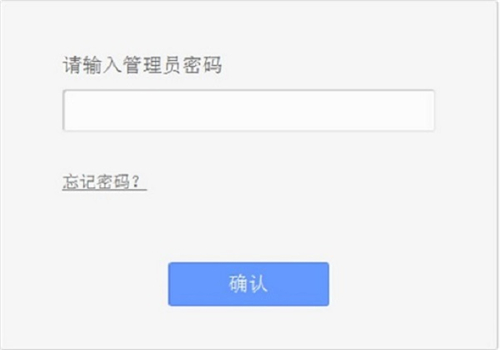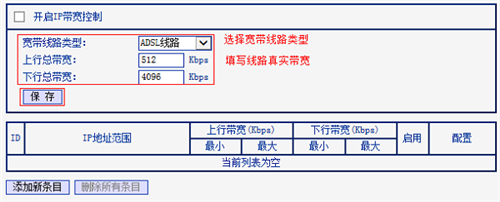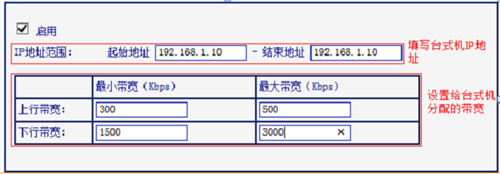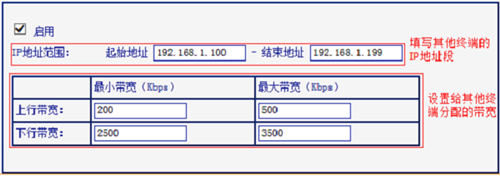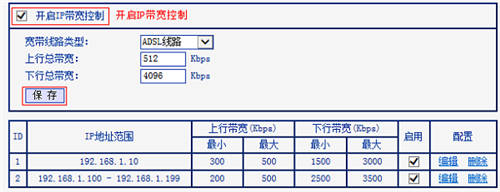1、V1版本TL-WR881N路由器:在浏览器中输入:192.168.1.1——>“用户名”、“密码”都输入:admin——>点击“确定”,登录到设置界面。
2、V2版本TL-WR881N路由器:在浏览器中输入192.168.1.1 或者 tplogin.cn——>输入“管理员密码”,登录到设置界面。
3、点击“IP宽带控制”——>“宽带线路类型”选择:ADSL——>“上行总带宽”填写:512——>“下行总带宽”填写:4096——>点击“保存”。
4、点击“添加条目”——>“起始地址”、“结束地址”都填写:192.168.1.10——>“上行最小带宽”填写:300——>“上行最大带宽”填写:500——>“下行最小带宽”填写:1500——>“下行最大带宽”填写:3000——>点击“保存”。
5、点击“添加新条目”——>在“起始地址”填写:192.168.1.100——>“结束地址”填写 192.168.199——>“上行最小带宽”填写:200——>“上行最大带宽”填写:500——>“下行最小带宽”填写:2500——>“下行最大带宽”填写:3500——>点击“保存”。
6、勾选“开启IP宽带控制”——>点击“保存”。
以上内容来源于网络,由“WiFi之家网”整理收藏!
原创文章,作者:TP-Link,如若转载,请注明出处:https://www.224m.com/195282.html