
1、确认需要桥接的信号参数,即主路由器的无线信号名称、无线密码,以下仅做本文举例:

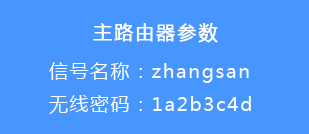
注意:无线桥接(WDS)的所有操作均在副路由器完成,无需设置主路由器。
2、电脑连接到副路由器的LAN口或无线信号,并使用tplogin.cn登录管理界面。
3、点击应用管理,如下:
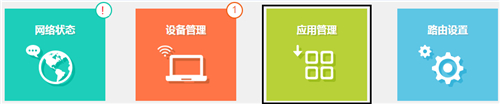
4、找到无线桥接,点击进入:
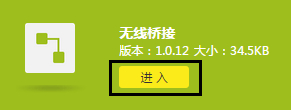
5、进入无线桥接设置向导后,点击 开始设置,如下:
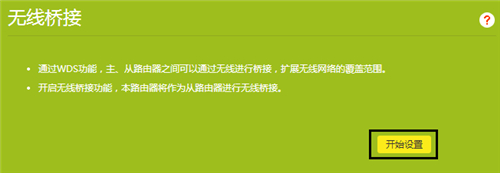
6、路由器自动扫描周边无线信号
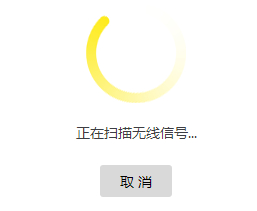
7、选择扫描到的主路由器信号,并输入主路由器的无线密码,点击 下一步:
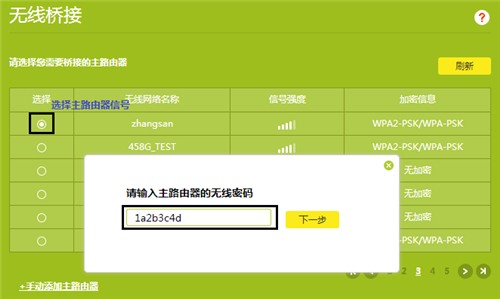
注意:如果扫描不到主路由器的信号,确认主路由器开启无线功能,且尝试减小主、副路由器之间的距离。
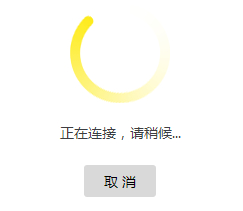
8、主路由器会给副路由器分配一个IP地址,用于后续管理路由器,建议记下该IP地址,点击 下一步。
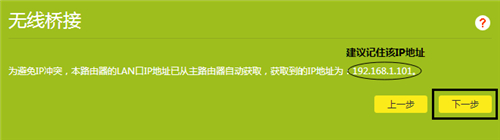
9、设置副路由器的无线密码,直接点击 下一步,如下:
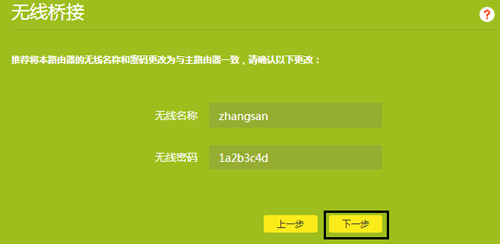
注意:此处可以设置副路由器的无线参数,但是如果要实现无线漫游,则必须保持不变。
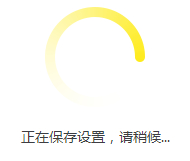
10、再次进入 应用管理 >> 无线桥接 中,可以看到桥接状态为 桥接成功。如下:
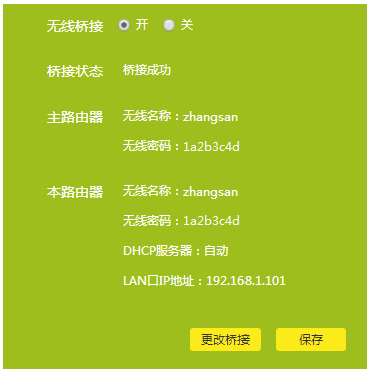
至此无线桥接(WDS)设置完成,无线终端连接zhangsan,有线电脑连接主、副路由器的LAN口即可上网。终端移动过程中,可以实现主、副路由器间的自动漫游。
以上内容来源于网络,由“WiFi之家网”整理收藏!
原创文章,作者:TP-Link,如若转载,请注明出处:https://www.224m.com/194070.html

