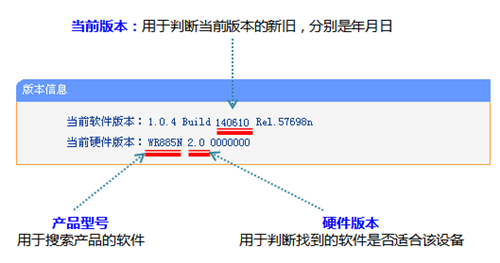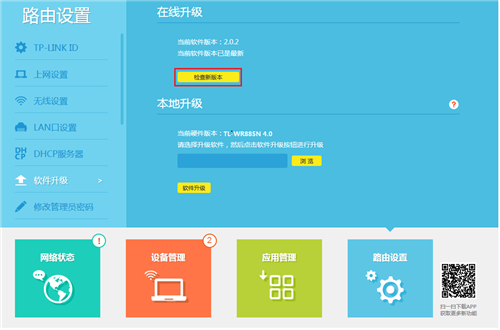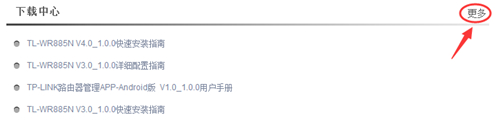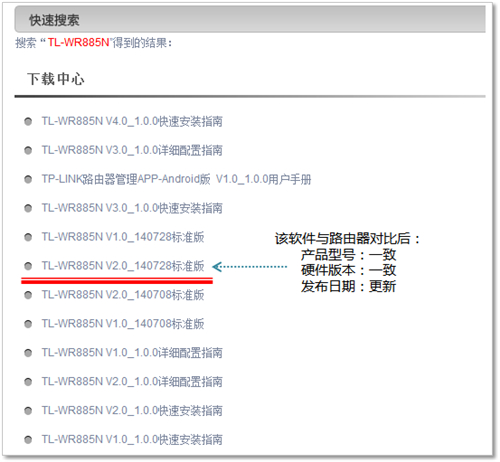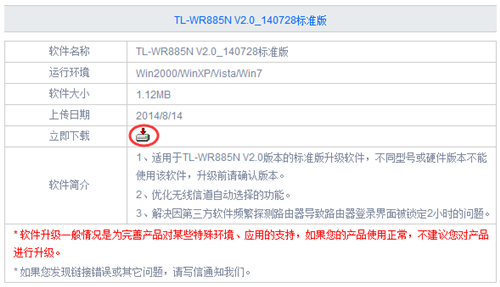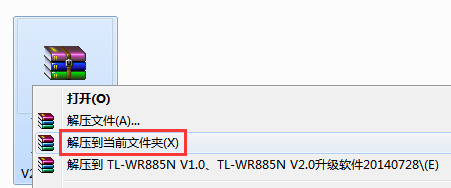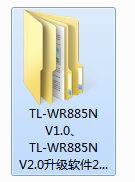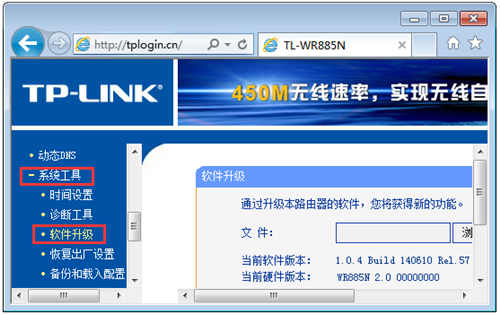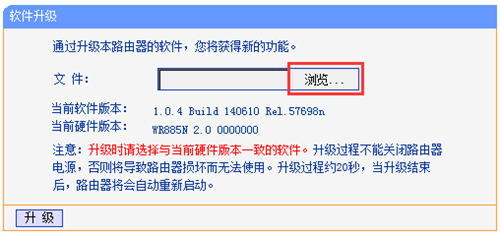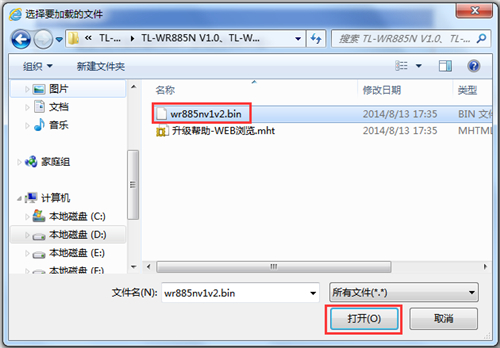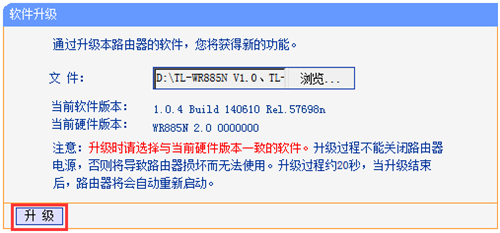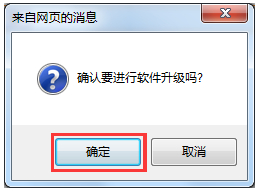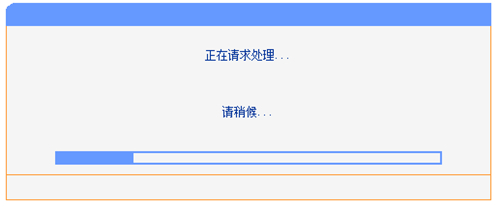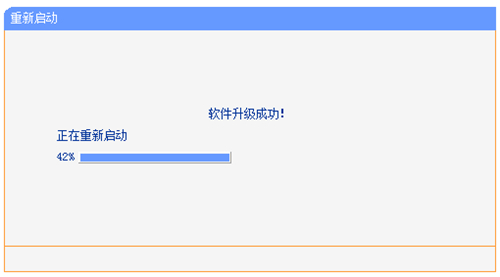1、使用管理地址tplogin.cn登录路由器管理界面,在左侧第一栏的运行状态中查看路由器当前的软件和硬件版本,建议记录下来,如下图:
温馨提示:为了避免因下载错误软件导致升级失败,请记录您产品的以上信息。
2、如果进入管理界面,显示的界面如下图:
该界面为云路由器的界面,TL-WR885N
4.0及以上的版本均云路由器,该路由器支持在线升级,无需手动下载升级程序,详细设置方法请点击参考文档:云路由器在线升级方法。
3、访问TP-LINK服务支持,在资料搜索栏中输入产品型号中的数字部分,会自动匹配您的型号,选择正确的型号,如下:
4、在搜索结果的下载中心中点击更多,展开下载列表:
5、在下载文件中找到路由器型号的硬件版本全部吻合的软件(结尾为标准版的文件):
注意:不同型号、硬件版本之间无法相互升级,只有型号、硬件版本相互吻合才能成功升级。
6、点击文件后,点击立即下载按钮,将文件保存到电脑桌面,如下:
7、鼠标右键点击,将下载到的升级软件解压到桌面上,如下图:
注意:如果无法解压,请下载并安装WinRAR或WinZip解压缩工具。
8、解压后会生成新的文件夹,后续升级中需要浏览到这个文件夹,请记住文件夹的存放位置。
9、登录路由器界面,电脑有线连接到路由器的LAN口,为了升级稳定顺利,不建议通过无线连接进行升级。打开浏览器,登录管理界面并进入系统工具>软件升级,如下图:
10、选择升级文件,此处需要选择已经解压后的升级软件,导入路由器后即可升级。在页面处找到“浏览”或“选择”按钮,如下图:
温馨提示:较低版本的浏览器显示该页面可能错位,您只需点击按钮即可。
11、打开解压后的文件夹,选择bin类型的文件,点击打开,如下图:
12、开始升级,看到 文件 中已显示选择好的升级文件路径。无需做任何修改,直接点击 升级 按钮,如下图:
13、提示框点击 确定,如下图:
14、升级过程中路由器不能断电,否则将导致路由器损坏。升级成功后路由器将自动重启。整个过程大概持续2-3分钟,请耐心等待。
15、重启完成后,请重新登录管理界面,在运行状态中观察到已经升级到最新版本:
16、升级完成后?
一般情况下,升级后路由器中的配置还在,您无需做任何设置即可按原来的方式使用。但是个别路由器或升级特定的软件升级后,路由器原有的配置会丢失,您需要导入配置文件,或者重新手动设置路由器上网。
注意:如果配置文件会丢失,我们会在升级软件下载页面会提示。
以上内容来源于网络,由“WiFi之家网”整理收藏!
原创文章,作者:TP-Link,如若转载,请注明出处:https://www.224m.com/193479.html