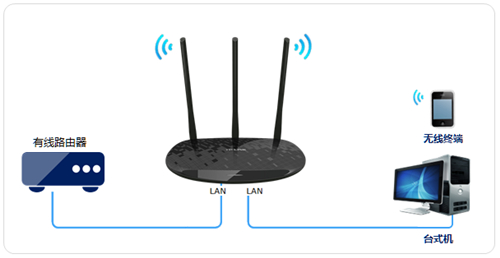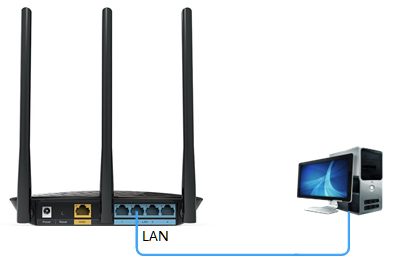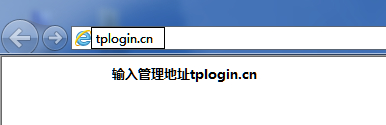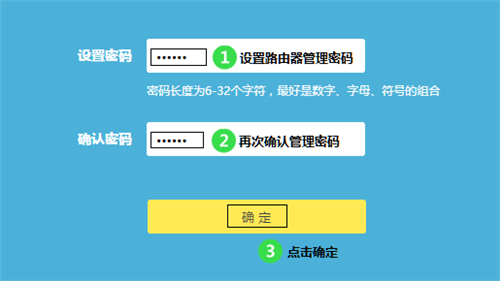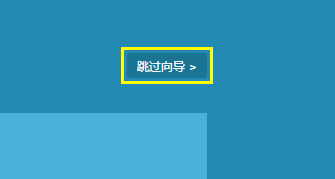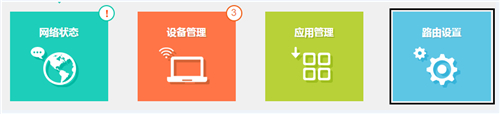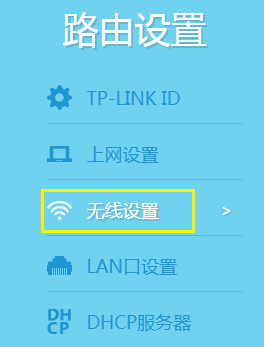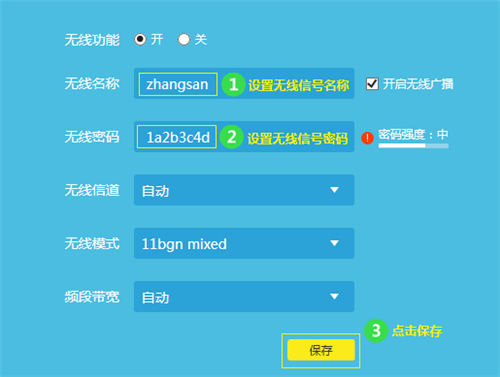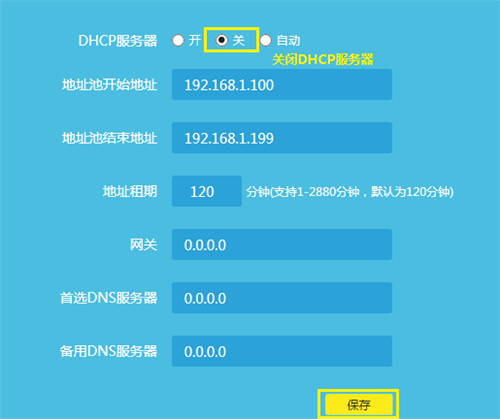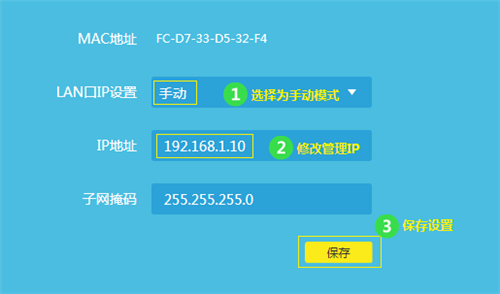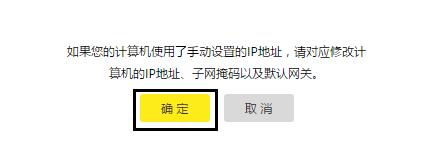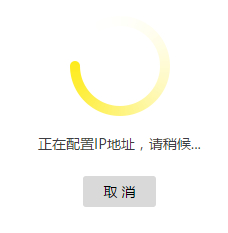1、连接电脑和路由器,将设置电脑连接到路由器的LAN口,确保电脑自动获取到IP地址和DNS服务器地址。
注意:为了避免IP地址或DHCP服务器冲突,此处暂不将路由器与前端网络连接。
2、登录管理界面,清空地址栏,输入管理地址tplogin.cn,如下:
3、设置路由器的管理密码(如果已经设置过,请直接输入密码即可),点击 确定:
4、进入路由设置,点击 跳过向导,如下图:
5、进入管理界面后,点击 路由设置,如下:
6、点击主页面下方的 无线设置,如下图:
设置无线名称、无线密码,点击 保存,如下图:
注意:无线名称不建议设置中文或特殊字符,无线密码至少8位,为保证网络安全,保证密码强度较强。
7、点击 DHCP服务器,点击 关闭,如下图:
8、点击 LAN口设置,修改为和主路由器同一网段的不同IP地址,如下图:
9、保存之后,电脑会重新获取IP地址,点击确定:
路由器部分设置完成,将路由器接入前端网络。
连接方法:将路由器的LAN口(即1~4号接口)与前端路由器的LAN口(或局域网交换机)相连。
至此当无线交换机(无线AP)使用已经设置完毕,无线终端可以连接上路由器的无线网络上网。
以上内容来源于网络,由“WiFi之家网”整理收藏!
原创文章,作者:TP-Link,如若转载,请注明出处:https://www.224m.com/193430.html