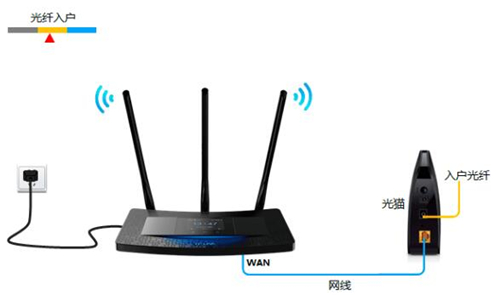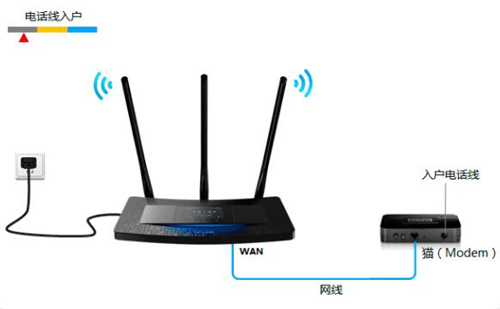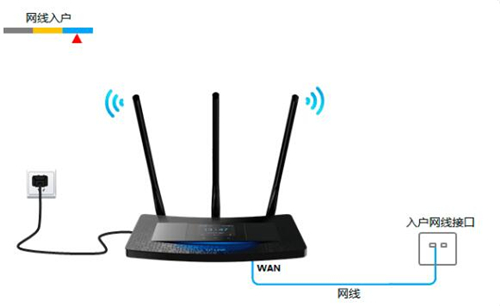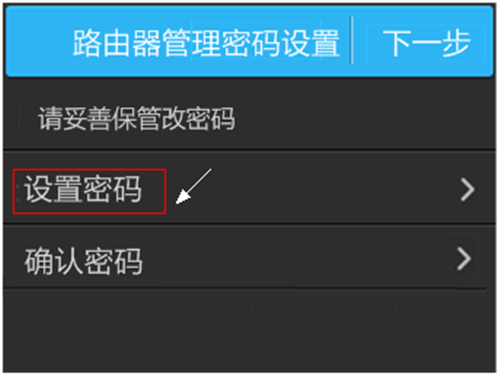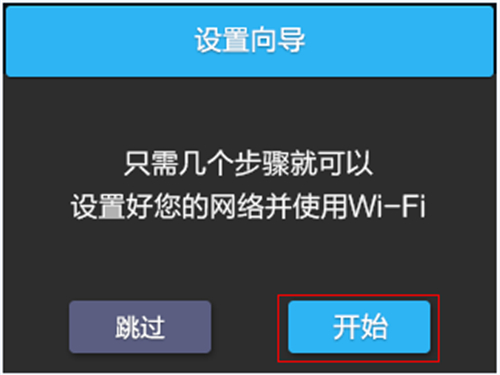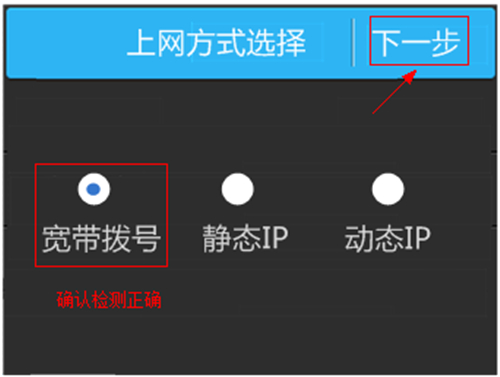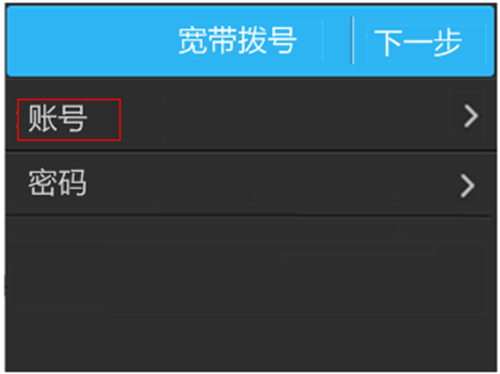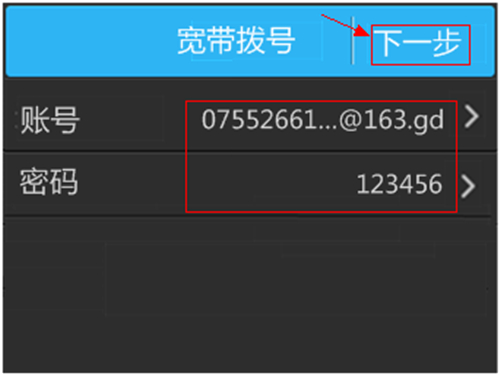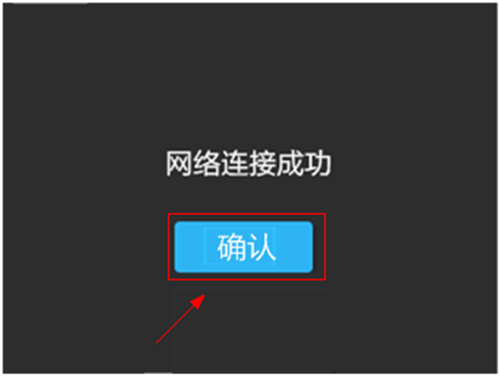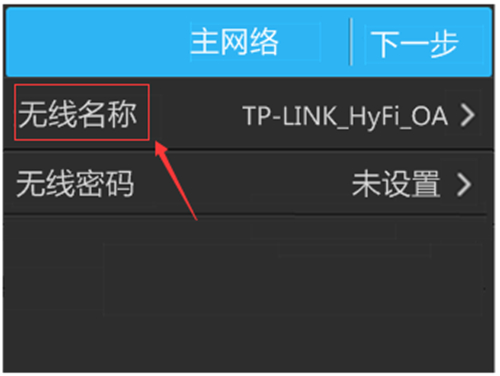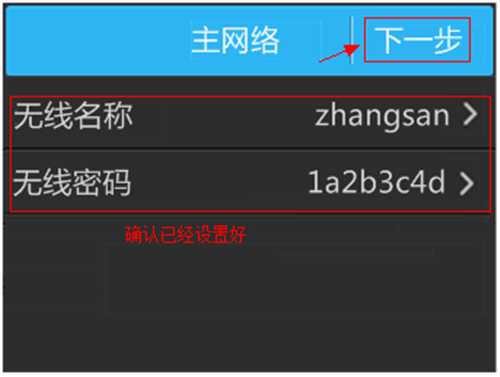第一步:网络线路连接
根据您的宽带线路类型,参考以下线路连接图:
注意:宽带线一定连接到路由器WAN口,WAN口颜色与LAN口一般不同,电脑连接1/2任意一个端口。
第二步:进入设置界面
1、取出触控笔
在路由器侧面靠近天线处,取出触控笔,如下图:
触控笔使用提示:如某一设置页面有多项参数需要设置,进入键盘后,输入对应参数并点击next,最后点击done即可。
2、设置管理员密码
使用触控笔点击屏幕,需要设置管理员密码。点击 设置密码,设置好路由器的管理员密码(6-15位),如下图:
注意:如果显示输入管理员密码,但您未设置或者忘记了管理员密码,建议复位路由器后重新设置。
复位方法:路由器通电状态下,按住reset小孔直到屏幕上显示TP-LINK正在启动,松开reset键。
管理员密码设置完成后,点击 下一步,如下图:
第三步:按照设置向导设置
1、开始设置向导
在引导界面点击 开始,如下图:
2、选择上网方式
路由器会自动检测上网方式,如检测到的上网方式与您的上网方式不同,请手动选择。
如果您通过运营商分配的宽带账号密码进行宽带拨号上网,则按照文章指导继续设置。如果是静态IP或者动态IP,请点击对应按钮,参考设置过程:
3、输入宽带账号和密码
点击宽带账号,输入运营商提供的上网宽带账号,如下:
检查宽带账号密码正确,点击 下一步。
注意:76%用户因宽带账号密码错误导致无法上网,请仔细检查入户的宽带账号密码是否正确,注意中英文输入、字母大小写、后缀等是否输入完整。
设置完成后,路由器会进行网络连接,连接成功后,点击 确认。
注意:如果多次设置均连接不成功,请根据屏幕的提示按照指导文档的现象一进行排查。
4、无线设置
点击无线名称,设置您的无线网络名称和密码。
注意:无线密码需至少8位,建议设置数字、字母组合,以保证无线安全。
设置完成后,请确认设置正确,点击 下一步。
5、设置完成
设置向导完成,点击 马上重启。
第四步:连接上网
至此,网络连接成功,路由器已经设置完成。您的台式机可以直接连接路由器的1、2
LAN口,笔记本或手机直接连接设置好的无线名称(zhangsan)后,无需任何操作,直接打开网页上网。
以上内容来源于网络,由“WiFi之家网”整理收藏!
原创文章,作者:TP-Link,如若转载,请注明出处:https://www.224m.com/192296.html