
第一步:进入WDS设置界面

1、电脑连接副路由器,登录路由器管理界面,点击 高级设置,如下图:
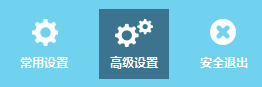
2、点击 无线设置 >> WDS无线桥接,如下图:
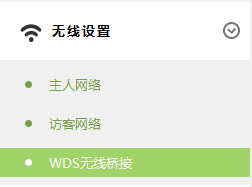
第二步:设置无线桥接
1、扫描信号
点击WDS无线桥接中的 下一步,开始设置,如下图:
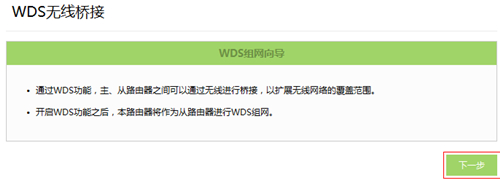
路由器会自动扫描周边信号,找到主路由器的信号,点击 选择。如下图:
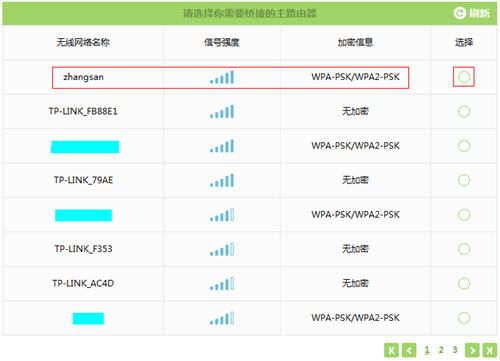
注意:如果无法扫描到主路由器信号,请减小路由器之间的距离或障碍物。
路由器自动提示输入主路由器的无线密码,请正确输入,点击 下一步,如下图:
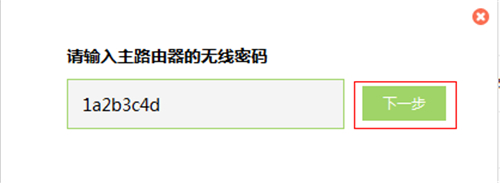
输入密码完毕后,路由器尝试连接,如下图:
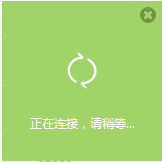
2、设置本路由器
扫描并连接主路由器信号后,本路由器的信号默认与主路由器一致(实现无线漫游),点击 下一步,如下图:
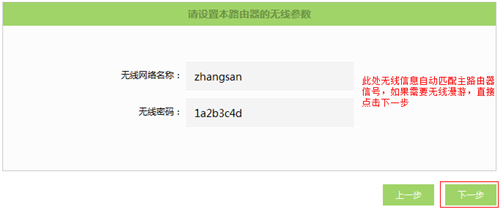
注意:建议此处不做修改,点击 下一步 即可。如更改,无法实现无线漫游。
确认配置信息正确,点击 下一步,设置完成。如下图:
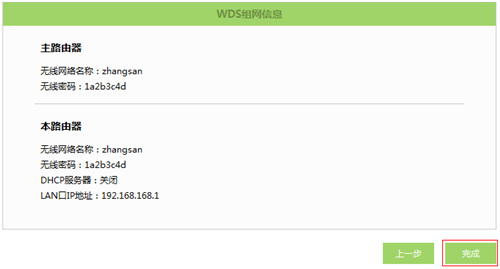
第三步:确认设置成功
观察右上角WDS状态,已连接 表示WDS桥接成功。如下图:
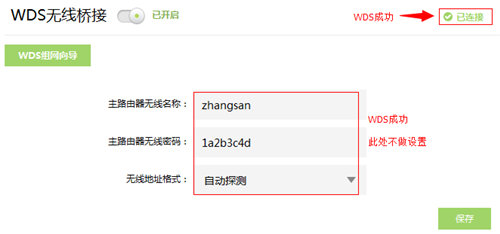
注意:该页面参数无需设置,仅在后续网络变动时做修改。
至此无线WDS桥接设置完成,副路由器下的无线终端连接到zhangsan,即可正常访问网络。终端移动过程中,可以实现主、副路由器间的自动漫游。
以上内容来源于网络,由“WiFi之家网”整理收藏!
原创文章,作者:TP-Link,如若转载,请注明出处:https://www.224m.com/191645.html

