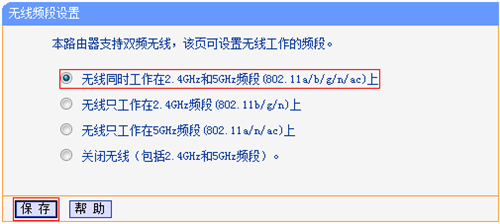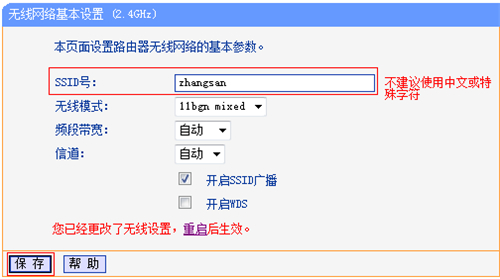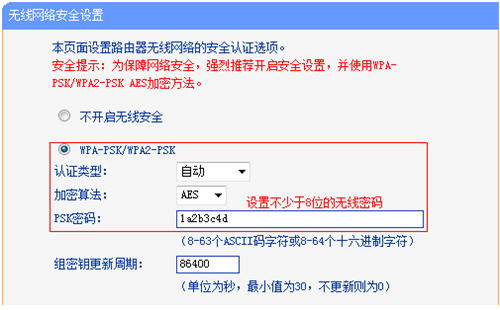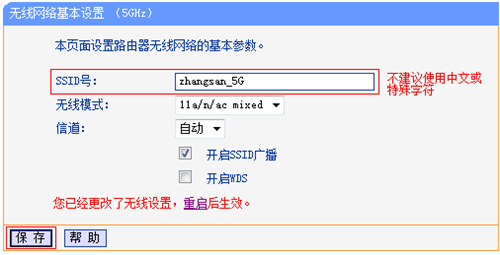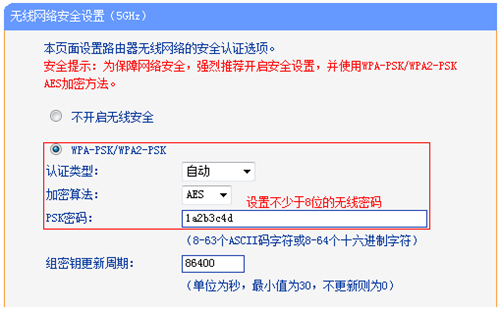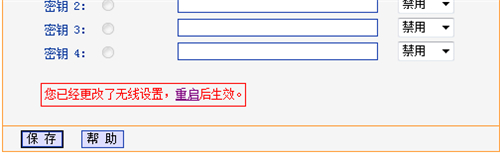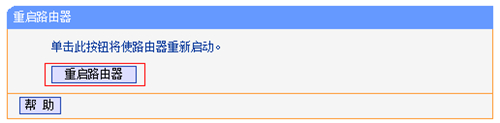第一步:设置无线工作的频段
登录路由器的管理界面后,进入 无线频段设置,选择 无线同时工作在2.4GHz和5GHz频段(802.11a/b/g/n/ac)上,再点击 保存。
第二步: 设置2.4GHz频段无线参数
1、设置2.4GHz频段的无线网络名称
进入 无线设置2.4GHz >> 基本设置。修改 SSID号 即无线网络名称。设置完成后点击
保存。设置过程中无需重启路由器,待所有无线参数设置完成后再重启。
2、设置2.4GHz频段的无线密码
进入 无线设置2.4GHz >> 无线安全设置。选择 WPA-PSK/WPA2-PSK,填写不少于8位的无线 PSK密码。设置完成后点击最下方
保存 按钮。
第三步:设置5GHz频段无线参数
1、设置5GHz频段的无线网络名称
进入 无线设置5GHz >> 基本设置。修改 SSID号 即无线网络名称。设置完成后点击 保存。
2、设置5GHz频段的无线密码
进入 无线设置5GHz >> 无线安全设置。选择 WPA-PSK/WPA2-PSK,填写不少于8位的无线 PSK密码。设置完成后点击最下方
保存 按钮。
第四步:设置完成,重启路由
页面下方提示 您已经更改了无线设置,重启后生效,点击 重启。
进入重启路由器页面。点击 重启路由器 并 确定。
待路由器重启完成,无线参数设置成功,无线终端可以连接修改后的无线网络。
以上内容来源于网络,由“WiFi之家网”整理收藏!
原创文章,作者:TP-Link,如若转载,请注明出处:https://www.224m.com/190386.html