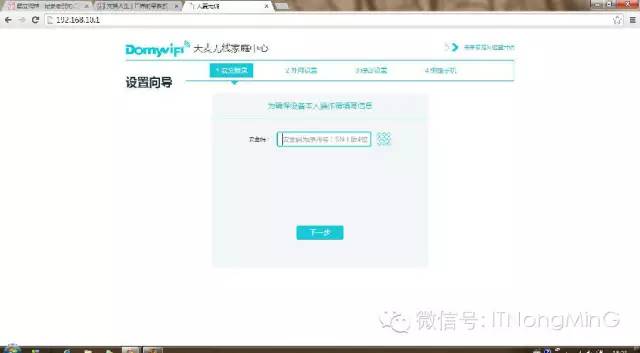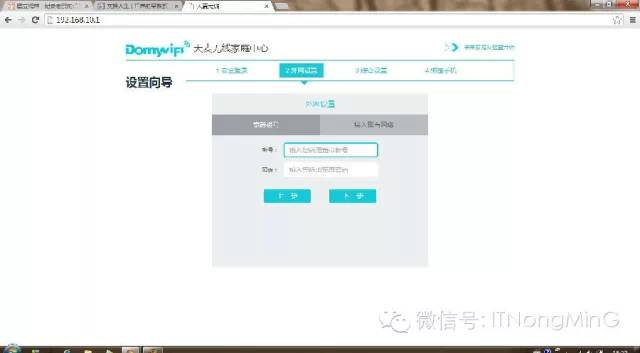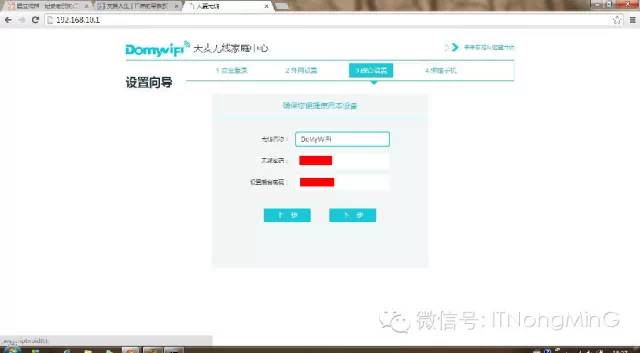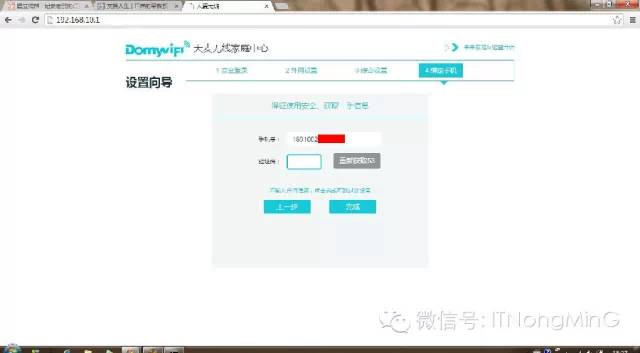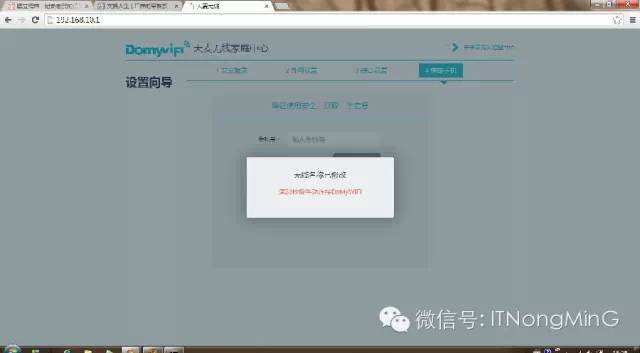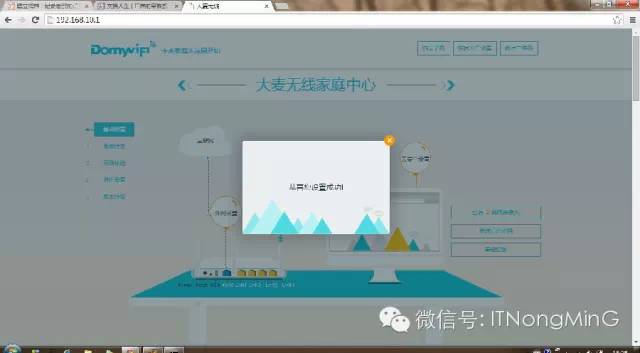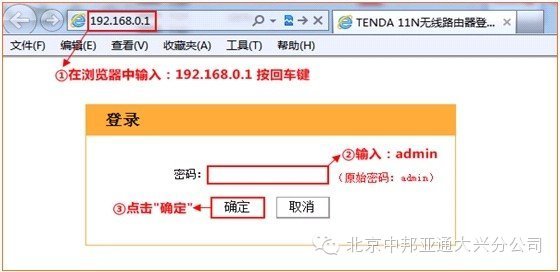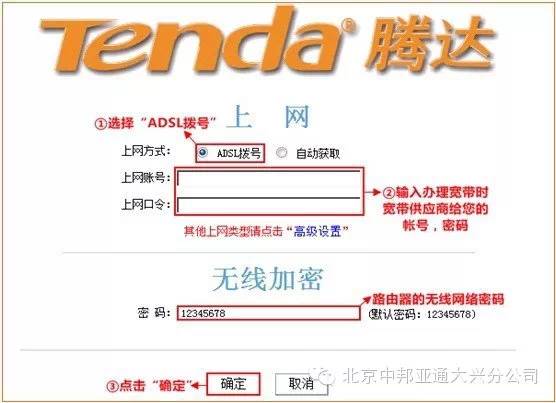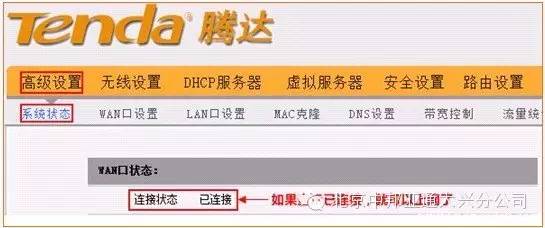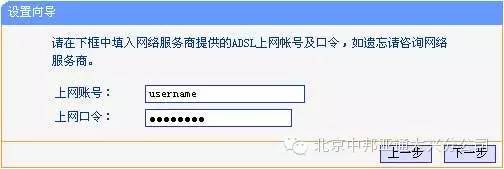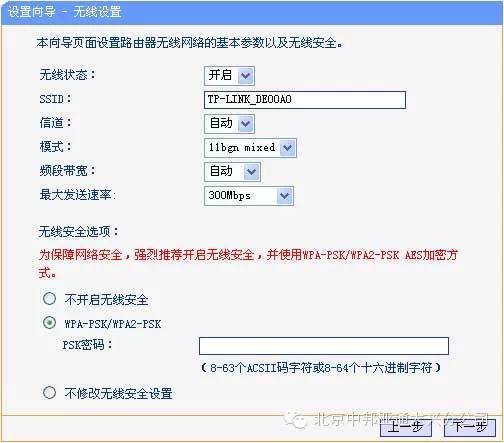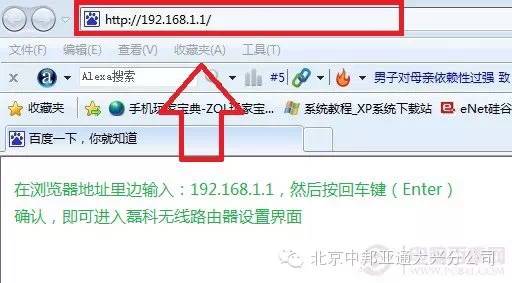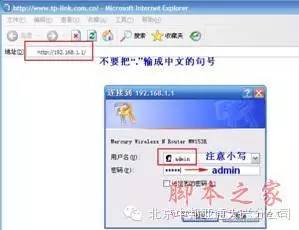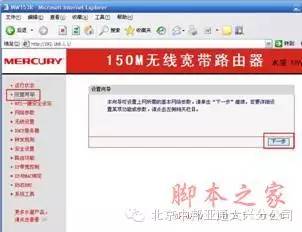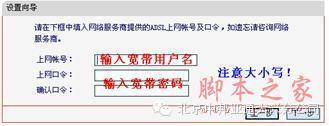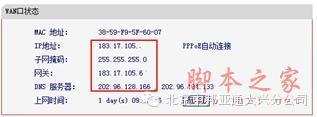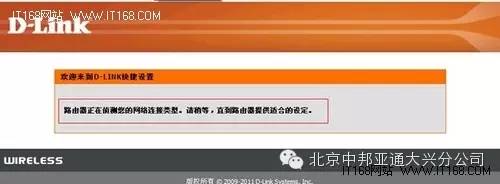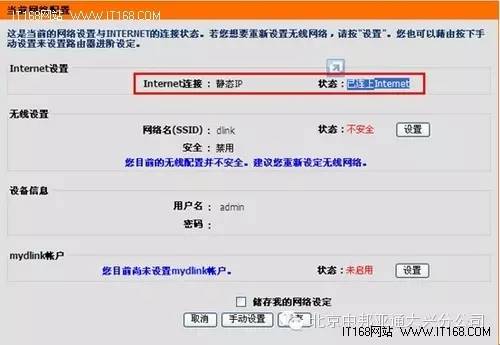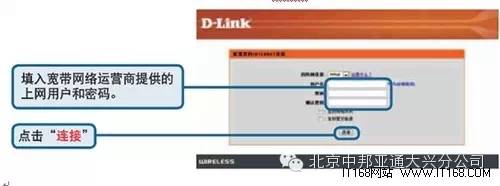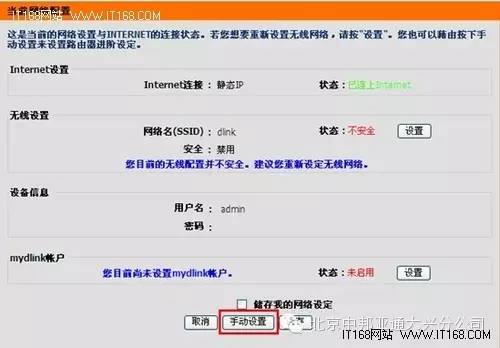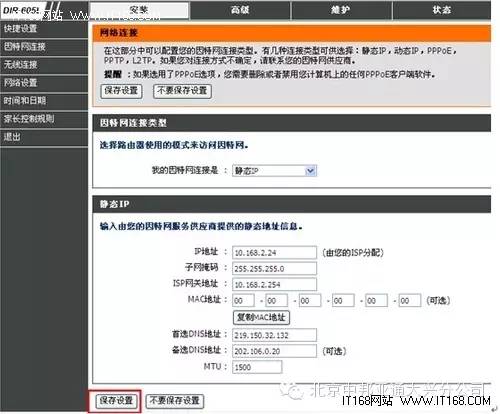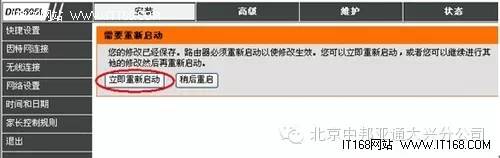小编为您介绍市面上几大路由器的设置方法
大麦路由器简单设置
大麦无线的管理地址是192.168.10.1 ,第一眼看到这个界面是不是很简洁、美观呢?
大麦无线家庭中心,未来家庭从这里开始。很大气!有木有?!
好了,言归正传。第一次打开大麦无线的管理界面会进入设置向导,首先输入路由器背面的SN号的后四位,然后下一步。
第二步:设置上网账号密码,默认是PPPOE拨号方式,在此输入你的宽带通或长城宽带账号密码即可。当然也可以选择接入有限网络,接着下一步。
第三步:设置你的无线网络名称、无线密码以及大麦无线路由器的后台管理密码。
第四步:大麦无线路由器支持绑定手机号码,输入获取到的验证码即可绑定成功。也可以不进行绑定,留空就可以了。最后点击完成。
这里路由器有一个重新启动的过程,稍等片刻后请在无线列表里尝试连接你的大麦无线。
OK!设置向导帮你完成了大麦无线路由器上网的所有基本设置。
腾达路由器快速设置
1.在浏览器中输入:192.168.0.1 按回车键,在跳转的页面中输入密码 admin 点击确定。如果您使用的腾达无线路由器已经设置过,并且修改过密码,把路由器复位,恢复到出厂默认设置,这样密码就自动恢复到admin了。
2.在页面中选择ADSL拨号 ,输入宽带的帐号和密码,确定即可,参考如下设置步骤:
如果WAN口状态显示已连接,就可以浏览网页,上网冲浪了。
温馨提示:通过路由器正常上网后,不需要再点击宽带连接,开机就可以直接上网;如果还有其他电脑需要上网,直接将电脑接到路由器1234任意空闲接口,参照第二步将本地连接改成自动获取ip即可,不需要再去配置路由器。
到这里,腾达无线路由器怎么设置的教程就结束了,不但有文字说明,还有图解说明,比较通俗易懂,相信大家已经学会腾达无线路由器设置,不过,上面只是共享上网的基本设置,如果用户需要用到路由器的功能,还需要另外进行设置,比如宽带控制功能,默认是不开启的,使用这些功能还需要另行配置一下才行
TP-Link无线路由器的快速设置
打开网页浏览器,在浏览器的地址栏中输入路由器的IP地址:192.168.1.1,将会看到下图所示登录界面,输入用户名和密码(用户名和密码的出厂默认值均为admin),点击确定按钮。
浏览器会弹出如下图所示的设置向导页面。如果没有自动弹出此页面,可以点击页面左侧的设置向导菜单将它激活。
点击下一步,进入下图 所示的上网方式选择页面,这里根据我们的上网方式进行选择,一般家庭宽带用户是pppoe拨号用户。这里我们选择第一项让路由器自动选择。
设置完成后,点击下一步,将看到如下图 所示的基本无线网络参数设置页面。
无线状态:开启或者关闭路由器的无线功能
SSID:设置任意一个字符串来标识无线网络
信道:设置路由器的无线信号频段,推荐选择自动
模式:设置路由器的无线工作模式,推荐使用11bgn mixed 模式
频段带宽:设置无线数据传输时所占用的信道宽度,可选项有:20M、40M 和自动
最大发送速率:设置路由器无线网络的最大发送速率
关闭无线安全:关闭无线安全功能,即不对路由器的无线网络进行加密,此时其他人均可以加入该无线网络。
WPA-PSK/WPA2-PSK:路由器无线网络的加密方式,如果选择了该项,请在PSK 密码中输入密码,密码要求为8-63 个ASCII 字符或8-64 个16 进制字符。
不修改无线安全设置:选择该项,则无线安全选项中将保持上次设置的参数。如果从未更改过无线安全设置,则选择该项后,将保持出厂默认设置关闭无线安全。
设置完成后,单击下一步,将弹出下图所示的设置向导完成界面,单击重启使无线设置生效。
重启以后我们的TP-Link无线路由器的基本设置就完成了。
磊科无线路由器设置
1、磊科无线路由器安装完成之后,我们打开电脑,然后打开IE浏览器,在浏览器地址里边输入:192.168.1.1,然后按回车键(Enter)确认,即可进入磊科无线路由器设置界面,如下图:
2、之后会弹出磊科无线路由器登录对话框,磊科无线路由器默认的登录账户名与密码都是小写的guest,这与其他很多无线路由器默认登录用户名与密码都是admin不同,这点新手朋友要特别注意,不然无法登录到磊科无线路由器内部设置,如下图:
3、如上图,输入好用户名与密码后,点击确认后即可打开磊科无线路由器设置界面,所有的设置,包括上网账号以及无线设置都将在以下界面里面设置,如下图:
相关:路由器设置
4、设置路由器参数。首先进入WAN设置页面,每个页面右上角都有一个向导按钮,首先点击向导来对路由器进行设置,进入设置向导后,我们点击下一步,首先进入的是WAN设置,这里的作用主要是将网络商提供的上网账号密码填入进去。
步骤三:设置路由器上网
水星路由器设置
①打开浏览器,输入192.168.1.1打开路由器的管理界面,在弹出的登录框中输入路由器的管理帐号"admin/admin";
如果无法打开路由器的管理界面,请检查输入的IP地址是否正确或者尝试重新打开一次,若仍然不能登陆请参考:登录不了路由器的管理界面怎么办?
②选择"设置向导",点击"下一步":
③选择"上网方式"(常见上网方式有PPPOE、动态IP地址、静态IP地址三种,请根据下面的描述选择对应的上网方式):
PPPOE:拨号上网,单机(不使用路由器)的时候使用Windows系统自带的 来拨号,有一个用户名和密码。是最常见的上网方式,ADSL线路一般都是该上网方式。
来拨号,有一个用户名和密码。是最常见的上网方式,ADSL线路一般都是该上网方式。
PPPOE要输入宽带的用户名和密码
l 很多用户上不了网是因为输入了错误的用户名密码,请仔细检查输入的宽带用户名和密码是否正确,注意区分中英文输入、字母的大小写、后缀是否完整输入等。
静态IP地址:运营商提供了您一个IP地址、网关、DNS等等参数,在一些光纤线路上有应用。
静态IP要输入运营商给您的IP地址、网关等参数
动态IP:运营商告诉您什么也不用设置,不用拨号,也不用设置IP地址等就能上网的,是动态IP地址上网方式,在小区宽带、校园网等环境会有应用。
动态IP直接点"下一步"就行
④设置无线名称和密码(如果是有线路由器,此步自动跳过):
SSID即路由器的无线网络名称,可以自行设定,建议使用字母和数字组合的SSID。选择无线安全选项,密码用于连接无线网络时输入验证,能保护您路由器的无线安全,防止别人蹭网。
设置您自己的无线名称和无线密码,点击"下一步"
注意事项
l 无线名称SSID建议设置为字母或数字的组合,尽量不要使用中文、特殊字符,避免部分无线客户端不支持中文或特殊字符而无法连接。
l 为确保您的网络安全和网络的稳定性,建议务必要设置无线密码,防止他人非法蹭网。
5设置完成:
重启完成后进入管理界面(192.168.1.1),打开运行状态,等待1-2分钟,正常情况下此时看到WAN口状态——IP地址栏有具体的参数而不是0.0.0.0,说明此时路由器已经连通互联网了。如果看到的参数还是0.0.0.0,请参考:WAN口状态没有获取到IP地址怎么办?
步骤四:试试电脑可以上网了吗?
查看路由器界面的WAN口已获取到IP地址,便可以尝试打开浏览器浏览网页、登陆QQ了。
d-link路由器简易设置
打开浏览器,在此以IE为例,在地址栏中输入:http://192.168.0.1,即可登录到路由器的管理界面,对路由器进行各项配置,如下图所示:
再次,设置WAN口,即Internet口的设置。
此步骤主要是设置用户当前的上网类型,一般分为PPPoE、动态IP、静态IP、PPTP、L2TP等。家庭用户大多数使用的是ADSL或者是小区宽带对应的是PPPoE。因为我是在公司里做的实验,我们公司使用的是静态IP方式上网。用户在此不用过多担心自己使用的到底是哪种上网方式,因为智能的路由器会自动侦测用户的上网类型,如下图所示:
稍等片刻之后,就可以看到如下所示:
在这个图中,可以看到路由器已经成功侦测出我当前的上网类型是静态IP,已经成功连接到internet。
如果是家庭ADSL或小区宽带用户,这里会弹出PPPoE的设置界面,如下图所示:
注意:如果用户不慎丢失了用户名和密码,则可以咨询宽带接入商。
如果用户不希望路由器自动侦测上网类型,也可以进行手动设置,如下图所示:
点击手动设置后,会出现下面的界面,用户也可以根据实现上网类型进行设置。
不要忘了保存设置。
点击立即重新启动,使用设置生效。
测试:来吧,让我们测试一下。
但当前默认的管理员admin的密码是空的,这太不安全,如果邻居使用无线网络也可以对这个路由器进行设置,所以我们需要给admin加一个新的密码,点击维护选项卡,会出现下图所示:
以上就是“WiFi之家网”为你整理教程,希望能帮到你
原创文章,作者:192.168.1.1,如若转载,请注明出处:https://www.224m.com/182943.html