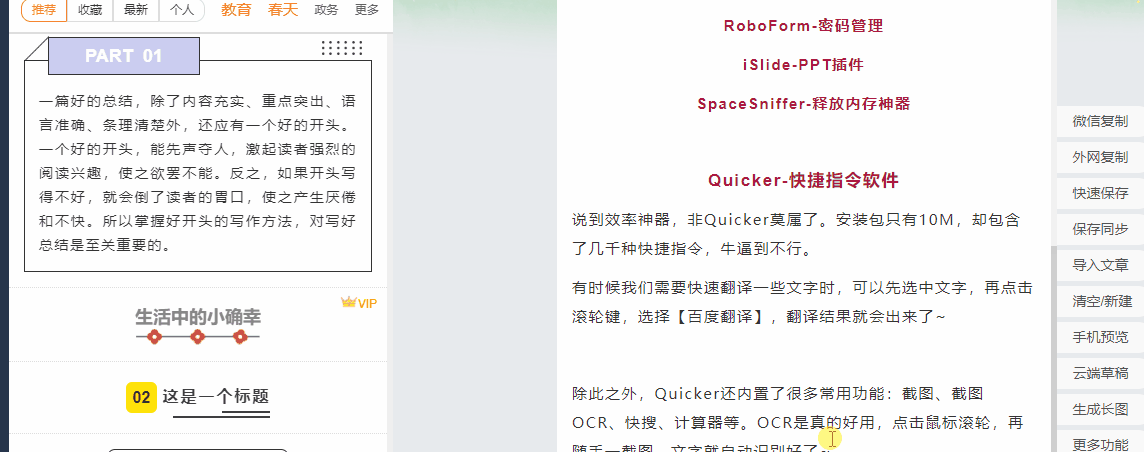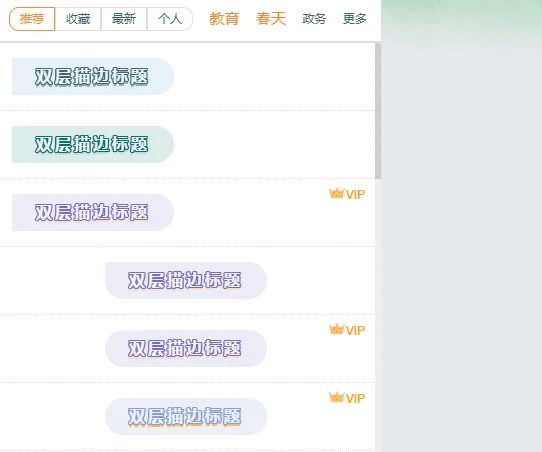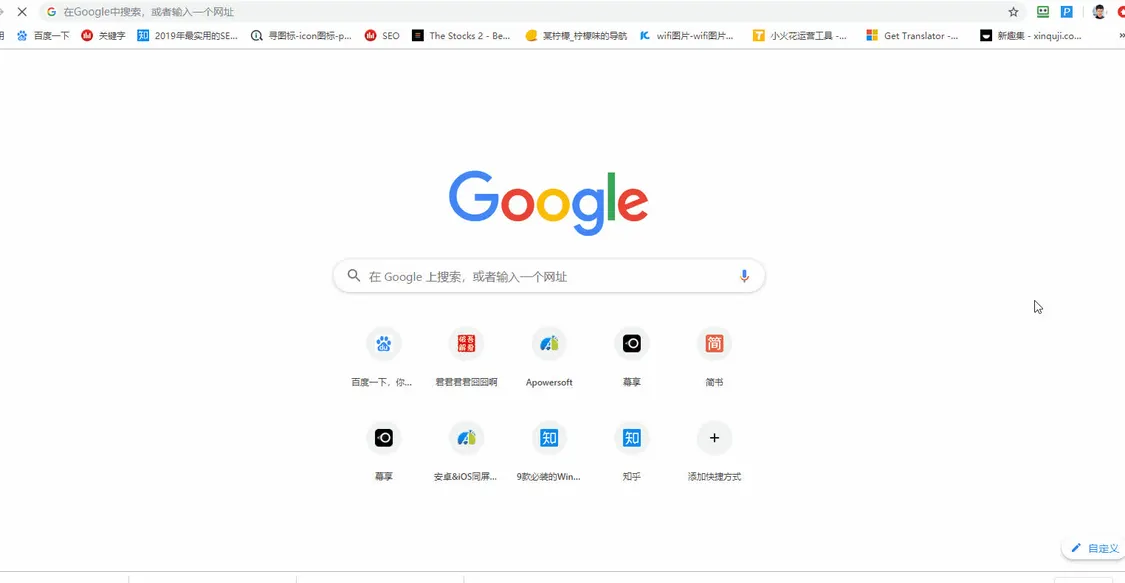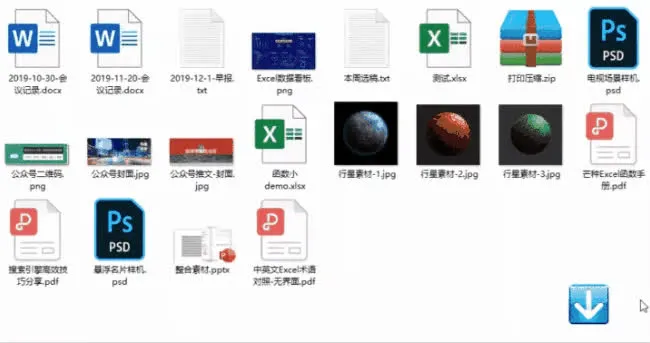以下文章由WiFi之家网整理!
今天给大家整理了一些自己常用的 Windows超实用效率神器,工欲善其事必先利其器,好的工具,真的是会让人事半功倍哇!好啦,话不多说,直接开始吧,希望也能帮到大家哟~
1.Quicker-快捷指令软件
说到效率神器,非Quicker莫属了。安装包只有10M,却包含了几千种快捷指令,牛逼到不行。
Quicker内置了很多常用功能:截图、截图OCR、快搜、计算器、百度翻译等。OCR是真的好用,点击鼠标滚轮,再随手一截图,文字就自动识别好了~
2.傲软投屏-投屏演示神器
官网:https://www.apowersoft.cn/phone-mirror
一回到职场办公,那必然是各种会议轰炸了。之前远程办公被线上会议约束的不行,既然回公司了,那就让会议来的更猛烈些吧!
手机、平板中的会议资料,无需费时同步到电脑上,直接无线投屏即可大屏演示~如果是安卓手机,还可以直接在电脑上用键盘鼠标操控手机屏幕,白板涂鸦圈出重点,同时可以投屏四台设备在一台电脑上。
最重要的是,这款软件支持全平台全设备,安卓、iOS、Windows、Mac均能完美兼容,轻松实现投屏电脑电视。
指路:https://www.apowersoft.cn/phone-mirror
3.Snipaste-截图/贴图工具
这是一款无需安装的免费截图贴图神器,除了基础的截图功能外,它还可以添加文本、形状、箭头、涂鸦、马塞克等标注。
另外,还有一个特色功能:贴图。当你看某个界面需要进行参照和对比的时候,按下F3,就能将截图贴图到屏幕最上方,实现很方便的直观对比(就好比手机验证码自动识别一样贴心)。
4.QuickLook-预览文件
指路:https://github.com/QL-Win/QuickLook/releases
相关:melogin cn
用过Mac电脑的小伙伴,都爱秀那【一指弹】,也就是按空格键预览文件内容。囧囧我在实际体验这个功能之前,都觉得没什么了不起的,想着打开查看再关闭也就是几秒钟的事,但用完之后直接真香了~
有的时候压缩文件、图片、文档真的没有必要打开,直接预览可以更快的让我确定这个是不是我们需要的文件,核对文件的内容。尤其是在需要快速找到需要的文件时,这个真的太刚需了!!!QuickLook就可以让你在Windows上实现这个功能~
5.RoboForm-密码管理
应该不止我一个人为了好记,把所有的账户都设置同一个密码吧
但即便设置了同一个密码,输入也很费时~
RoboForm是一个超级好用的密码管理插件,能帮你存成千上百的账号密码,双击已保存的密码,还能自动帮你跳转网站且登录好账号,高效神器无疑了~
6.iSlide-PPT插件
这是一款非常火的PPT插件,Power Point软件中有很多自身难以实现的功能都可以通过iSlide来完成,可能经常做PPT的人都知道。对于很多新用户或者小白用户,会有相见恨晚的感觉。如一键统一字体、段落;批量删减文本;图文一键对齐;PPT配色自动载入;PPT长图等等。
7.Dropit-自动化文件管理系统
官网:http://www.dropitproject.com/
这是一个我现在基本每天都在用的工具,如果你也一样每天都要保存、接收各种图片啊文件这些,那你一定要感受一下Dropit的魔力。成千上百杂乱无章的文件,全选,然后拖动到Dropit,几秒钟的时间就帮你自动整理完毕。
好啦,以上就是这次给大家整理的干货~希望大家都能高效工作,早早下班,远离996鸭嘻嘻~
以上就是“WiFi之家网”为你整理教程,希望能帮到你
原创文章,作者:192.168.1.1,如若转载,请注明出处:https://www.224m.com/180994.html