以下文章由WiFi之家网整理!
答:水星MW316R路由器上有2个密码,分别是:登录密码、无线wifi密码,不知道你是需要修改哪一个密码?鉴于此,下面小编会分别介绍水星MW316R路由器登录密码的修改方法、水星MW316R路由器wifi密码的设置方法。

一、水星MW316R无线wifi密码设置
1、确保连接正确
确保电脑用网线连接到MW300R路由器的LAN(1\2\3\4)接口;如果是笔记本电脑,请确保笔记本电脑已经连接到了MW300R路由器的wifi信号。
2、登录到设置界面
在浏览器地址栏中输入:melogin.cn并按下回车键——>输入登录密码,进入水星MW316R路由器的设置页面。
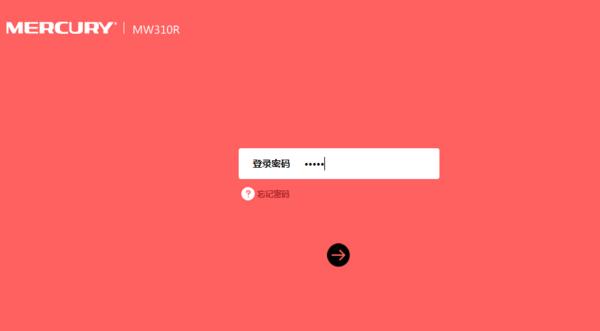
水星MW316R路由器登录界面
温馨提示:
(1)、不要在浏览器中的百度/360搜索框中输入melogin.cn,搜索框中输入是打不开登录页面的。必须要在浏览器地址栏中输入melogin.cn哦,地址栏就是浏览器最上面显示网址的地方。
(2)、这里的登录密码,是第一次设置这台水星MW316R路由器时,用户自己创建的。如果忘记了登录密码,就没办法设置水星MW316R路由器中的无线wifi密码了;这时候只有把路由器恢复设置,然后重新设置路由器上网、重新设置无线wifi密码。
3、设置无线wifi密码
点击常用设置——>无线设置——>"主人网络"设置——>无线密码——>点击保存。
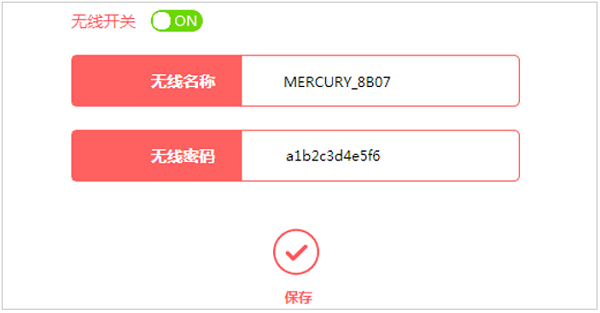
水星MW316R路由器wifi密码设置
重要说明:
(1)、也可以在登录页面,点击左侧的无线设置选项,来设置无线wifi密码。
(2)、无线wifi密码,建议用大写字母+小写字母+数字+符号组合来设置,并且密码长度最好大于8位。
二、水星MW316R登录密码设置
1、登录到设置界面
注意问题:
这里的登录密码,是第一次设置这台水星MW316R路由器时,用户自己创建的。如果忘记了登录密码,是没有办法设置/修改水星MW316R路由器的登录密码了。
这时候只有把水星MW316R路由器恢复出厂设置,恢复出厂设置后再次打开melogin.cn页面时,会自动弹出创建登录密码的页面,重新设置一个登录密码即可,然后重新设置MW316R路由器上网。
2、设置登录密码
点击高级设置——>设备管理——>修改登录密——>在原登录密码后面输入之前的登录密码——>在新登录密码、确认新登录密码后面输入新的登录密码——>点击保存。
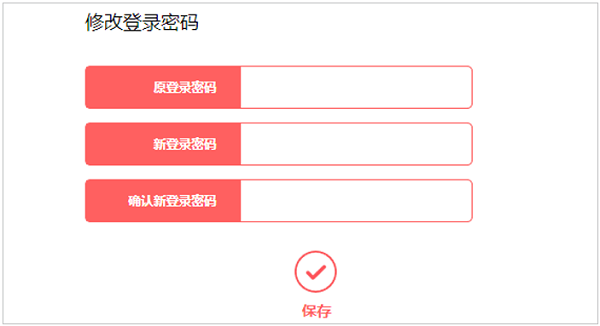
水星MW316R路由器登录密码设置
重要说明:
(1)、不管是修改水星MW316R路由器中的wifi密码,还是修改登录密码,必须要知道原来的登录密码,可以登录到水星MW316R路由器的设置界面,才能够修改密码的。
(2)、水星MW316R恢复出厂设置方法
相关:melogin cn
在水星MW316R路由器插上电源的情况下,一直按住电源插口旁边的WPS/RESET按键10秒左右的时间,就可以把路由器恢复出厂设置了。
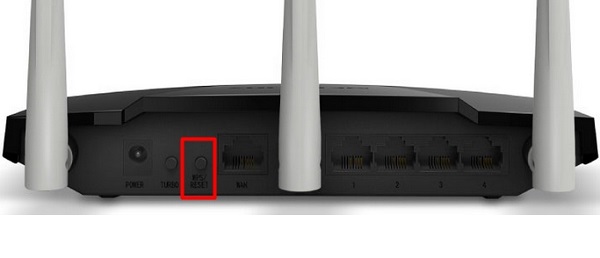
水星MW316R路由器中的WPS/RESET按钮
本文主要介绍了TP-Link路由器中IP与MAC地绑定的设置方法,不过需要注意的是,不同型号(同一型号不同版本)的TP-Link路由器中,IP与MAC地址绑定的设置方法也有些不同,但是大体上可以归纳为2种,下面进行详细介绍。
(1)、在TP-Link路由器中设置IP与MAC地址绑定之前,你自己需要先规划好,需要把哪个IP地绑定到哪个MAC地址上。实际上是在路由器中把某个IP地址与某台电脑(手机)绑定起来,确保电脑(手机)每次都能从路由器中获取到同一个IP地址。
(2)、另外,你还需要知道电脑、手机的MAC地址是多少?如果不知道如何查看,可以参考下面的教程:
一、老款TP-Link路由器IP与MAC绑定设置
1、打开TP-Link路由器设置页面
在浏览器中输入192.168.1.1——>在用户名、密码中输入:admin——>点击确定。
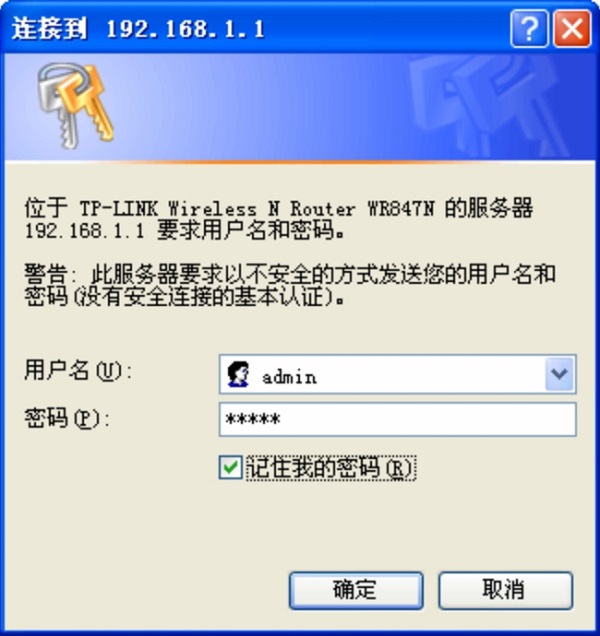
旧TP-Link路由器登录界面
2、IP与MAC绑定设置
点击DHCP 服务器——>静态地址分配——>添加新条目
在MAC地址填写:电脑或者手机的MAC地址(本例中是:00-13-8F-A9-6C-CB)——>IP地址填写:需要绑定的一个IP地址(本例中是:192.168.1.101)——>然后点击保存
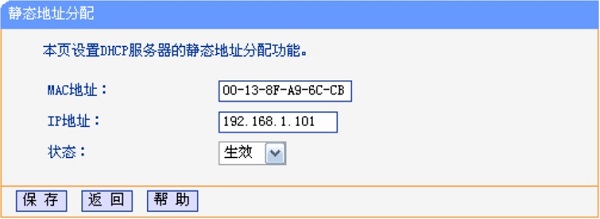
旧TP-Link路由器IP与MAC地址绑定设置
二、新款TP-Link路由器IP与MAC地址绑定设置
1、进入设置页面
打开浏览器,输入tplogin.cn,输入密码进入路由器管理页面。
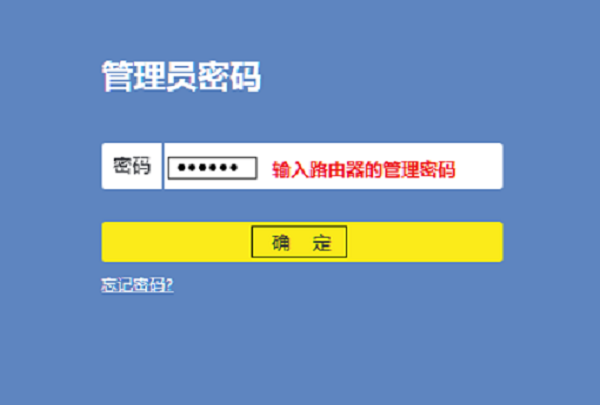
新TP-Link路由器登录界面
2、IP与MAC地址绑定设置
点击应用管理
点击应用管理
在列表中查看未绑定条目,找到需要绑定的主机,点击 添加到绑定设置 中,如下:
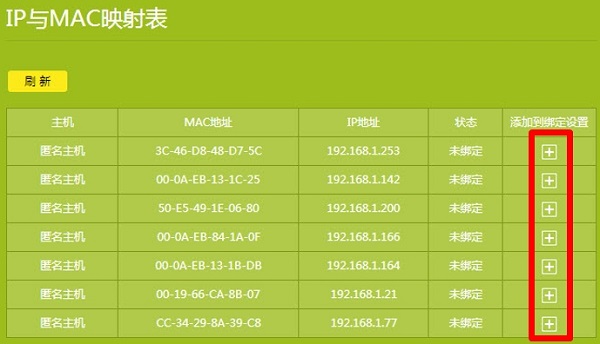
新TP-Link路由器IP与MAC地址绑定设置
(1)、根据界面提示可编辑主机信息。
(2)、若在IP与MAC映射表中未找到您需要绑定的主机信息,可点击添加手动填入主机信息添加。
(3)、若想了解更多,请点击页面的问号获取更多信息。
以上就是“WiFi之家网”为你整理教程,希望能帮到你
原创文章,作者:192.168.1.1,如若转载,请注明出处:https://www.224m.com/180945.html

