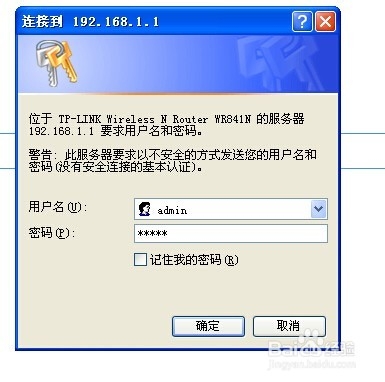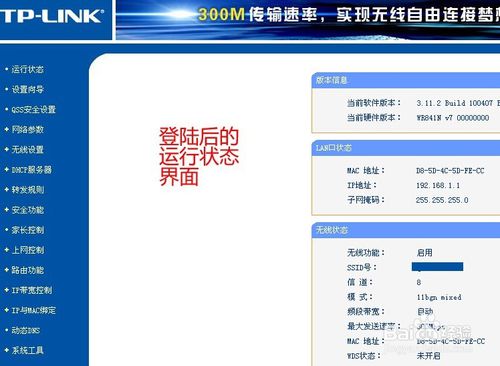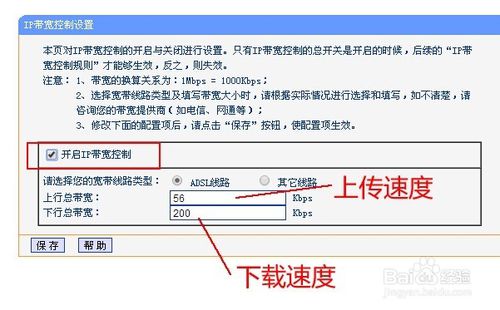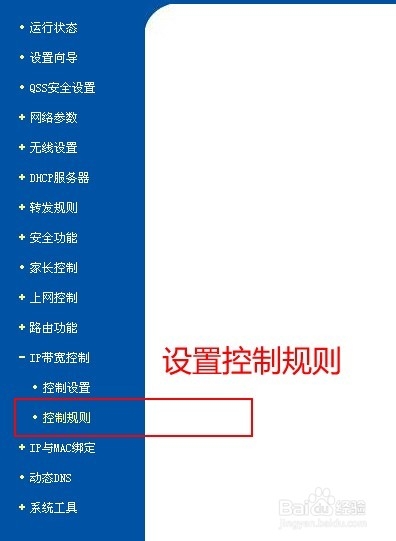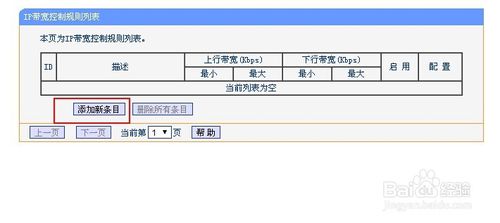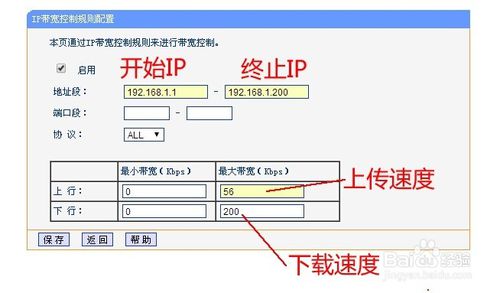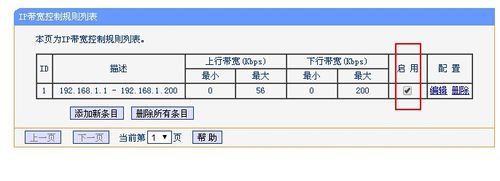【导读】TP-LINK无线路由器网速限速设置图文教程,下面就是路由器整理的网络知识百科,来看看吧!
TP-LINK无线路由器是一种应用广泛的无线路由器。随着手机、平板等依赖无线上网的智能移动设备日益普及,限制上网设备的速度可以防止他人的在线体验受到个人下载行为的影响。
使用此TP-LINK无线路由器登录到连接到互联网的PC上的TP-LINK无线路由器的控制系统。使用浏览器在网址栏中输入192.168.1.1,然后按回车键查看登录条目。
PS:一些新的TPLINK品牌路由器需要进入内置网站才能登录路由器后台。该网站内置于路由器中。不管是否联网,只要电脑连接路由器,就可以登录这个网站,然后进入路由器管理后台。该网址或其他信息可以在路由器背面的标签中找到。
通常用户名为admin,修改前密码默认为admin。
另:如果您修改了路由器的登录管理密码,忘记了新密码,可以用圆珠笔尖按住标有reset的小圆孔(通常在网线的插入式插座旁边),按住约5-8秒,将路由器恢复到出厂设置,登录密码将恢复到原来的密码。当然,路由器中的设置会恢复到出厂设置。
这是TP-LINK无线路由器登录后的控制界面,左侧全是控制选项。
选择IP带宽控制选项并选择控制设置。
如果未打开IP控制,则此界面中设置的速度限制适用于所有主机。路线根据目前是ASDL还是其他网络来选择。
上行带宽为上传速度,下行带宽为下载速度。单位是K..
1M=1024K。目前中国家庭使用的宽带最大下载速度是带宽的八分之一。也就是说,4M宽带的实际最大下载速度为4X1024/8=512K/S,上传速度大多高达56K,超出这个值设置没有意义。
设置后保存。
PS:请注意这个设置的峰值数据,也就是说达到这个数值,正常情况下只看100-200K的网页就够了,需要看250K+以上的视频才能流畅,高清一定要求更高的数值。
如果要根据单个IP限制网速,使用控制规则。在左侧选择IP带宽控制,选择控制规则。这个IP地址是内网IP地址,以192.168开头,不是外网地址。
在控制规则界面,选择增加条目:
选择Enable,填写需要限速的起始IP地址,填写允许的最大带宽速度,包括上传和下载。请参考第4步了解具体的数字考虑。
填写并保存。
最终设置成功后,将显示如图所示的界面。您可以通过选中启用来自由控制是否使用针对IP的限速功能。
亲,以上就是关于(TP-LINK无线路由器网速限速设置图文教程),由“WiFi之家网”整理!
原创文章,作者:路由器,如若转载,请注明出处:https://www.224m.com/171582.html