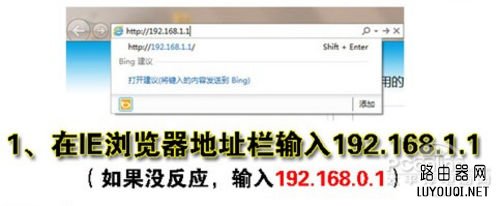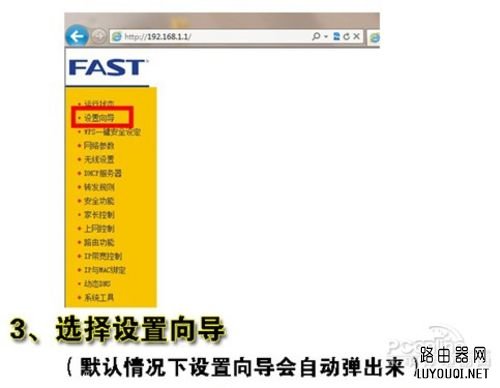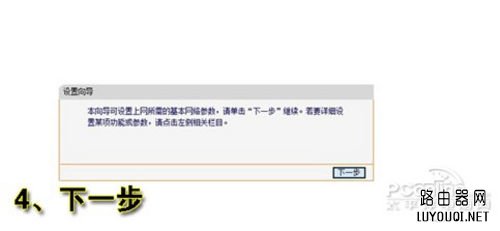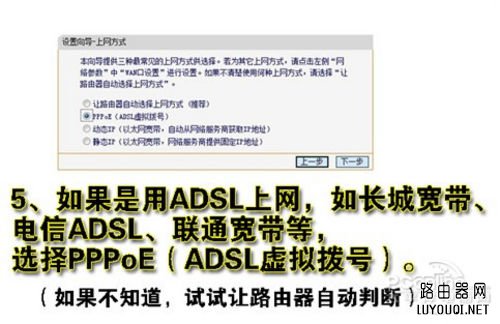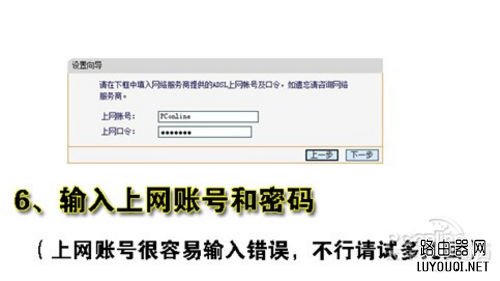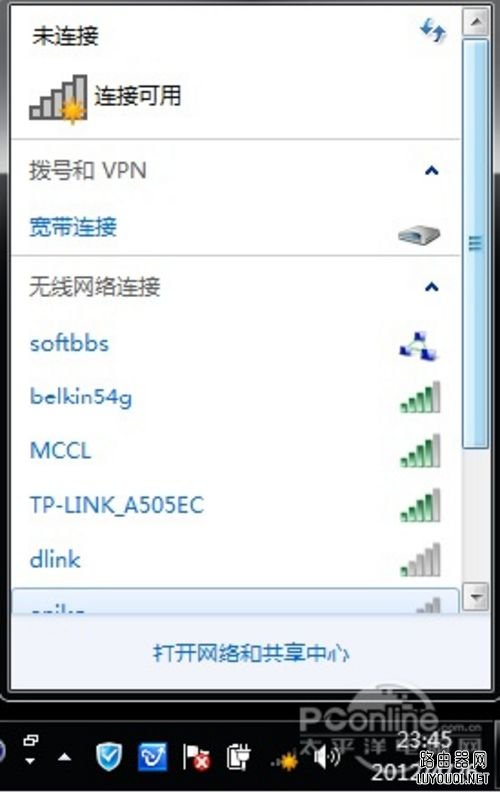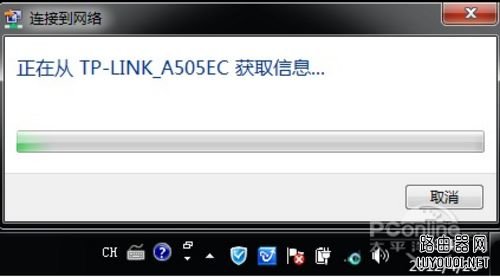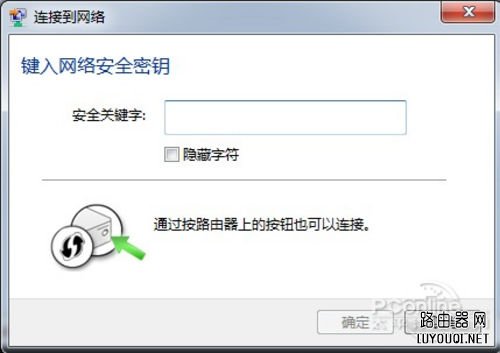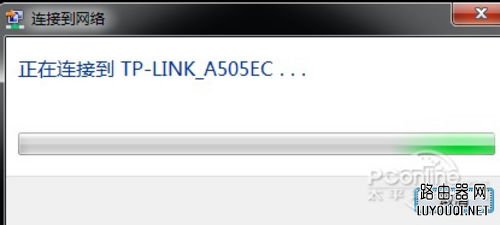【导读】如何安装无线路由器,下面就是路由器整理的网络知识百科,来看看吧!
无线路由器越来越受欢迎。大部分都是用笔记本或者只用手机,都想用WIFI直接上网,方便又节省流量。但是很多刚接触无线路由器的童鞋,并不知道如何设置和安装无线路由器。那么,如何设置无线路由器呢?虽然有说明,但有些说明真的很简短,要真正了解如何使用无线路由器还需要一些时间。让我们以流行的TP Link无线路由器为例,与大家分享如何设置无线路由器。让您知道如何设置和安装无线路由器:
1。无线路由器外观
我们先来看看无线路由器的接口。基本上,无线路由器是相似的,重置按钮的位置可能不一样。
了解无线路由器的每个接口
连接好无线路由器。我相信这不会困扰你。连接好之后,启动路由器。
2。无线路由器参数设置
用网线将无线路由器连接到计算机。当然也可以直接使用无线搜索连接,但新手还是建议使用网线直接连接。
第一步:连接完成后,打开浏览器,建议使用IE。在地址栏输入192.168.1.1,进入无线路由器的设置界面。
打开IE,输入地址。
第二步:需要登录后才能设置其他参数。默认的登录用户名和密码是admin。请参考说明。
输入帐户密码。
第三步:选择成功登录后的设置向导界面,默认自动弹出。
设置后弹出页面
步骤4:选择安装向导后,将弹出一个带有说明的窗口。通过向导,您可以设置路由器的基本参数,只需单击下一步。
窗口描述
第五步:根据设置向导的分步设置,选择上网模式。通常ADSL用户选择第一个PPPoE,如果使用其他网络服务提供商,根据实际情况选择以下两项。如果不知道如何选择,直接选择第一项自动选择即可,方便初学者操作。选择后单击下一步。
单击下一步
第六步:输入从网络服务提供商申请的账号和密码,输入完成后直接进入下一步。
输入密码
3。设置后重启无线路由器。
接下来,输入无线设置并设置SSID名称。此项默认为路由器型号,这只是搜索过程中显示的设备名称,可以根据自己的喜好进行更改,以便于搜索和使用。其余的设置选项可以根据系统默认设置,无需更改,但密码必须在网络安全设置项中设置,防止网络被蹭。设置完成后,单击下一步。
设置SSID名称
此时,无线路由器的设置完成。重新启动路由器以连接到无线互联网。
设置完成。
不同的路由器设置方法类似,此方法仅供参考。
成功的标志
一般来说,只要熟悉以上步骤,就已经知道如何使用无线路由器了。至此,无线路由器的设置已经完成,下一步当然是打开你的无线设备,搜索WIFI信号直接无线连接互联网。
4。搜索无线信号以连接到互联网。
接下来,简要描述搜索连接的过程。
启用无线网卡,搜索WIFI信号,找到无线路由器的SSID名称,双击连接。
查找SSID名称
获取WIFI信息并连接到无线路由器
连接
然后输入之前设置的密码。
输入密码
连接,等一会儿就可以上网了。
等一下。
如何设置和安装无线路由器?如何使用无线路由器是一个常见而简单的问题。我相信一旦你有了经验,你就能成为一个大神。当然,路由器设置远不止这些简单的内容。登录路由器设置页面后,有更多的设置选项,并设置其他选项,如绑定mac地址、传入IP、防火墙设置等。,可以让你的无线网络更安全,防止你被入侵。边肖将在相关阅读中为其他路由器设置问题或其他密码问题提供参考,希望能给你一些帮助。
亲,以上就是关于(如何安装无线路由器),由“WiFi之家网”整理!
原创文章,作者:路由器,如若转载,请注明出处:https://www.224m.com/170216.html