【导读】无线路由器怎么设置?路由器设置通用教程,下面就是路由器整理的网络知识百科,来看看吧!
& ldquo;如何设置无线路由器?买了新的无线路由器,但是不知道怎么用,或者设置后还是会遇到用不了的情况。那么我应该如何设置呢?& rdquo


或许大家也都遇到过这样的问题。其实路由器的设置方法很简单。下面小编总结了路由器从安装到设置再到最终使用互联网的四个步骤,具体如下:1。正确安装路由器;2.设置要自动获取的计算机的IP地址;3.路由器互联网接入设置;4.检查路由器是否设置成功。下面详细介绍这四个步骤。
Tips:设置路由器的常见方式有三种,一是使用电脑浏览器,二是使用手机浏览器,三是使用官方提供的手机APP软件(并非所有品牌和型号的路由器都官方提供APP)。以下小系列将向您展示如何通过计算机浏览器设置路由器。
如果想通过手机设置路由器,请点击参考以下教程:如何用手机设置无线路由器?手机无线路由器设置步骤详解
第一步是正确安装路由器。
目前常见的宽带接入方式有三种,分别是电话线上网、光纤上网和网线入户(网线入户是指由宽带运营商直接提供给用户家中,不经过电话猫或光纤猫直接接入电脑的一种网线)。下面我们将详细介绍这三种宽带接入方式。用户可以根据以下宽带接入模式之一安装我们的路由器。
模式1,通过电话线接入互联网
准备两根网线,一根用于连接ADSL Modem (cat)与路由器WAN接口;另一条网线用于连接路由器上的任何局域网(1/2/3/4)接口和计算机。
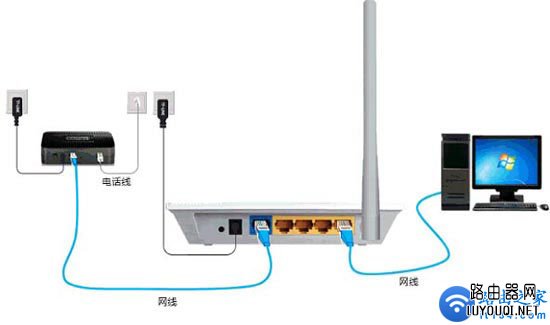
模式2:光纤互联网接入
准备两根网线,一根用来连接光猫和路由器的WAN接口;另一条网线用于连接路由器上的任何局域网(1/2/3/4)接口和计算机。
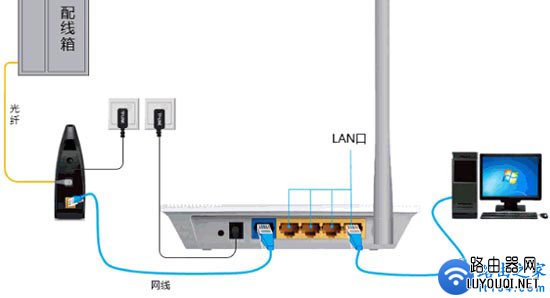
Tips:路由器的WAN口与光纤猫连接时,由于光纤猫的类型不同,连接的端口名称也不同,一般以& ldquoNet & rdquo或者& ldquo局域网端口。走吧。
模式3:通过网线接入互联网
准备网线。首先,将宽带运营商提供的家庭网线插入路由器的WAN接口;然后,将自己准备的网线的一端连接到计算机,另一端连接到路由器上的任何局域网(1/2/3/4)接口。
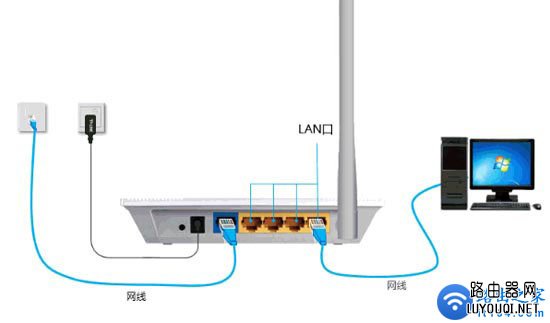
注意事项:(1)连接完成后,连接网线的路由器的WAN口指示灯和LAN口指示灯会闪烁。
(2)确保连接的网线正常使用。如果网线或接口出现问题,很有可能是路由器无法打开设置地址,或者设置完成后路由器无法上网。
提示:如果我们的电脑连接了路由器无线wifi,那么在这里我们只需要确定WAN口网线是否连接。然后电脑搜索连接到路由器的WiFi信号(新购买或出厂重置的路由器没有WiFi密码,可以直接连接。)
第二步,设置要自动获取的计算机的IP地址。
在设置路由器之前,需要设置要自动获取的计算机的IP地址,如下图所示;一般电脑IP地址都是默认自动获取的,但是为了安全起见,建议你检查一下,设置一下。如果不知道如何设置,请点击参考以下教程:电脑如何设置自动获取ip地址?
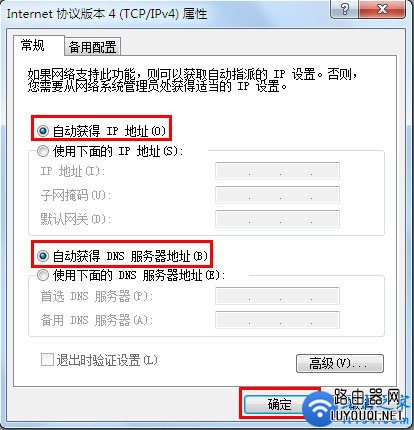
注意:(1)如果路由器安装不正确或者电脑的IP地址设置有问题,可能无法打开路由器设置URL。
(2)如果大家的路由器只是恢复出厂设置,没有更改网线连接、电脑IP地址等信息,那么以上两个步骤可以忽略。
步骤3:路由器互联网设置
1。打开电脑上的浏览器,在浏览器地址栏中输入你的路由器的登录地址(在顶部输入地址)进入路由器的登录界面。
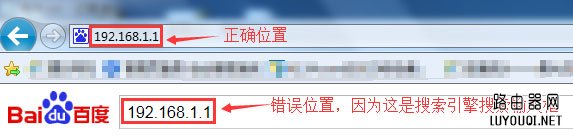
提示:(1)如果不知道自己路由器的登录地址,可以直接查看路由器背面的纸质标签,上面有清晰的标注,如下图所示;
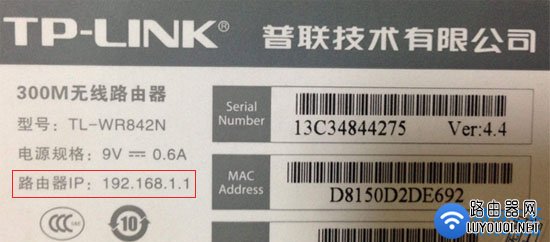

(2)如果输入后无法打开路由器登录地址,请点击参考以下教程:
如何解决电脑无法开机(进不去)的问题,如何设置路由器地址?
2。进入路由器登录界面后,输入登录信息(登录信息也可以在路由器背面的纸质标签中找到。如果给出默认登录用户名或密码,请使用默认信息登录;如果没有给出登录用户名和密码,这样的密码通常需要我们自己创建)
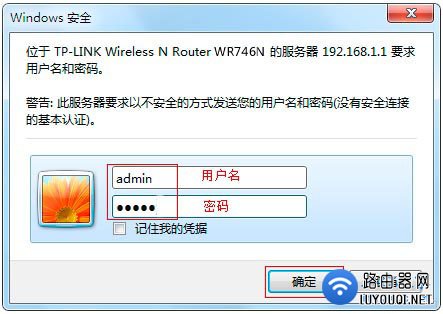
有默认的登录用户名和密码。
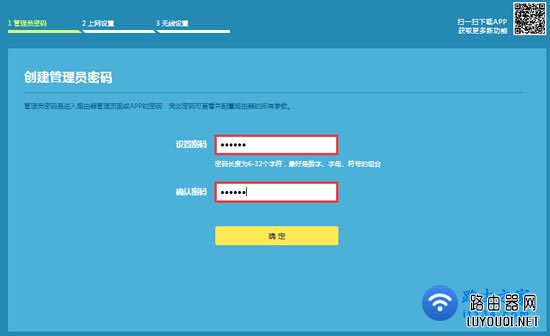
您需要创建自己的登录密码。
3。选择互联网访问模式。
在选择路由器上网模式时,每个人都必须根据自己处理的宽带类型进行选择,而不是根据自己的理解。如果不明白,可以咨询宽带运营商的客服电话。
有时系统会自动检测上网模式,但不建议您根据检测模式进行设置,因为有时系统识别不准确,会导致无法上网;所以最好选择手动上网的方式。
常用的上网方式有三种,分别是宽带拨号(也叫PPPoE拨号和ADSL拨号)、自动获取IP(也叫动态IP)和固定IP(也叫静态IP)。下面简单介绍一下选择方法。
(1)、& ldquo宽带拨号(也称为PPPoE拨号和ADSL拨号)& rdquo[最适合家庭]
如果宽带运营商在宽带服务后为您提供了宽带账号和宽带密码,而您在不使用路由器& ldquo时需要在电脑上使用宽带连接。(或类似拨号程序),填写宽带账号和密码即可拨号上网。如果您的宽带情况与上述一致,& ldquo互联网接入。您应该选择:& ldquo宽带拨号。& mdash& mdash& gt然后填写正确的宽带运营商提供的宽带账号和宽带密码。
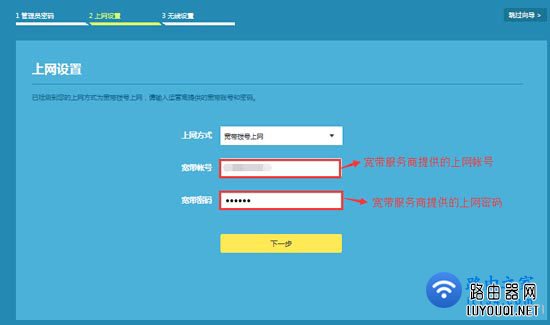
提示:很多用户在设置路由器后无法使用互联网,很多出现在宽带账号和密码输入上,如空框、输入错误字符等。,所以大家一定要谨慎输入。如果不确定,可以咨询宽带运营商。
(2)、& ldquo自动获取IP(也称为动态IP)& rdquo;[最适用于公司和公共场所]
您可以通过将宽带网线连接到计算机来访问互联网,而无需使用路由器。说明你的宽带类型是:& ldquo自动获取知识产权。此时,请访问& ldquo互联网接入。选择:& ldquo自动获取知识产权。
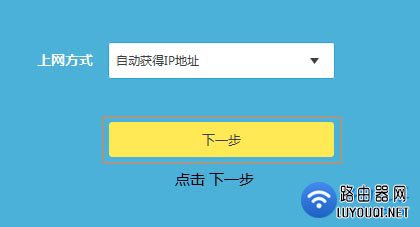
(3)、& ldquo固定IP(也叫静态IP)& rdquo;【多适用于校园等。]
如果宽带运营商在宽带服务后为您提供了固定的IP地址、子网掩码、网关和DNS地址;并且在不使用路由器的时候,需要在电脑的本地连接(以太网)中填写IP地址信息,然后电脑就可以上网了。此时,请访问& ldquo互联网接入。选择:& ldquo固定知识产权。& mdash& mdash& gt然后填写宽带运营商提供的IP地址、子网掩码、网关和DNS服务器地址。

4。设置无线wifi(名称和密码)
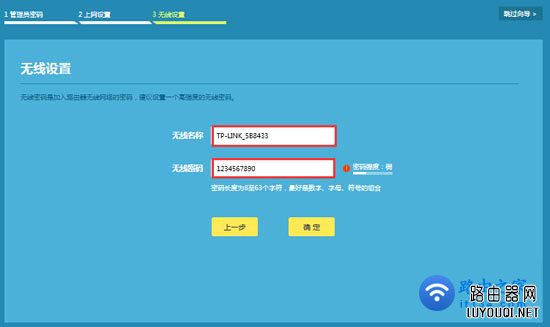
提示:(1)无线网络名称请使用字母和数字,不要使用汉字。由于部分无线设备(如笔记本电脑)不支持中文,无法搜索到中文名称的wifi信号。或者连接中文名wifi后网络不稳定。
(2)、无线密码,建议使用大写字母+小写字母+数字的组合来设置。
5。保存设置。
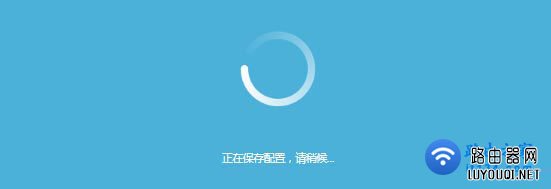
步骤4,检查路由器是否设置成功。
在这里,我们用一个最直接的方法来检查路由器是否设置成功,就是路由器设置好之后,直接在电脑上打开网页,看看是否可以正常打开,如果可以打开,说明路由器设置成功。
除了这个方法,我们还可以登录路由器设置界面查看运行状态,但是不同品牌的路由器检查方式不同,这里就不详细介绍了。
值得注意的是:
1。在我们成功设置好路由器之后,如果我们在启动电脑之前曾经点击宽带连接拨号上网,那么在使用路由器之后,电脑就不需要点击& ldquo宽带连接。拨号上网,只要路由器开机,开机后就可以上网。
2。错误选择上网方式会导致设置完成后无法使用。所以请根据上面文章描述的方式来判断你家的宽带类型;如果无法判断,请致电您的宽带运营商客服,咨询客服人员。
3。如果不确定宽带账号和密码是否正确,可以打电话给宽带运营商核实。
以上方法适用于所有品牌的路由器电脑。如果您无法安装、设置,或者设置后仍然无法正常使用互联网,您可能希望严格遵循上述四个步骤。
亲,以上就是关于(无线路由器怎么设置?路由器设置通用教程),由“WiFi之家网”整理!
原创文章,作者:路由器,如若转载,请注明出处:https://www.224m.com/169434.html

