在本文中,我们将详细介绍电信天翼网关(宽带),连接路由器和设置互联网的方法。
电信天翼宽带将使用天翼网关,俗称:猫或光猫。如果您想自己安装路由器,请按照以下步骤操作。

提示:
(1)如果您的路由器已经设置(使用),请首先将其恢复到出厂设置,然后按照本文中的方法设置互联网。如果您不知道如何将路由器恢复到出厂设置,您可以阅读以下教程来了解操作步骤。
如何恢复无线路由器的出厂设置?
(2)介绍了正确连接天一网关和路由器后,设置路由器通过电脑上网的方法。如果家里没有电脑,可以用手机设置。具体步骤请阅读教程。
天一宽带路由器手机设置教程
 天一网关
天一网关
第一步:正确的线路连接
1。准备一根网线,一端插入天一网关的网络端口(局域网端口),另一端插入路由器的广域网接口。
2.如果家里有电脑,用网线将电脑连接到路由器中的任意一个局域网接口,也就是说,接口1、2、3、4中的任意一个都可以用来连接电脑。
 天一网关、路由器、电脑正确连线示意图提示:
天一网关、路由器、电脑正确连线示意图提示:
(1)天一网关、路由器、电脑连接正确后,此时电脑不上网正常;路由器成功设置为访问互联网后,您的计算机可以自动访问互联网。
(2)使用电脑设置路由器上网时,不需要电脑上网。只要线路连接正确,电脑就可以登录路由器的设置界面,对路由器进行设置。
第二步、设置电脑ip地址
对于新手和小白用户,红哥建议将你电脑的ip地址设置为:自动获取,如下图所示。您可以根据下面的方法检查并设置计算机的ip地址。
如何设置电脑自动获取ip地址?
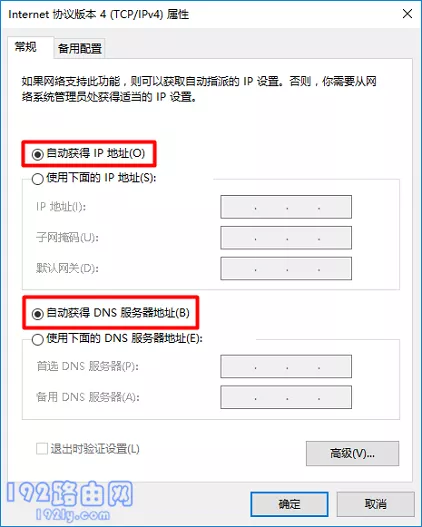 将电脑的IP地址设置为:自动获取
将电脑的IP地址设置为:自动获取
第三步,设置路由器上网
1。首先,在路由器底部的贴纸中查看您路由器的设置网址信息;如下图所示,红格用来演示的路由器设置在tendawifi.com。
 检查路由器设置网址提示:
检查路由器设置网址提示:
(1)、路由器的设置地址,通常也叫:登录地址、管理页面地址、路由器地址、路由器IP等。
(2)不同的路由器可能会有不同的URL设置,所以您必须在路由器底部的贴纸中进行检查。
2.在电脑的浏览器中输入路由器的设置URL,设置–>即可打开->:然后根据页面提示,进入设置上网参数页面。
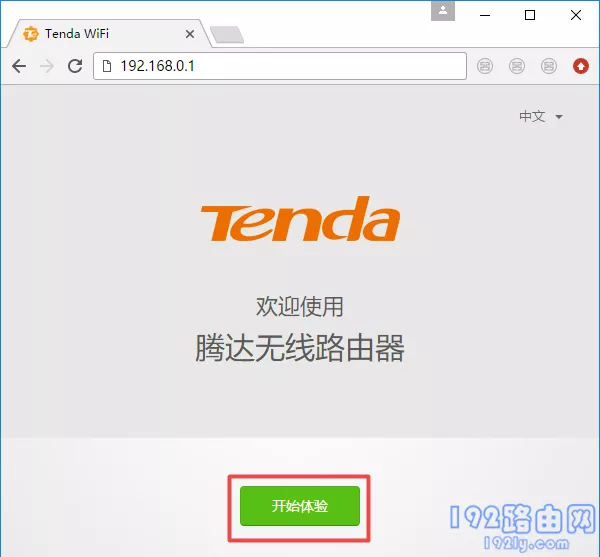 在浏览器中,打开路由器的设置界面提示:
在浏览器中,打开路由器的设置界面提示:
(1)不同的路由器有不同的设置网址。当您自己操作时,您必须输入路由器的设置网址。
(2)如果在浏览器中输入:设置网址后,无法打开路由器的设置页面。那么,请先阅读下面的文章,看看路由器的设置URL打不开时的解决方案。
路由器地址打不开怎么办?
(3)打开设置界面后,TP-Link、Mercury、Swift等品牌的路由器会提示为路由器设置管理员密码(登录密码),如下图所示。
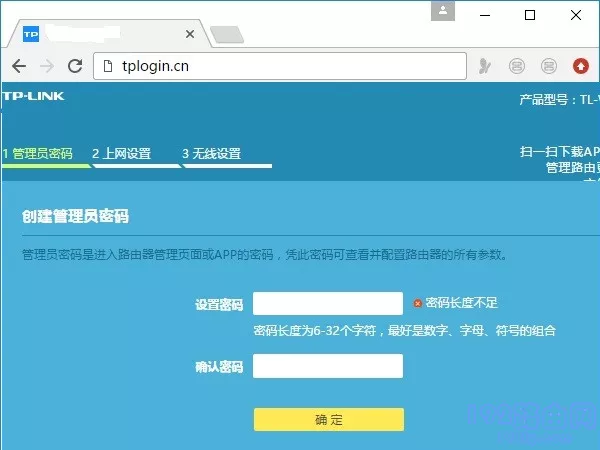 设置页面后,首先设置管理员密码3。这时路由器会自动检查你宽带的上网模式,稍微等1-2秒,根据测试结果进行设置。
设置页面后,首先设置管理员密码3。这时路由器会自动检查你宽带的上网模式,稍微等1-2秒,根据测试结果进行设置。
(1)如果检测到上网方式:宽带拨号-->需要填写-->宽带账号和宽带密码-->然后点击“下一步”,如下图所示。
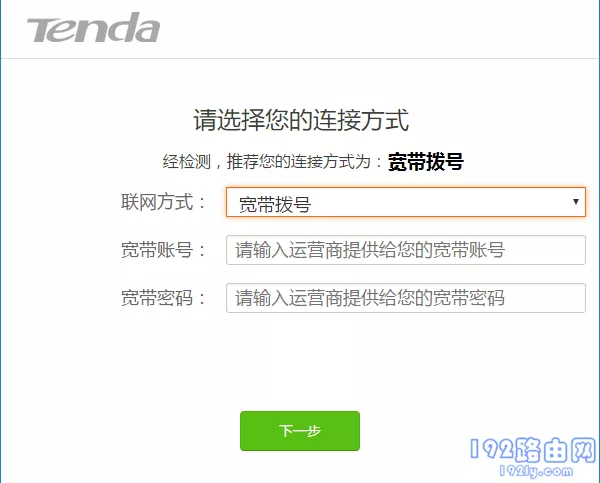 设置路由器接入互联网提示:
设置路由器接入互联网提示:
宽带账号和宽带密码由运营商在宽带业务开通时提供给您;如果不记得,可以拨打运营商的客服电话,联系客服MM查询。
(2)如果检测到连接方式为:动态IP->:只需点击页面上的“下一步”,无需设置任何互联网参数,如下图所示。
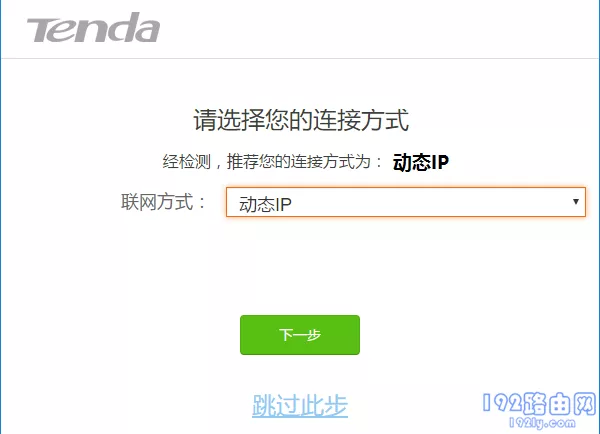 设置路由器接入互联网(3)。如果检测到连接方式为:静态IP->:需要填写页面:IP地址、子网掩码、网关、首选DNS服务器和备用DNS服务器,如下图所示。
设置路由器接入互联网(3)。如果检测到连接方式为:静态IP->:需要填写页面:IP地址、子网掩码、网关、首选DNS服务器和备用DNS服务器,如下图所示。
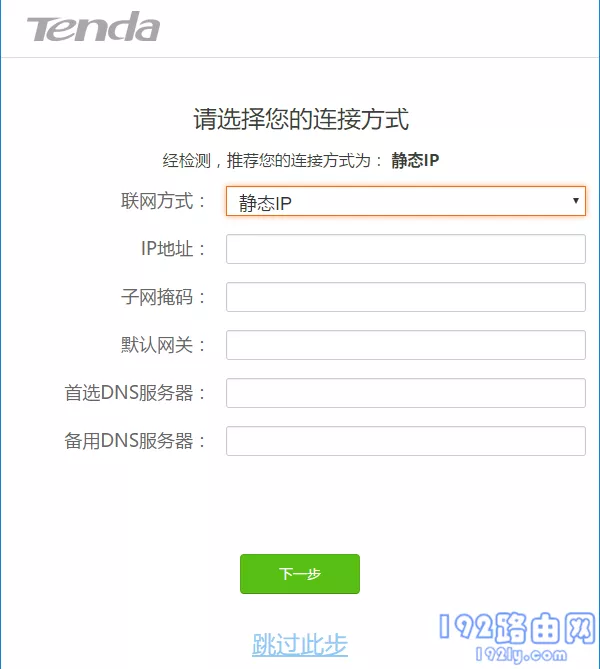 设置路由器访问互联网4。然后进入无线参数设置界面,可以自定义无线名称和密码,如下图所示。
设置路由器访问互联网4。然后进入无线参数设置界面,可以自定义无线名称和密码,如下图所示。
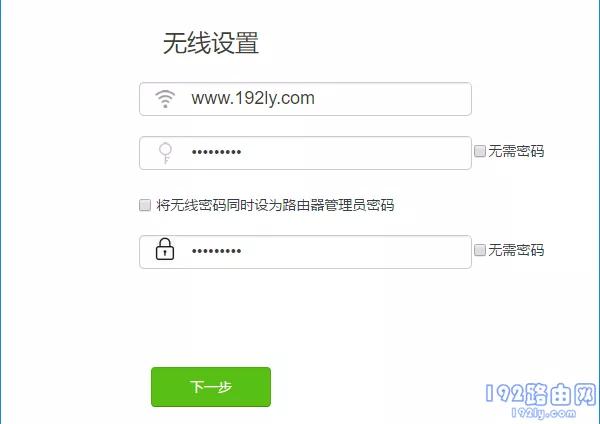 设置无线名称、无线密码和管理员密码提示:
设置无线名称、无线密码和管理员密码提示:
从安全角度来说,无线密码(Wi-Fi密码)最好采用大写字母+小写字母+数字+符号的组合设置,密码长度应大于8位。
5.设置好无线名称、无线密码、管理密码后,基本就没什么好设置的了。根据页面提示完成路由器设置即可。当然,不同路由器的情况可能有所不同,所以可以按照页面上的说明进行操作。
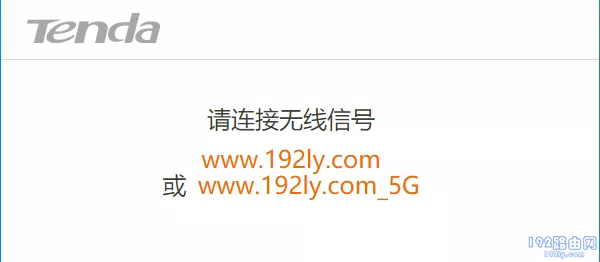 完成第四步设置[/s2/]检查设置是否成功[/h /] 检查路由器设置是否成功的方法有很多,但最简单的是:电脑和手机连接路由器后,在浏览器中打开任意网站,如www.baidu.com、www.192ly.com、www.taobao.com等。
完成第四步设置[/s2/]检查设置是否成功[/h /] 检查路由器设置是否成功的方法有很多,但最简单的是:电脑和手机连接路由器后,在浏览器中打开任意网站,如www.baidu.com、www.192ly.com、www.taobao.com等。
如果此时可以正常浏览网页,说明路由器设置成功,现在可以连接路由器正常上网了。
相反,如果此时无法打开网页,则表示您的路由器仍未接入互联网,请检查相关设置步骤。您也可以阅读下面的文章来查看更详细的故障排除方法。
如果无线路由器没有连接到互联网怎么办?
原创文章,作者:路由器问题,如若转载,请注明出处:https://www.224m.com/167736.html

