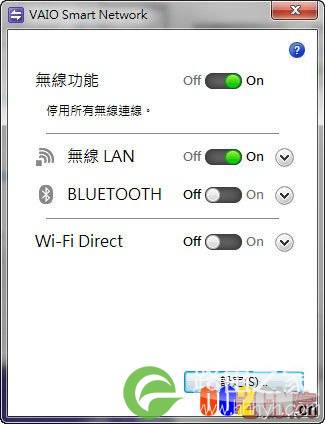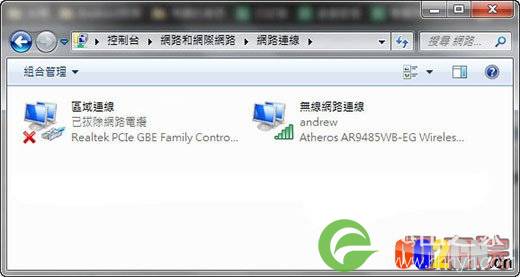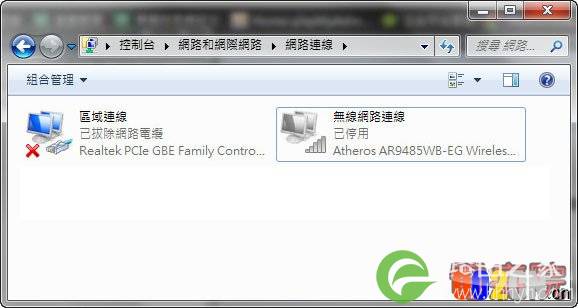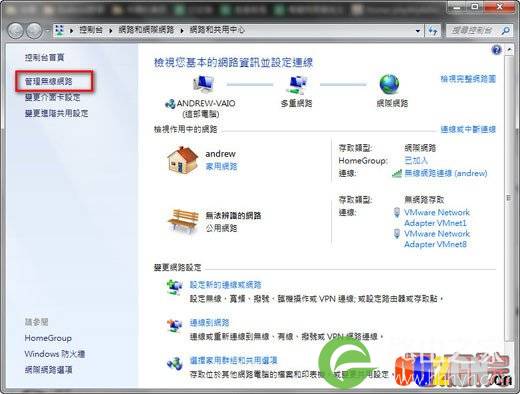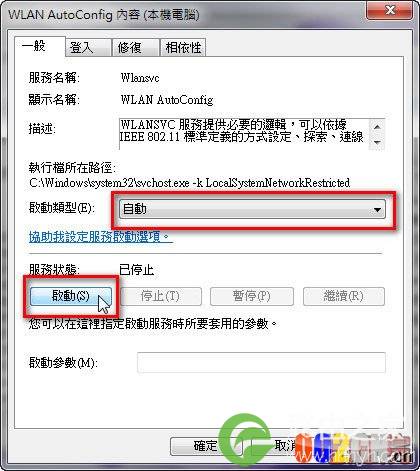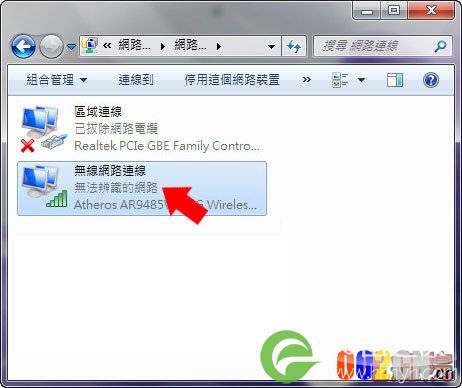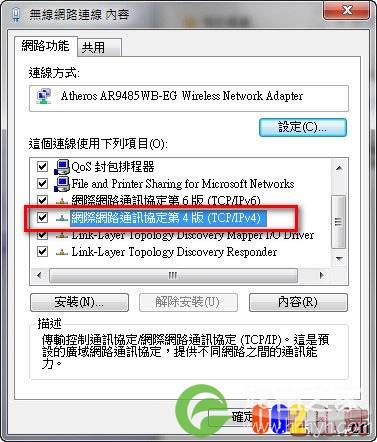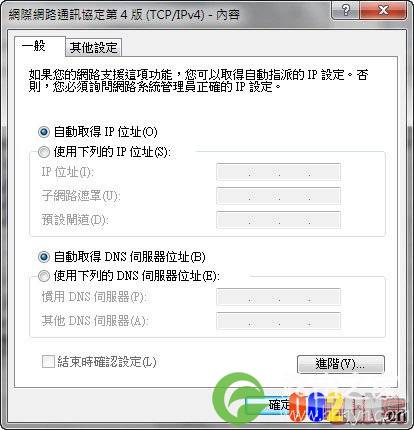由于公司之前的那台华硕无线路由器,常常几天就会网际网络就会断线,虽然无线讯号都还抓的到,但它的PPPoE就是会断掉,所以干脆就重新再买一台D-Link DIR-619的无线路由器,在买回来后,很快的就设定好DHCP分配IP的范围,也将无线网络的名称(SSID)设定的和原本一样,PPPoE拨号资料也都设定正确无误,想说SSID和金钥都设成一样,原有可以连线的电脑、手机、笔电应该都可以顺利再度连线,结果,原本可以上网的一些设备(电脑、手机),就像是鬼打墙一样,连不上线。
其实这问题,我以前也曾经碰过,所以这次在发生时,问题很快就解决了。
这次发生的问题就是,在更换无线AP时,虽然,SSID名称及金钥都和之前一样,但很有可能是在设定「无线安全模式」时,设定了和之前不同的安全模式,例如原本是「WPA2-PSK/AES」,后来变成「WPA/WPA2无线安全(增强)」,还是只要更换了无线AP都会有这样的情况?实际的原因我也不晓得,总之,日后再观察了。
接下来,我会针对几种常见无线网络无法上网来说明,在开始之前,如果您的无线网络也不能上网的话,您首先要先检查自己的无线网络卡、或是所连上的Wifi无线路由器有没有坏掉,检查的方法非常的简单,看您的电脑有没有办法连接其它的Wifi网络,就可以确认您电脑的无线网卡有没有坏掉;看家里有没有任何其它的设备可以连上您的Wifi无线路由器,并且正常的上网,如果是的话,就代表您的无线路由器也是正常的。
总之,先确定好您的「电脑的无线网卡」及「无线路由器」是好的,再继续往下看吧!
如何确认无线网卡是否开启?
无线网络不能上网时,首先要检查的就是无线网络卡本身,总不能搞了老半天,结果才发现到自己的无线网卡是关闭的状态吧。
接着我针对检查的方法,做一个简单的说明,利用这几个简单的方式,就可以辨识出到底您的无线网卡有没要关闭了。
无线网络卡的软、硬体开关
几乎所有的笔记型电脑的无线网络都有开关,有的是软体,有的甚至软硬体都有,所以一旦无线网络不能上网了,先都是要先检查看看这笔电的软、硕体开关有没有打开。
由于并不是每一台笔电都会有「硬体」的开关,以我这台Sony来说,就只有一个使用软体控制的软体开关,因此如果您要检查的话,可以先看一下你笔电的四周,检查看看有没有一个可以「推动」的小开关。如果没有的话,就代表你这台也和我一样,都已经没有这个硬体的开关了,而如果检查后发现有的话,就把它推开吧。
接着是「软体」的开关,如果有硬体的开关,就算你已经打开,若是软体的开关没有打开的话,无线网络也是不能使用的,而所谓的「软体」开关,通常有二种方式可以开启。
第一种是使用「Fn+功能键」来做无线网络卡及蓝芽装置的切换动作,我在很久以前有一篇文章「如何正确的使用及操作笔记型电脑NOTEBOOK?」,在这篇文章中提到的「天线」符号,就是用来切换Wi-Fi及Bluetooth的开关。
而第二种,就是使用原厂的小工具,例如Sony的笔电就是使用这个「VAIO Smart Network」来控制无线网络及蓝芽,其功能和使用Fn键是一模一样的。
无论如何,不管你是只有软体开关,或是软硬体开关都有的话,全部都打开来吧!
无线网络卡是否被停用
无线网络卡被停用?明明我就没去停用网卡,为何网卡会呈现停用的状态?
像这种状况我也碰过好几回,为何会放停用呢?这有可能是新增或移除某些程式,或是Wi-Fi发生异常时,被系统重新启用时,没有启用成功吧?详细为何会自动被停用,我可能也不太晓得。
那要如何检查有没有被无线网卡有没有被停用呢?
首先使用控制台,来到「网络连线」这个对话盒中,如下图:
Advertisement
在视窗中可以看到有两个装置,一个是「区域连线」,另一个是「无线网络连线」,这就代表着你电脑里有两张网络卡,一个是有线网卡(Realtek PCIe GBE),另一个是无线网卡(Atheros AR9485WB-EG)。
而你可以看到「区域连线」图示左下角有个「叉叉」,这就代表我目前是没有在有线网卡接上网络线;而另一个无线网络连线,则是已经连上「 andrew」这个Wi-Fi讯号。
那要如何看出无线网卡有无被停用呢?主要辨识的方法就是看「图示」的颜色,如果你看到像下图「无线网络连线」的颜色,是呈现「灰阶」的状态的话,就代表这张网卡是已经被停用了。
而重新打开这些被停用的网卡也很简单,只要在该被停用的图示上方,点击滑鼠右键,接着从弹出式功能表中点击「启用」即
可,如下图所示:
启用被停用的无线网络卡,就是我们第二件要做确认的事。
在控制台中是否出现「管理无线网络」
曾经有网友提出这个状况,就是在他的「网络和共用中心」左栏功能中,没有看到「管理无线网络」这个设定项目,通常如果您的无线网络卡是正常的话,在这个「网络和共用中心」中,是可以看到「管理无线网络」的,而唯有进入这个「管理无线网络」里,我们才可以对所有连过的Wi-Fi做删除或是新增AP的设定。
而如果你无线网络卡都已经打开,但来到这个「网络和共用中心」时,却没有看到「管理无线网络」这个设定项目时,如下图,就可以跟着我这么做。
请透过任何一种方式来开启「服务」这个对话盒:
- 在「电脑」的上方点击滑鼠右键,然后选择「管理」,接着在左方版面里的「服务与应用程式」中,点击「服务」。
- 另一种开启的方式,是到「控制台」里,点击「系统及安全性」,接着点击「系统管理工具」,最后再双点击「服务」。
接着在「名称」的这个栏位中,找到「WLAN AutoConfig」,然后再双点击这个项目,如下图:
在开启它之后,首先将「启动类型」改为「自动」,接着点击「服务状态」中的〔启动〕即可。
无法辨识的网络
这个是网友的经验分享,就是在Wi-Fi无线网卡上,会出现「无法辨识网络」的问题。
其实像这样的问题,就是在无线网络卡上,指定了错误的固定IP,有些人可以是因为到了某个地方,因为该地方网络的需要而设定了固定IP,但由于是别人帮忙设定的,所以也搞不清楚状况,由于设定固定IP并不是一个「通用」的设定值,因此到了其它地方之后,就都没有办法用无线网络上网了。
解决这个问题非常的简单,只要再次将无线网卡设定成「自动取得IP」即可,请在无线网卡上按滑鼠右键,选择「内容」。
接着就会出现「无线网络连线内容」的对话盒,请双点击「网际网络通讯协定第4版(TCP/IPv4)」,如下图:
接着将设定选在「自动取得IP位址」及「自动取得DNS伺服器位址」即可。
而这个解决方式并不仅限于「无线网络卡」,若是你插网络线的「有线网络卡」也出现了「无法辩识的网络」的话,也能将有线网卡设定成「自动取得IP位址」来解决这个问题。
原创文章,作者:网络,如若转载,请注明出处:https://www.224m.com/16621.html