【导读】电脑如何设置自动获取ip地址?,下面就是WiFi之家网整理的网络知识百科,来看看吧!
很多人问我,我的路由器登录ip地址明明是192.168.0.1,但是浏览器却打不开,这是怎么回事?

原因可能是你的电脑ip地址不是自动或许的,以前手动修改过,可能修改成192.168.1.1了。

自动获取ip地址
本文适用于不会把电脑ip地址改成自动获取的用户
Windows XP系统自动获取ip地址设置
第一步:右键点击桌面上的“网上邻居”,选择“属性”
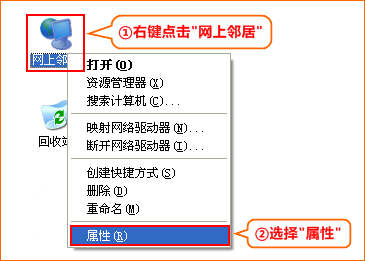
第二步:右键点击“本地连接”,选择“属性”
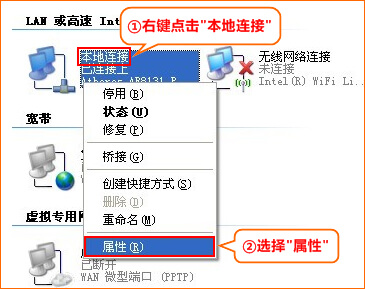
注意:如果想配置无线网络ip,右键点击“无线网络连接”选择“属性”
第三步:双击“Internet协议(TCP/IP)”
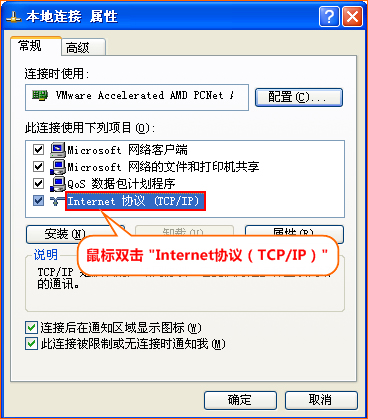
第四步:选择“自动获得IP地址”,“自动获取DNS服务器地址”,确定即可
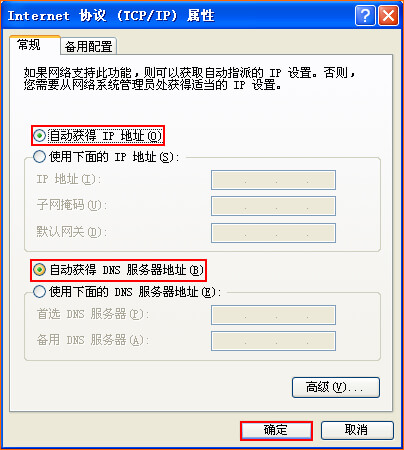
Windows7系统如何自动获取ip地址
注:win7、win8、win10大致都一样。
第一步:点击桌面右下角的网络图标,打开“网络和共享中心”
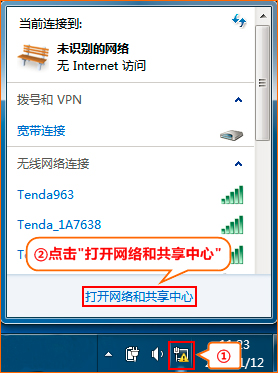
第二步:点击“更改适配器设置”
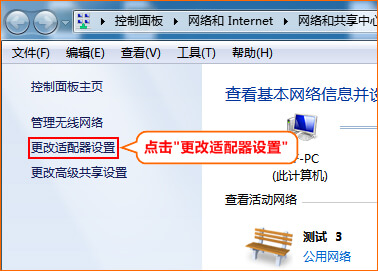
第三步:右键点击“本地连接”选择“属性”
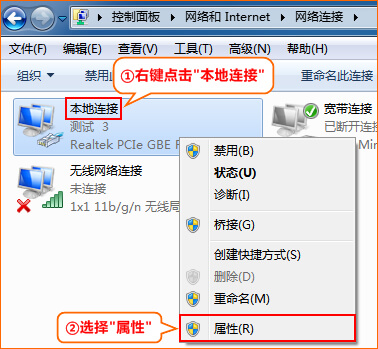
注意:如果想配置无线网络ip,右键点击“无线网络连接”选择“属性”
第四步:双击“Internet协议版本 4(TCP/IP)”
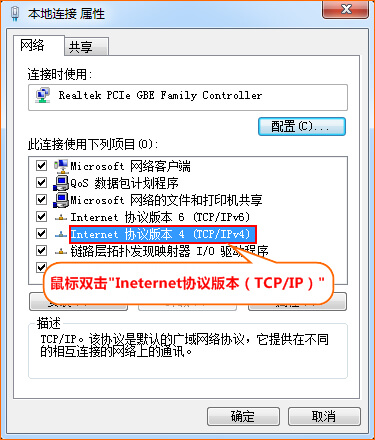
第五步:选择“自动获得IP地址”,“自动获得DNS服务器地址”,确定即可
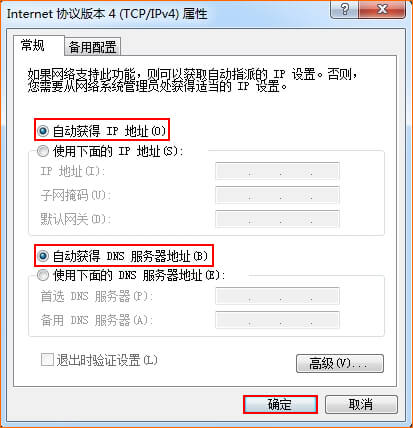
Windows10系统自动获取ip地址
第一步:电脑与前端网络接口连接后,在电脑右下角找到网络图标,右键点击并选择 打开网络和共享中心,如下图所示:
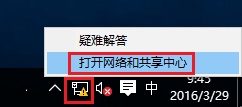
第二步:在弹出的网络和共享中心页面,点击 更改适配器设置,如下图所示:
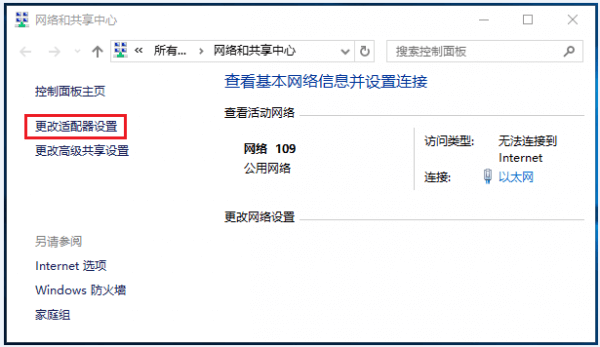
第三步:找到 以太网,右键点击 属性,如下图所示:
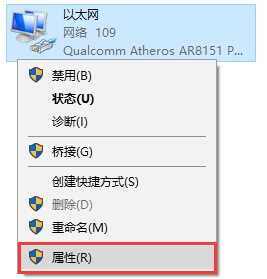
第四步:找到并点击 Internet协议版本4(TCP/IPv4),点击 属性。如下图所示:
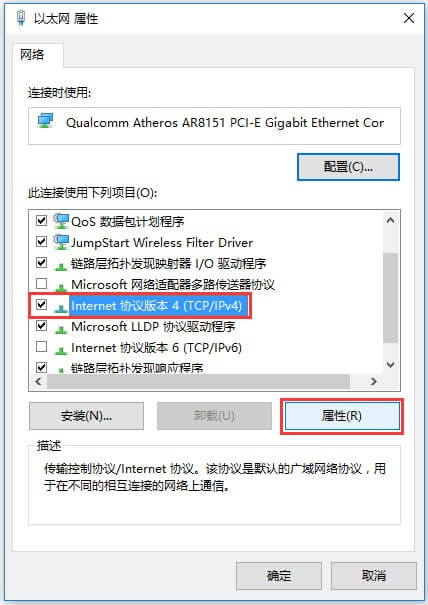
第五步:选择 自动获取IP地址(O),自动获得DNS服务器地址(B),点击 确定,如下图所示:
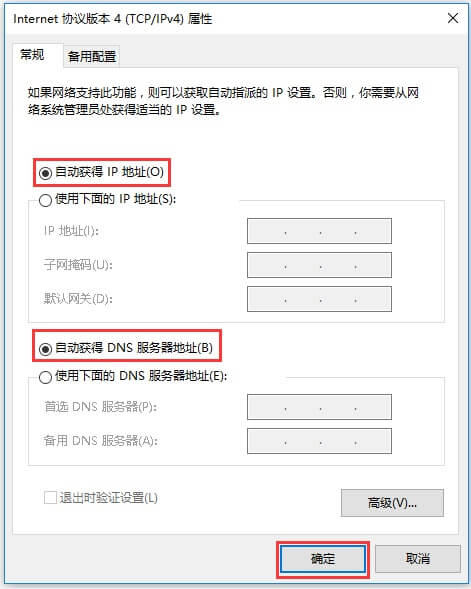
至此,Windows10电脑有线网卡设置自动获取IP地址的设置完成。
确认电脑自动获取到的IP地址
弄完上面的设置后,需要确认你的电脑已经自动获取到正确的ip地址
以太网 右键点击 状态,如下图所示:
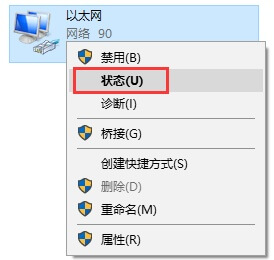
点击 详细信息,如下图所示:
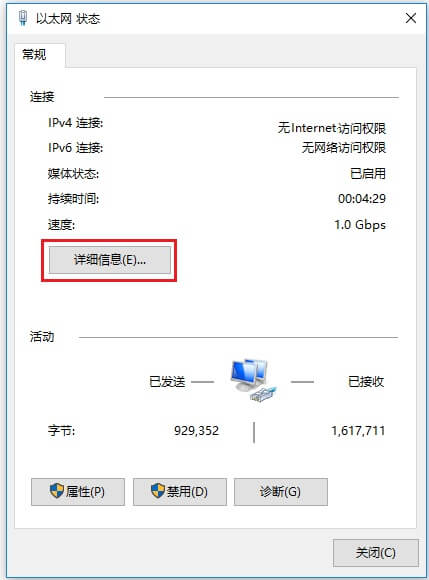
在详细信息的列表中确认“已启用DHCP”为 是,而且可看到自动获取到的IPv4地址、默认网关、DNS服务器地址等信息,表明电脑自动获取IP地址成功。
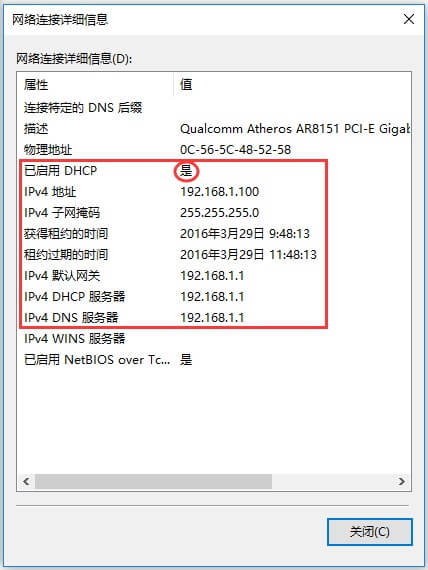
再查看ipv4的默认网关,即路由器的管理ip地址,绝大多数的路由器默认管理ip地址(登录入口、登录页面)都是192.168.1.1或者192.168.0.1
原创文章,作者:路由器,如若转载,请注明出处:https://www.224m.com/161590.html

