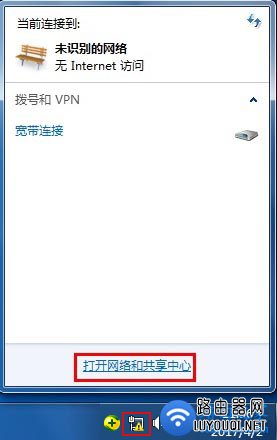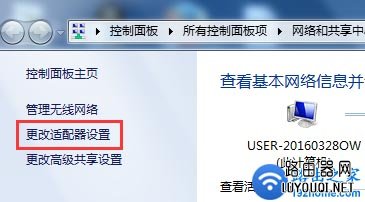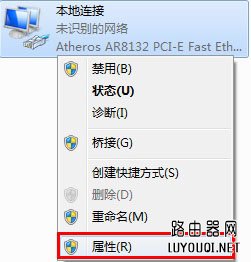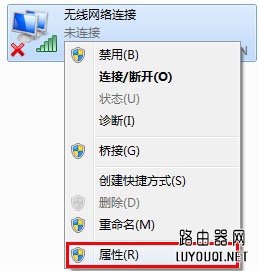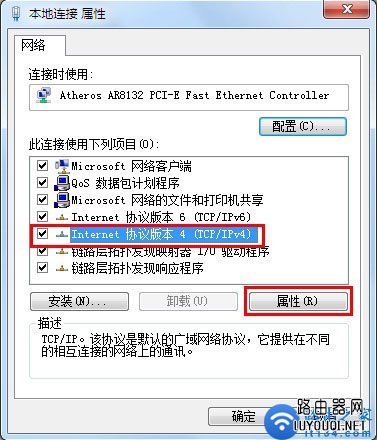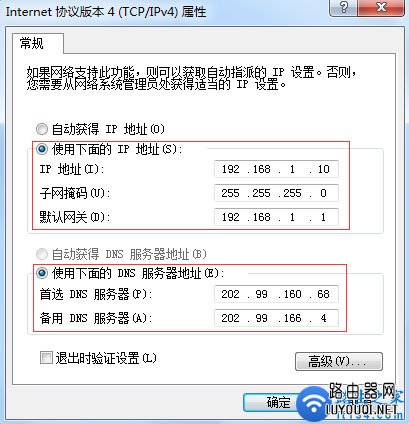【导读】电脑静态IP怎么设置?电脑固定IP地址设置方法,下面就是WiFi之家网整理的网络知识百科,来看看吧!
本文介绍了电脑静态IP设置方法。静态IP又叫作固定IP,是宽带上网的一种上网方式,多用于校园环境。比如我们办理的宽带上网方式为静态IP上网,或者我们的路由器设置了IP地址限制。这些情况下电脑要想连接上网,就需要相应的设置静态IP。那么电脑静态IP怎么设置呢?下面就来为大家介绍一下有关电脑静态IP的具体设置方法。
温馨提示:由于电脑的系统有好几种,而每一种系统下设置方法是有所不同的,所以下面我们只以win7系统为例,为大家演示一下静态IP的设置方法。如果大家的电脑系统是其它,请点击参考下面的链接:
win7系统电脑静态IP设置方法:
1、鼠标点击电脑桌面右下角网络图标 ,在弹出的对话框中,点击“打开网络和共享中心”。如下图所示:
2、弹出“网络和共享中心”的界面,点击左侧“更改适配器设置”。如下图所示:
3、打开“更改适配器设置”后,找到“本地连接”,右键点击并选择“属性”。如下图所示:
温馨提示:上面电脑是通过网线连接的路由器,如果我们的电脑是笔记本,通过无线方式连接到路由器,那么在这里我们要选择的是“无线网络”的属性,如下图所示。
4、找到并点击“Internet协议版本4(TCP/IPv4)”,点击“属性”。如下图所示:
5、选择“使用下面的IP地址(S)”、“使用下面的DNS服务器地址(E)”,然后正确填写相应的参数,最后点击“确定”即可。如下图所示:
值得注意的是:以上IP地址、子网掩码、网关还有DNS服务器地址,不是随意填写的,是需要根据宽带运营商提供的来填写,或者路由器分配的信息来填写。如果填写错误,电脑肯定是无法使用上网的。
亲,以上就是关于(电脑静态IP怎么设置?电脑固定IP地址设置方法),由“WiFi之家网”整理!
原创文章,作者:路由器,如若转载,请注明出处:https://www.224m.com/157927.html