【导读】如何查看电脑获取到的IP地址?,下面就是WiFi之家网整理的网络知识百科,来看看吧!

本文介绍Windows操作系统的电脑通过网线连接上路由器(或其他网络设备)后,查看电脑获取到的IP地址的方法。
注意:文中提供的是有线网卡查询方式,无线网卡的IP地址查询方式与有线网卡相似,可参考本文。
Windows XP系统
在电脑桌面找到“网上邻居”,右击选择“属性”,找到“本地连接”,右键点击并选择“状态”。如下图:
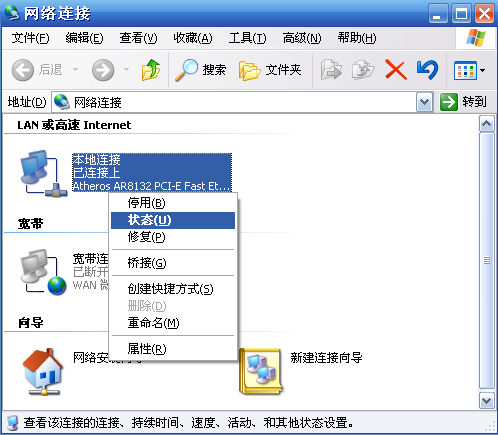
选择“支持”,确认地址类型为“通过DHCP指派”,点击“详细信息”。如下图:
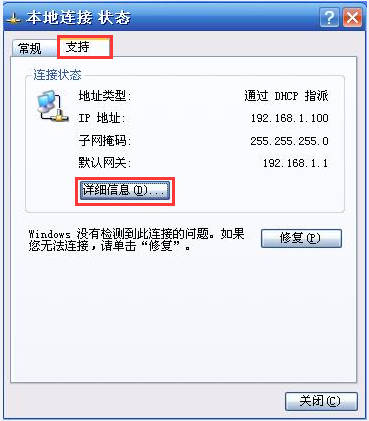
从详细信息列表中可看到电脑自动获取到的“IP地址、默认网关、DNS服务器”等参数。如下图:
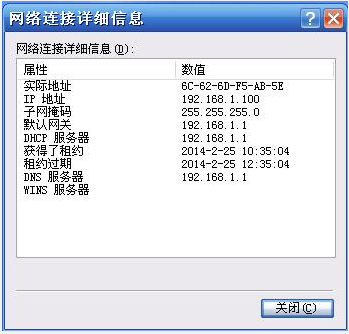
Windows 7系统
在电脑桌面右下角点击网络图标![]() ,选择“打开网络与共享中心”,在弹出的对话框左上角点击“更改适配器设置”。找到“本地连接”,右键选择并点击“状态”。如下图所示:
,选择“打开网络与共享中心”,在弹出的对话框左上角点击“更改适配器设置”。找到“本地连接”,右键选择并点击“状态”。如下图所示:
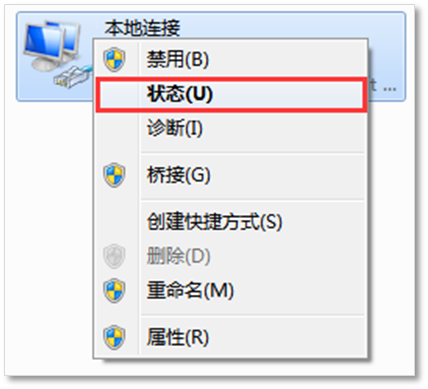
点击“详细信息。如下图:

在详细信息的列表中确认已开启DHCP为“是”,可以看到自动获取到的“IPv4地址、默认网关、DNS服务器地址”等信息。如下图所示:
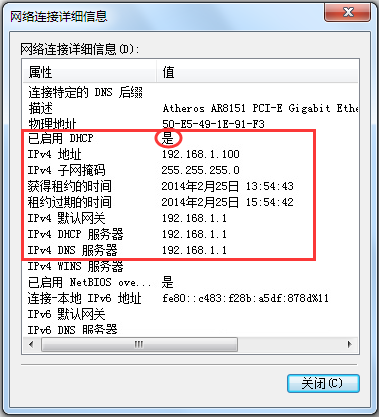
Windows 8/8.1系统
在电脑桌面右下角点击网络图标![]() ,选择“打开网络和共享中心”,在弹出的对话框左上角点击“更改适配器设置”。找到“以太网”,右键选择并点击“状态”。如下图所示:
,选择“打开网络和共享中心”,在弹出的对话框左上角点击“更改适配器设置”。找到“以太网”,右键选择并点击“状态”。如下图所示:
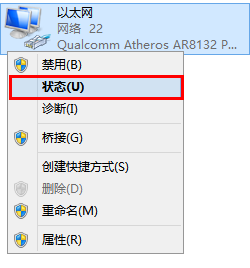
点击“详细信息”。如下图所示:
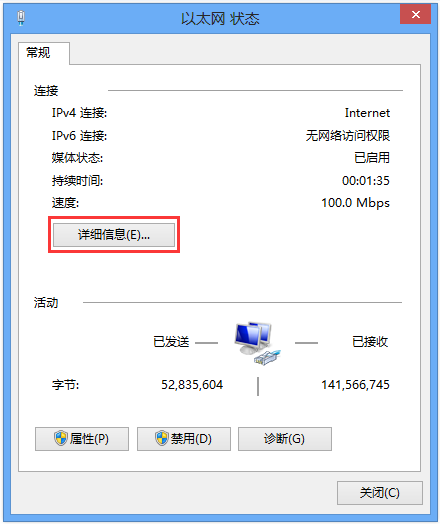
在详细信息的列表中确认已开启DHCP为“是”,可看到自动获取到的“IPv4地址、默认网关、DNS服务器地址”等信息。如下图:
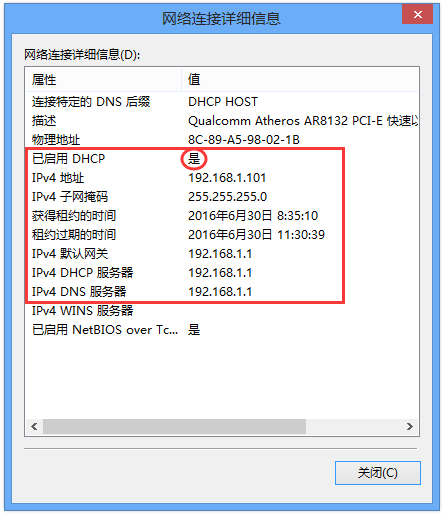
Windows 10系统
在电脑桌面右下角点击网络图标![]() ,选择“打开网络和共享中心”,在弹出的对话框左上角点击“更改适配器设置”。找到“以太网”,右键选择并点击“状态”。如下图所示:
,选择“打开网络和共享中心”,在弹出的对话框左上角点击“更改适配器设置”。找到“以太网”,右键选择并点击“状态”。如下图所示:
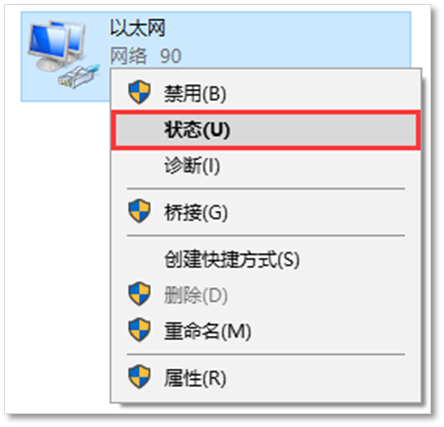
点击“详细信息”,如下图所示:
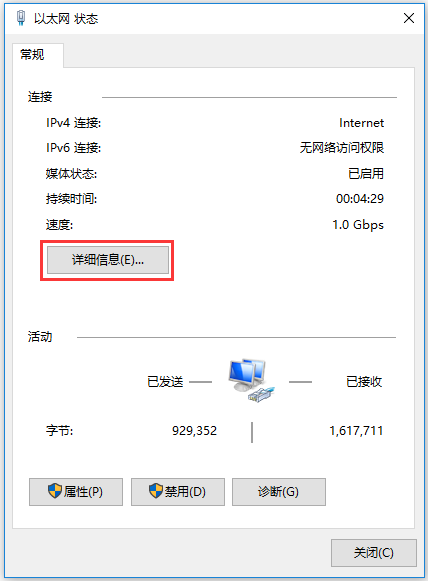
在详细信息的列表中确认已开启DHCP为“是”,可看到自动获取到的“IPv4地址、默认网关、DNS服务器地址等”信息。如下图:
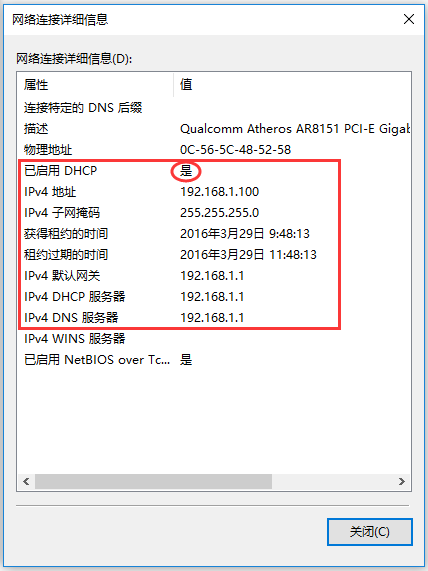
MAC OS系统
进入Mac OS系统桌面,在Dock工具栏找到并点击“系统偏好设置”。如下图所示:
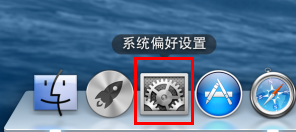
在“系统偏好设置”界面中,找到并点击“网络”。如下图所示:
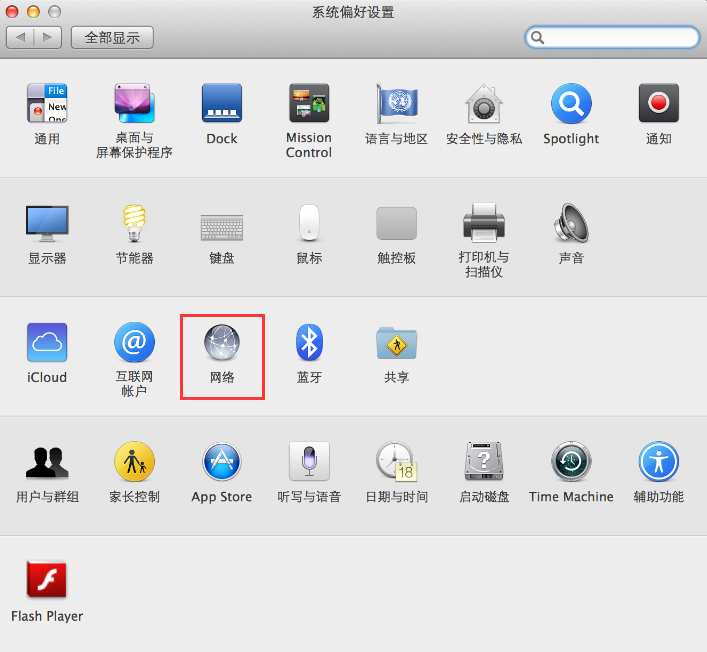
弹出网络的设置界面后,找到并点击“以太网”,右边页面会显示当前连接的状态及获取到的参数。如下图所示:
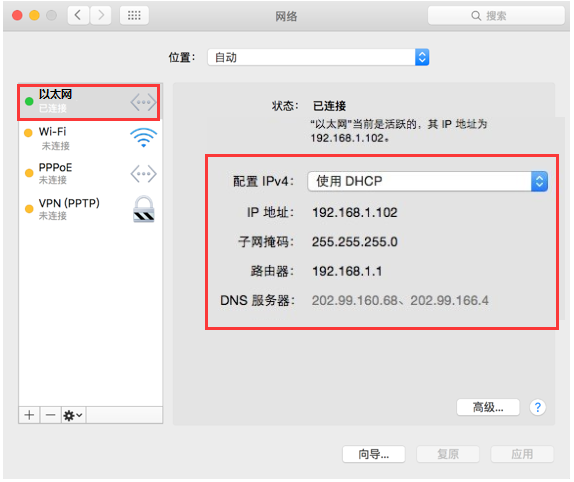
亲,以上就是关于(如何查看电脑获取到的IP地址?),由“WiFi之家网”整理!
原创文章,作者:路由器,如若转载,请注明出处:https://www.224m.com/157824.html

