【导读】D-Link DIR-629 无线路由器上网设置,下面就是WiFi之家网整理的网络知识百科,来看看吧!

1、连接D-Link DIR629路由器

①电话线上网:用户需要准备2根网线,一根网线用来连接ADSL
Modem(宽带猫)与DIR629路由器的WAN接口;另一根网线用来连接计算机与D-Link
DIR629路由器的LAN接口(1/2/3/4中的任意一个都可以)。

②光纤上网:用户需要准备2根网线,其中一根网线用来连接光猫与D-Link DIR629路由器的WAN接口,另一根网线用来连接计算机与D-Link
DIR629路由器的LAN接口(1/2/3/4中的任意一个都可以)。
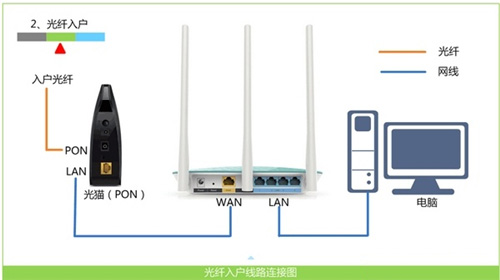
③网线入户上网:用户需要准备1根网线,先把宽带运营商提供的入户网线插在D-Link
DIR629路由器的WAN接口,再把准备的这根网线,一头连接电脑,另一头连接D-Link DIR629路由器1/2/3/4中的任意一个。

2、在对D-Link
DIR629路由器进行设置之前,需要需要先把电脑IP地址设置为:自动获取(动态IP),如下图所示。一般情况电脑IP地址默认就是自动获取,不过为了保险起见,建议大家检查设置一下。
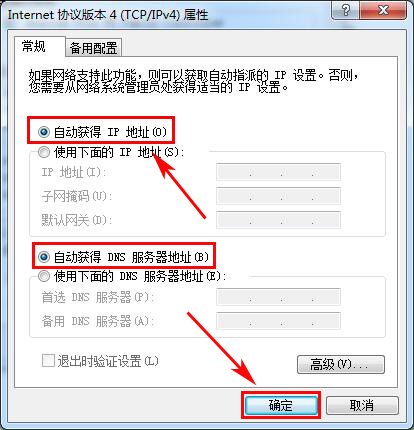
3、打开电脑上的浏览器,在地址栏中输入:192.168.0.1
然后按下键盘上的Enter(回车)键。

4、在弹出的界面中,“用户名”输入:admin,“密码”为空,不用填写,点击“登录”。
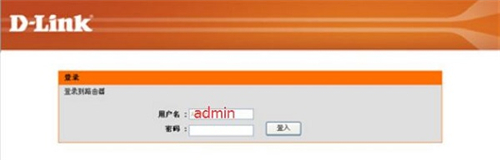
5、在“网络连接设置”设置选项,“宽带接入类型”选项下有:PPPoE、动态IP、静态IP这3个选项;这里的“宽带连接类型”是根据用户办理的宽带业务类型来决定的,下面进行详细介绍说明。
(1)、“PPPoE”
如果办理宽带宽带业务后,宽带运营商提供了
宽带账号、宽带密码给你,并且在未使用路由器的时候,电脑上需要用“宽带连接”(或者类似的拨号程序),填写宽带账号、密码进行拨号上网。这时候在设置DIR629路由器上网时,“宽带连接类型”就应该选择:PPPoE——>然后填写宽带运营商提供的宽带账号、宽带密码——>自定义设置“无线网络名称”、“无线密码”——>点击“连接”。
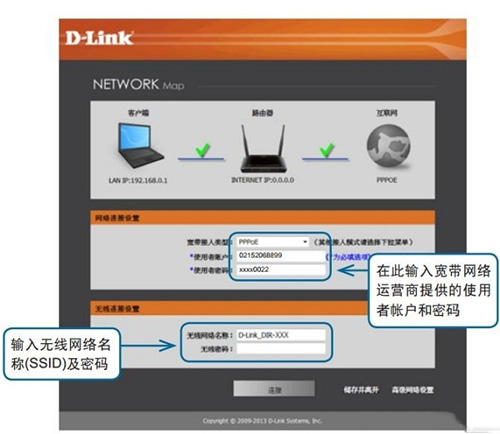
(2)、“动态IP”
在没有用路由器的情况下,把宽带网线连接到电脑就能上网。说明你的宽带类型就是:动态IP。这时候在设置DIR629路由器上网时,“宽带连接类型”就应该选择:动态IP——>自定义设置“无线网络名称”、“无线密码”——>点击“连接”。
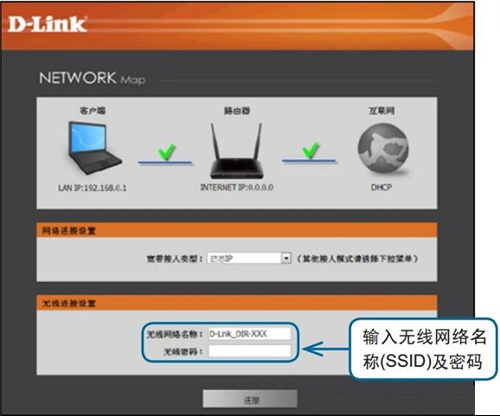
(3)、“静态IP”
如果办理宽带业务后,宽带运营商给你提供了一个静态IP地址、子网掩码、网关、DNS地址;并且在未使用路由器时,需要在电脑本地连接(以太网)中,填写这些IP地址信息,然后电脑就能上网。这时候在设置DIR629路由器上网时,“宽带连接类型”就应该选择:静态IP——>然后填写宽带运营商提供的IP地址、子网掩码、网关和DNS服务器地址——>自定义设置“无线网络名称”、“无线密码”——>点击“连接”。
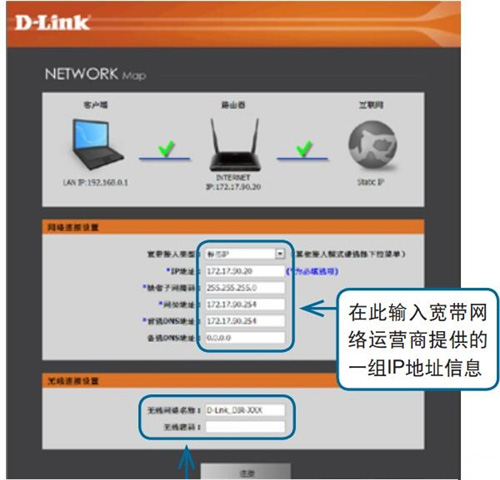
6、这时候会显示“路由器会自动连接到Internet, 请稍后”。
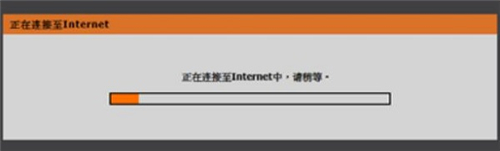
7、点击“完成设置”。
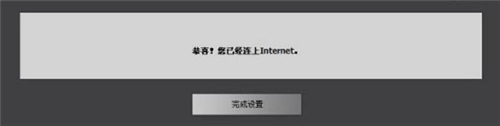
亲,以上就是关于(D-Link DIR-629 无线路由器上网设置),由“WiFi之家网”整理!
原创文章,作者:路由器设置,如若转载,请注明出处:https://www.224m.com/156208.html

