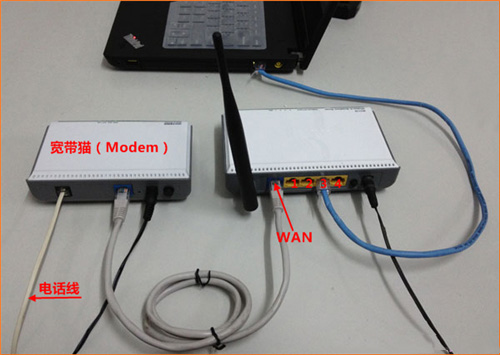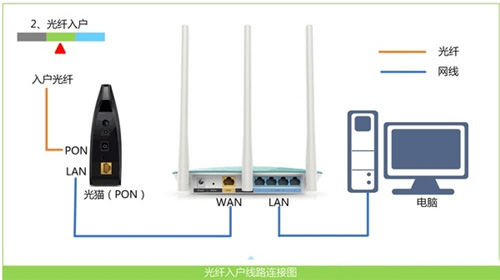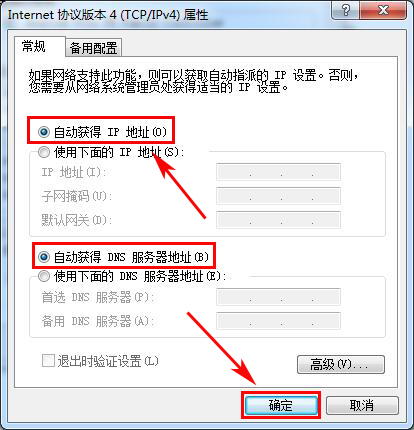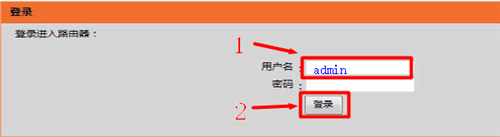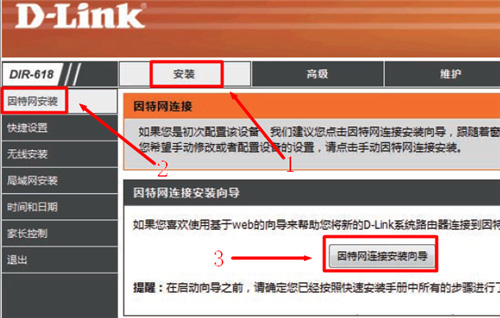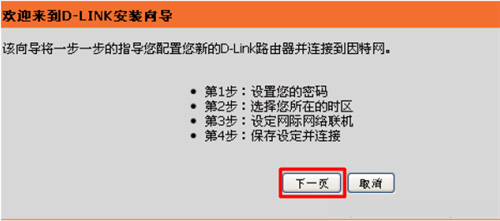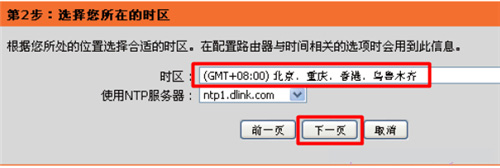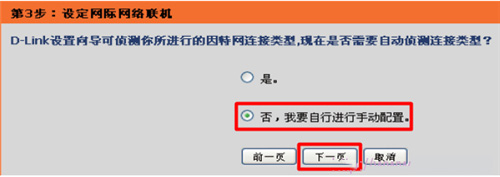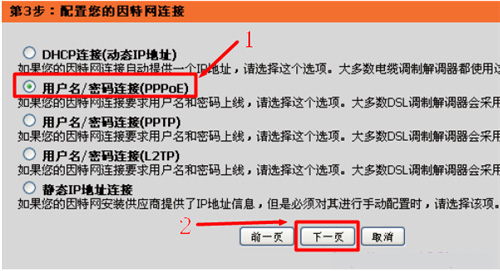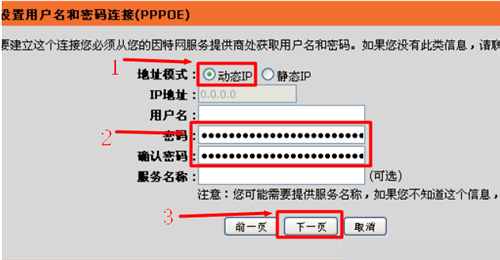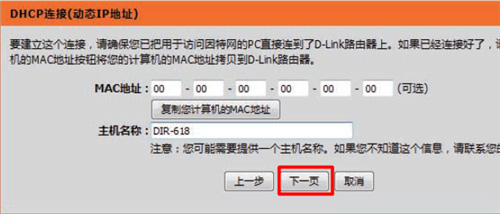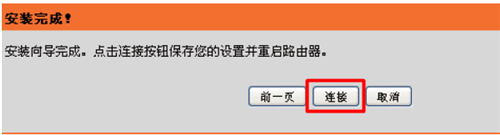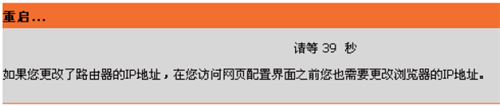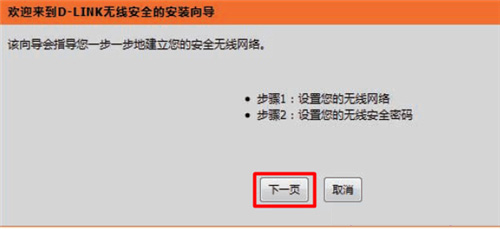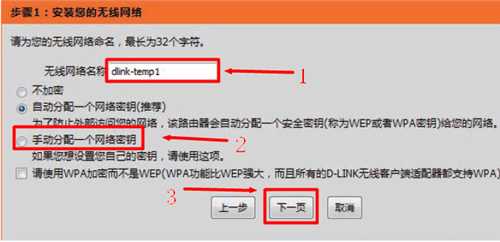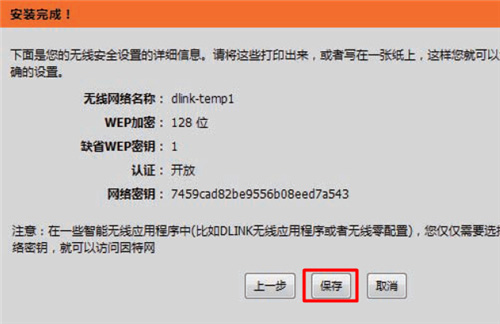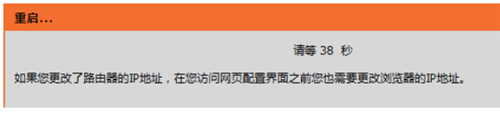【导读】D-Link DIR-618 无线路由器上网设置指南,下面就是WiFi之家网整理的网络知识百科,来看看吧!
1、路由器安装
①电话线上网用户:请准备2根较短的网线,一根网线用来连接ADSL Modem或者光猫上的网线接口与D-Link DIR
618路由器上的WAN接口;另一根网线,一头连接电脑,另一头连接D-Link DIR 618路由器上的1/2/3任意接口。
②光钎上网用户:用户需要准备2根网线,其中一根网线用来连接光猫与D-Link DIR 618路由器的WAN接口,另一根网线用来连接计算机与D-Link
DIR 618路由器的LAN接口(1/2/3/4中的任意一个都可以)。
③网线入户上网:请准备1根较短的网线,网线入户:指的是宽带运营商提供了一根网线到用户家里;请先把宽带运营商提供的这根网线,插在D-Link DIR
618路由器上的WAN接口;再把准备的网线,一头连接电脑,另一头连接D-Link DIR 618路由器上的1/2/3任意接口。
2、当我们用D-Link DIR 618无线路由器上网时,需要把电脑的IP地址配置为自动获取(也就是动态IP地址),电脑会自动从D-Link DIR
618路由器的DHCP服务器获取到上网所需要的IP地址信息。
3、登录管理界面:在浏览器的地址栏中输入:192.168.0.1然后按下Enter键(回车)——>在弹出的对话框中输入“用户名”:admin——>点击“登录”。注意:“密码”默认为空,不需要输入。
4、点击“安装”——>“因特网安装”——>“因特网连接安装向导”。
5、点击“下一页”。
6、“密码”用户自定义设置,这里的密码指的是登录密码,因为默认登录密码为空,所以需要设置一个。
7、“时区”选择:(GMT+08:00)北京、重庆、香港、乌鲁木齐——>点击“下一页”。
8、选择“否,我要进行手动配置”。
9、选择“用户名/密码连接(PPPoE)”——>点击“下一页”。
10、选择“动态PPPoE”——>输入“用户名”、“密码”(就是宽带供应商提供的上网帐号和密码)——>点击“下一页”。
11、如果宽带运营商未进行MAC地址绑定,请直接点击“下一页”。如果宽带运营商绑定了MAC地址,需要输入最后直接连到您的调制解调器上的电脑的MAC地址;如果您当前正在使用那台电脑,单击复制您计算机的MAC地址——>然后单击“下一页”。
12、点击“连接”保存刚才的设置。
13、请等待DIR 618无线宽带路由器重启,重启完成后,配置会自动生效。
14、点击“安装”——>“无线安装”——>“无线连接安装向导”。
15、点击“下一页”。
16、“无线网络名称”用户自定义设置——>选择“手动分配一个网路密钥”——>点击“下一页”。
17、“网络密钥”用户自定义设置,就是连接无线网络时的密码——>点击“下一页”。
18、点击“保存”。
19、DIR 618无线宽带路由器会自动进行重启,重启完成后,无线网络就可以使用了。
亲,以上就是关于(D-Link DIR-618 无线路由器上网设置指南),由“WiFi之家网”整理!
原创文章,作者:路由器设置,如若转载,请注明出处:https://www.224m.com/156162.html