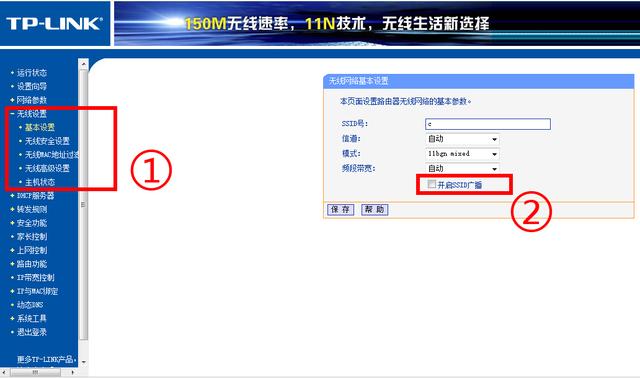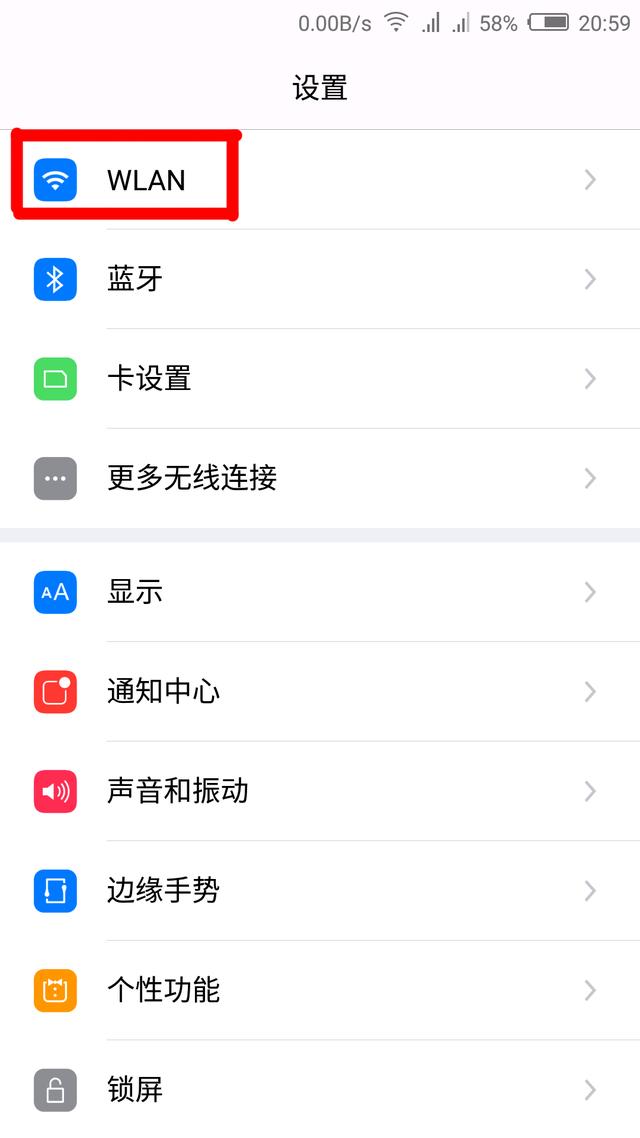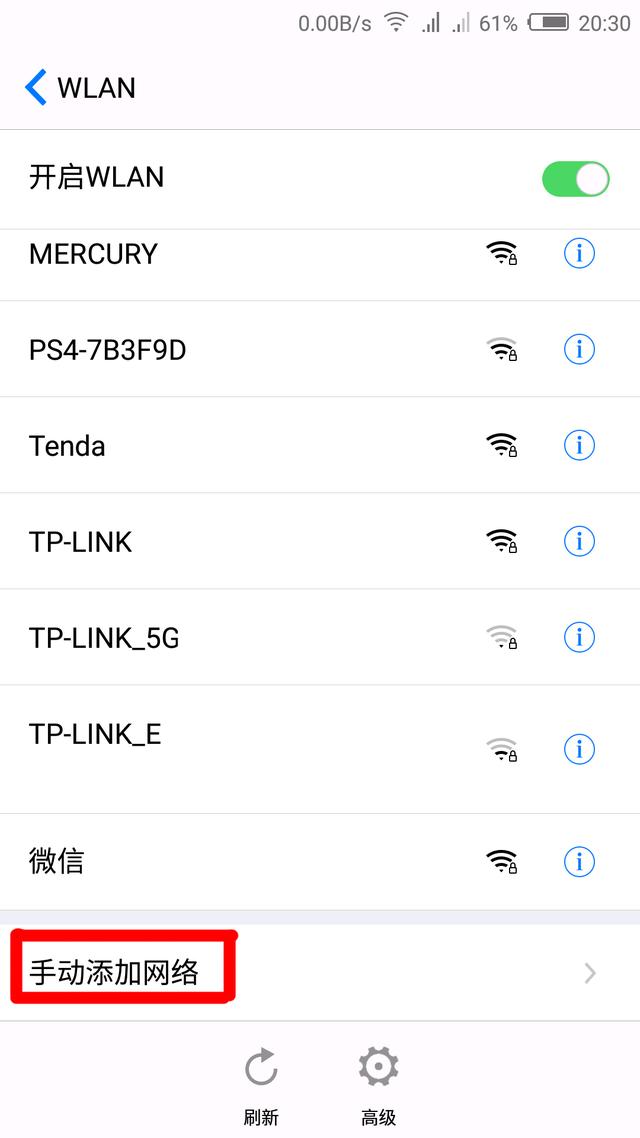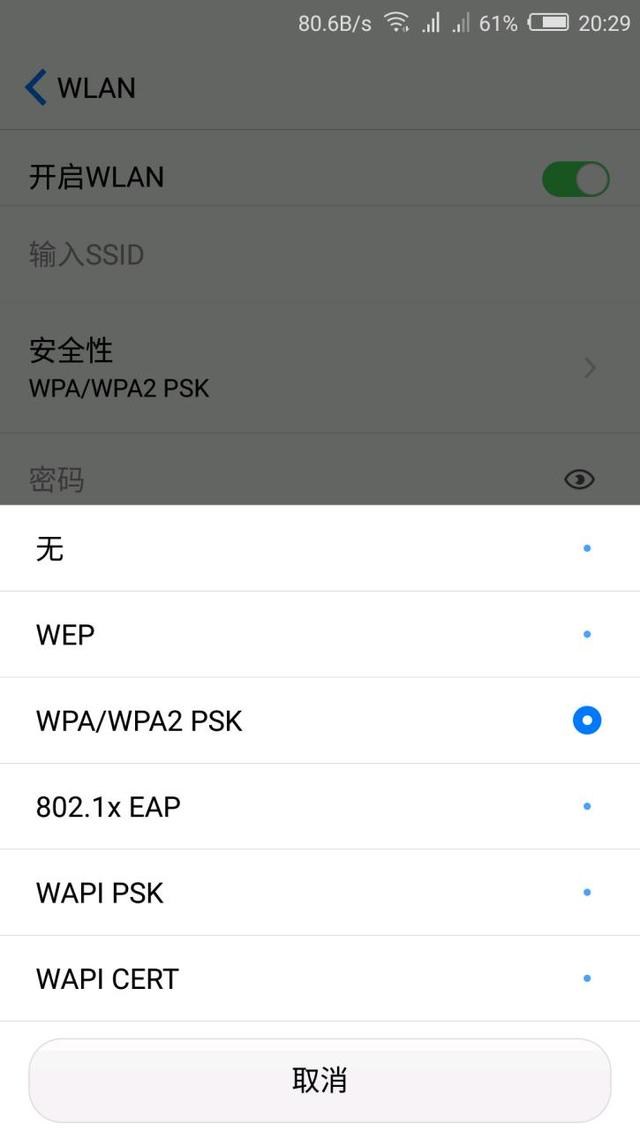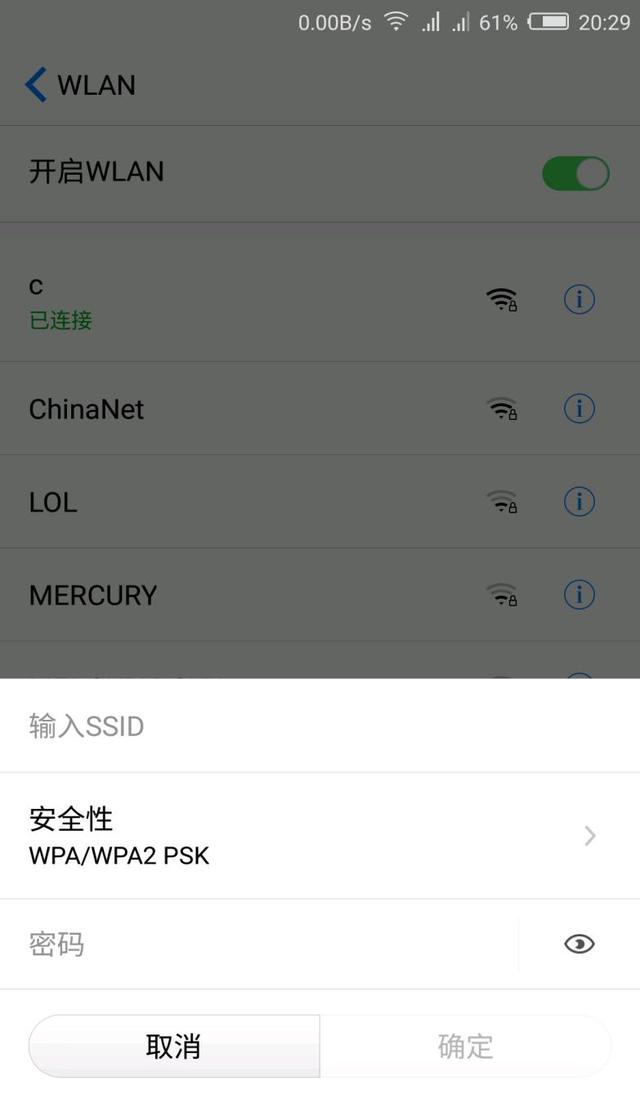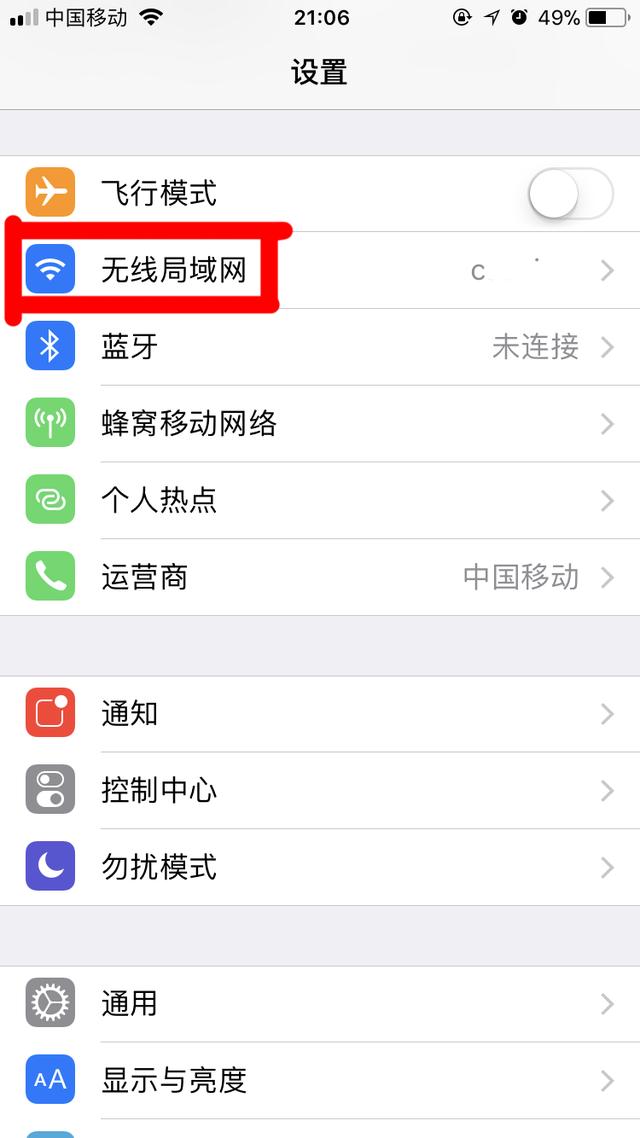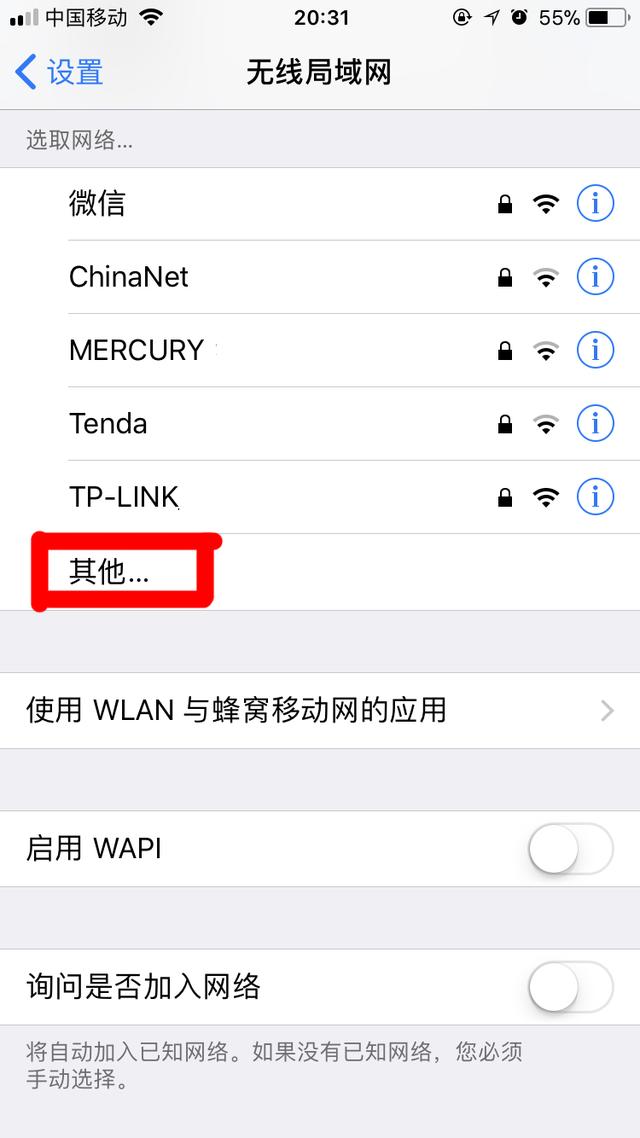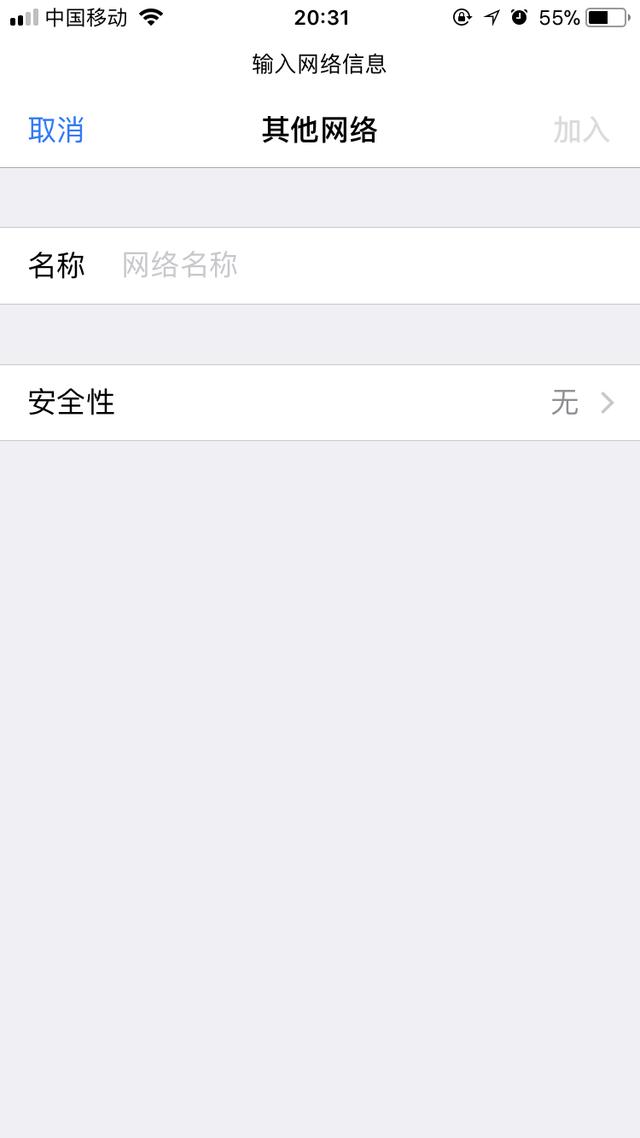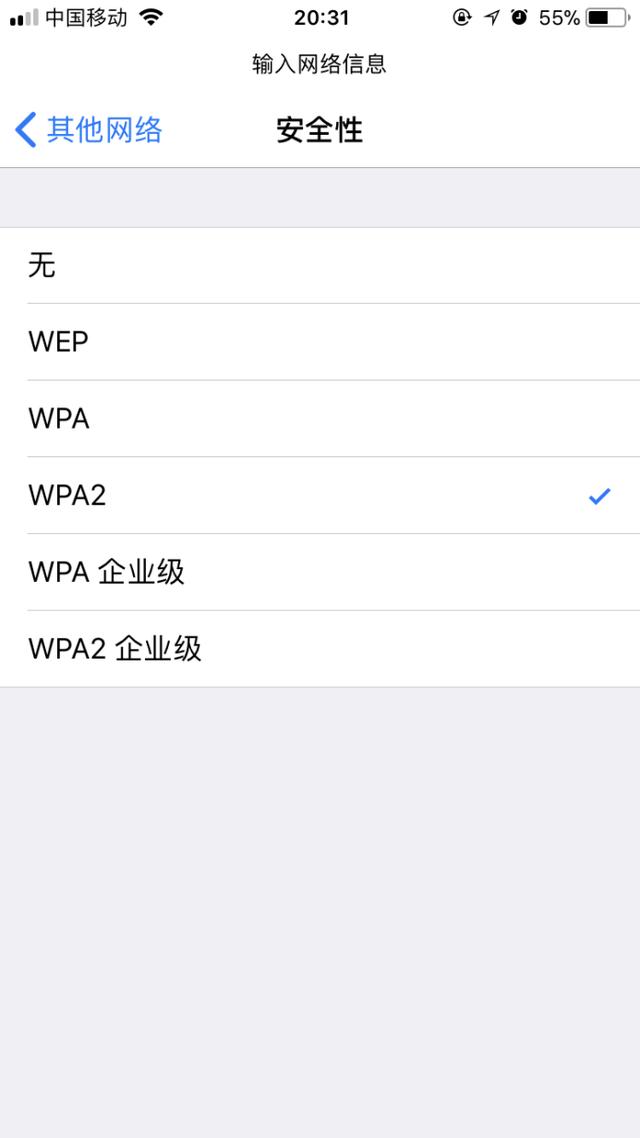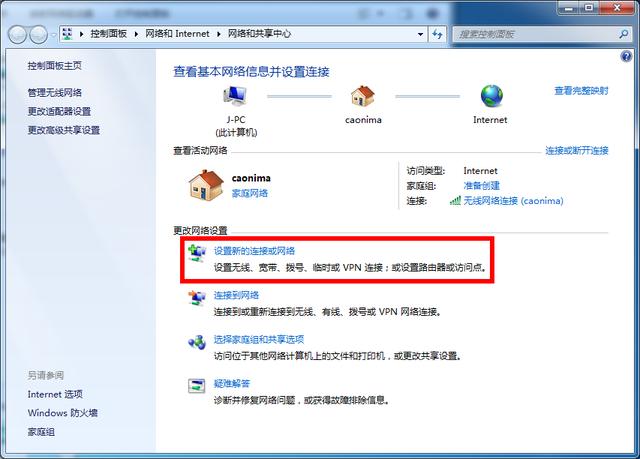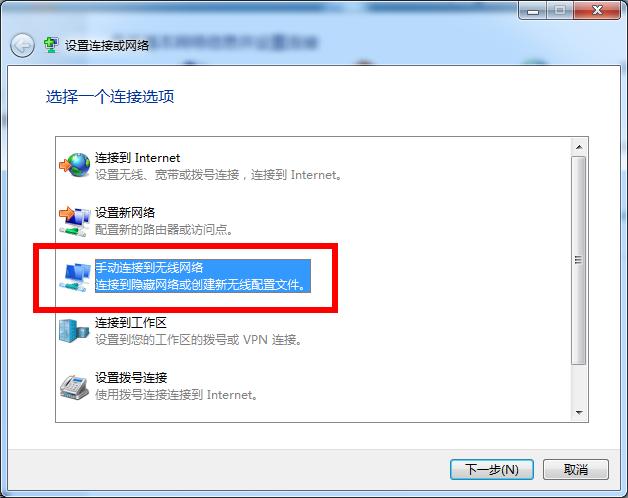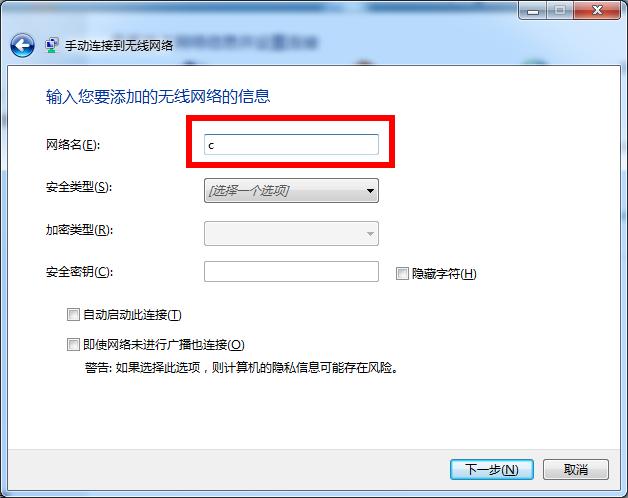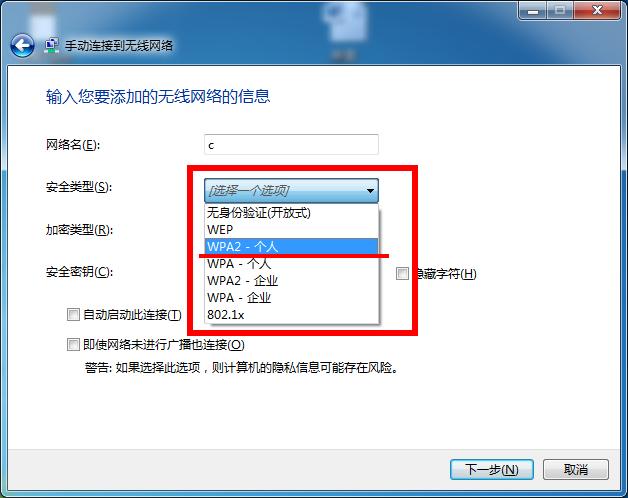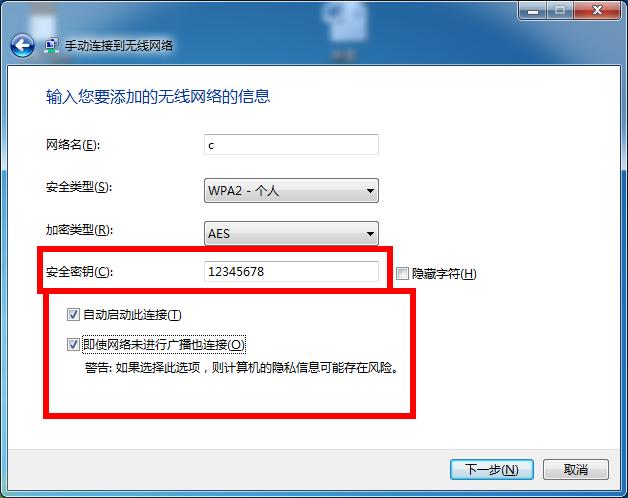【导读】隐藏SSID广播(无线信号)来设置防蹭网的方法,下面就是WiFi之家网整理的网络知识百科,来看看吧!
手机已经越来越离不开我们的生活了,网络信号的好坏决定了我们玩手机的心情,现在无线wifi已经在越来越多的家庭以及公共场所普及,然而作为家庭使用的无线wifi,当然不希望被别人蹭网啦,所以我们有什么办法来防止别人蹭网呢?
今天就给大家讲一下,除了设置wifi密码之外,wifi防止被蹭网的三种常见办法的第一种!
隐藏SSID广播
SSID(Service Set Identifier服务集标识),能将一个无线局域网分为多个需要不同身份验证的子网络,每个子网络都需独立的身份验证,只有通过身份验证才可以进入相应的子网络,从而防止未被授权的用户进入本网络。
简单的说,SSID就是无线wifi的名字,市面上销售的无线路由器一般都会提供SSID广播的功能,而SSID广播就是将无线wifi的名字向有效范围内自动进行信号播放,如果我们不希望wifi被周围的手机搜索到,那么我们可以将SSID隐藏,附近的人也就搜索不到wifi,而我们知道隐藏的wifi名字,就可以通过手动的方法添加wifi,通过这种方法,无线wifi仍然可以使用,只是不会出现在手机自动搜索wifi的可用网络列表中,从而防止被蹭网。
路由器设置步骤如下:
1、打开浏览器,在搜索框输入路由器的地址(不同品牌的路由器地址可能不同,具体地址可查看路由器说明书,一般常见的地址是192.168.0.1或者192.168.1.1),按回车键(Enter)之后进入路由器管理界面。
2、进入"无线设置"选项,选择"基本设置",弹出设置界面。
3、设置SSID号,即我们wifi的名字,建议设置简单好记的英文字母名字,因为有些手机可能无法识别中文字符,本文以上图为例,将SSID号设置为"c",要记住设置好的SSID号,然后去掉"开启SSID广播"的勾选,即取消"开启SSID广播"。
4、设置好之后,点击保存,即可关闭路由器的SSID广播。
那么关闭路由器SSID广播之后,我们的手机和笔记本电脑通过搜索无线网络是搜索不到我们的wifi的,该怎么连接wifi呢?下面继续介绍手机和笔记本电脑连接我们隐藏SSID之后的wifi。
安卓版
1、打开"设置",进入"WLAN"
2、进入"手动添加网络"
3、输入我们设置好的SSID,以本文为例,SSID为"c",安全性一般为WAP/WPA2 PSK
4、输入密码,即wifi密码,点击"确定",即可连接wifi。
苹果IOS版
1、打开"设置",进入"无线局域网"
2、进入"其他"
3、输入"名称",即SSID(wifi的名字),以本文为例,SSID为"c"
4、选择"安全性",安全性一般为WPA2
5、输入密码,即wifi密码,点击"确定",即可连接wifi。
Windows版(笔记本电脑)
1、打开"控制面板"--"网络和Internet"--"网络和共享中心",进入"设置新的连接或网络"
2、双击"手动连接到无线网络"
3、输入"网络名",即我们在路由器设置中命名好的SSID
4、选择"安全类型"为"WPA2-个人"
5、输入密码,即wifi密码,若需要方便电脑自动连接wifi,可根据自己实际需要勾选"即使网络为进行广播也连接",点击下一步,即可连接wifi。
亲,以上就是关于(隐藏SSID广播(无线信号)来设置防蹭网的方法),由“WiFi之家网”整理!
原创文章,作者:路由器,如若转载,请注明出处:https://www.224m.com/155994.html